هنگ کردن اتوکد

اول اینکه ، هنگ کردن اتوکد با هر نسخه اتوکدی که استفاده می کنید ممکن است اتفاق بیافتد. هر زمان که مشغول panning ، بزرگنمایی یا تلاش برای جابجایی یک آبجکت در اتوکد هستیم ،ممکن است برنامه تمایل به هنگ کردن برای چند لحظه داشته باشد یا ممکن است از بلوک هایی با ویژگی هایی متفاوت استفاده کنیم و هنگ کردن هنگام استفاده از این این بلوک ها بدتر شود … حالا سوال اینجا پیش می آید که آیا ما کاری می توانیم انجام دهیم تا از هنگ کردن اتوکد جلوگیری کنیم؟ جواب بله است اما راه حل چیست؟
نقشه ها معمولاً بین 2-4 مگابایت است این بدان معناست که داده های زیادی در داخل نقشه وجود ندارد ، اما بسته به بلوکی که انتخاب می کنیم ، این داده ها در بلوک صدها / تا هزاران بار بسته به نقشه مورد نظر تکرار می شود. با این حال ، مشکل هنگ کردن نرم افزار بسته به بلوک نیست ، بلکه ممکن است در هنگام تلاش برای کشیدن خطوط ، آبجکت و غیره نیز اتفاق افتد مثلا در هنگام راه اندازی اتوکد ، معمولاً قبل از ظاهر شدن رابط اصلی ، نرم افزار هنگ می کند . حالا سوال پیش می آید که علت های دیگر چه موضوعاتی می تواند باشد؟
علل هنگ کردن اتوکد
- به روزرسانی های اتوکد انجام نشده است.
- درایور کارت گرافیک منسوخ شده است.
- وجود زیاد پرونده های temporary یا موقتی.
- الزامات سیستم برآورده نمی شود.
- A360 Desktop به روز نیست.
- نقص برنامه در هنگام نصب در Autodesk Desktop.
- تضادهای محتوای سفارشی.
- نمایه اتوکد خرابست.
- Malfunctioning یا corrupted Visual C++ ناقص یا خراب است.
- همزمانی استفاده با نرم افزارهای دیگر.
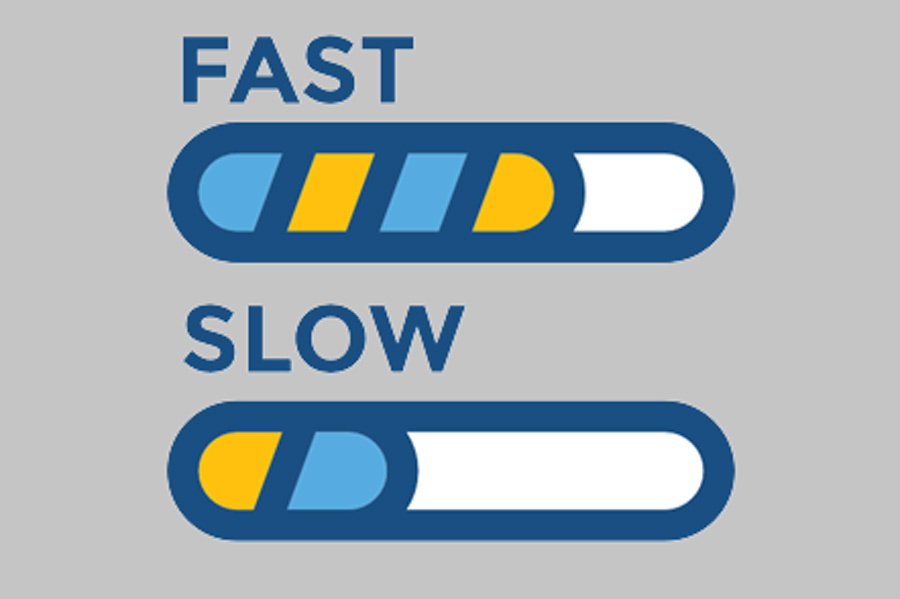
راه حل هنگ کردن اتوکد
- بعد از هنگ کردن نرم افزار ، یک یا چند مورد زیر را انجام دهید ،سپس نرم افزار اتوکد را دوباره آزمایش کنید:
- آخرین به روزرسانی های AutoCAD را نصب کنید.
- جدیدترین درایور گرافیک را به روز کنید.
- بازنشانی پرونده های مجوز (به بازنشانی فعال سازی مجوز برای یک محصول Autodesk برای مجوز مستقل با دسترسی تک کاربر مراجعه کنید).
- شتاب سخت افزاری را غیرفعال کنید.
- اگر چندین مانیتور استفاده می شود ، فقط از یک مانیتور استفاده کنید.
- پرونده های موقت را حذف کنید (به نحوه پاک کردن پرونده های موقتی در ویندوز مراجعه کنید).
- اطمینان حاصل کنید که تمام الزامات سیستم برآورده شده است:
- تمام الزامات مورد نیاز سیستم برای نصب نرم افزار اتوکد.
- تمام الزامات مورد نیاز سیستم برای نصب اتوکد LT.
- تمام الزامات مورد نیاز سخت افزار گرافیکی معتبر Autodesk.
- حذف A360 از دسکتاپ (اگر برنامه دسکتاپ Autodesk با یک دایره چرخش راه اندازی شد ، Task Manager را باز کنید و کار را برای برنامه Autodesk Desktop پایان دهید).
- محتوای سفارشی را حذف کنید. محتوای سفارشی مانند shortcuts ، قالبها ، فایلهای منو / cui files و فایلهای پالت ابزار ممکن است سازگار نباشد ، خصوصاً برای نسخه های قبلی اتوکد.
- تنظیم مجدد به تنظیمات پیش فرض.
- نصب مجدد Visual C++ libraries را انجام دهید.
سپس فایلهای نصب نرم افزار را با Download Now بارگیری کرده و دوباره نصب کنید.
عیب یابی برای درگیری با نرم افزارهای دیگر
سایر نرم افزارهای سیستم ممکن است با راه اندازی AutoCAD (به عنوان مثال آنتی ویروس ، یا سایر برنامه های امنیتی) مغایرت داشته باشد. برای آزمایش این مورد ، یک راه اندازی تشخیصی انجام دهید اگر اتوکد به طور صحیح در حالت تشخیصی ویندوز اجرا شود ، ممکن است بیانگر تعارض با سایر نرم افزارها باشد. برای کمک بیشتر در تشخیص و رفع درگیری با یک متخصص پشتیبانی سیستم تماس بگیرید.اگر اتوکد به درستی در حالت تشخیصی ویندوز اجرا نشده است ، آن را ویرایش یا نصب مجدد کنید.
مشکل بعدی این است که ممکن است صفحه نمایش نشان داده شود ، اما اتوکد راه اندازی نشود. اگر یک پیام خطای نمایش داده شود ، اصلاح آن ساده تر است.

و در اینجا به چند مورد اشاره می کنم:
ویروس های LISP را بررسی کنید.
ممکن است ویروس acad2013.lsp ، acaddoc.lsp و acadinfo.lsp در سیستم شما وجود داشته باشد.که تمام پرونده ها را به بیش از 300 مگابایت افزایش حجم داده باشد! پس جای تعجبی نیست که نرم افزار اتوکد شروع نشود.
acad.lsp ، acad2013.lsp توابع هستند که با شروع اتوکد به طور خودکار اجرا می شوند. هنگام ایجاد یا باز کردن طراحی ، acaddoc.lsp بطور خودکار اجرا می شود. در نصب پیش فرض ، این پرونده ها فقط 1 کیلوبایت حجم دارند. بنابراین اگر پرونده LSP 300 مگابایت باشد ، نرم افزار شما به مشکل می خورد. می توانید تصور کنید که کامپیوتر شما برای اجرای پرونده های 300 مگابایت چقدر طول خواهد کشید! ویروس کامپیوتری من دیده ام که این نوع ویروس می تواند نرم افزار شما را خراب کند واز شروع AutoCAD جلوگیری می کند.اگر این مشکل را پیدا کردید ، رفع آن آسان است. فقط آن پرونده ها را حذف کرده و LSP بی تاثیر را از رایانه های دیگر جایگزین کنید.
فرآیند InfoCenter در استفاده قبلی از نرم افزار با موفقیت بسته نشده است.
گاهی اوقات InfoCenter نیز می تواند مشکل ایجاد کند. با این حال ، WSCommCntr1.exe همچنین می تواند هنگام شروع AutoCAD این مشکل را ایجاد کند. این فرایندی است که نیاز به اتصال به اینترنت دارد. برخی از امنیت دامنه ، فایروال یا آنتی ویروس ممکن است با آن تضاد داشته باشد.اگر می خواهید از InfoCenter استفاده کنید باید تنظیمات امنیتی سیستم خود را بررسی کنید.همچنین می توانید InfoCenter را غیرفعال کنید.
Windows Update و درایورها
اتوکد به بسیاری از پیش نیازها تکیه دارد. نصب بروزرسانی ویندوز و بروزرسانی درایور کارت گرافیک شما گاهی اوقات می تواند مشکل را برطرف کند.با این حال ، من تجربه کرده ام که نرم افزار بعد از نصب به روزرسانی ویندوز اجرا نمی شود. در صورت بروز این مسئله ، Autodesk معمولاً یک عیب یاب یا بروزرسانی برای این شماره منتشر می کند. بررسی کنید که آیا در صفحه بارگیری پشتیبانی Autodesk موجود است یا خیر.اگر می خواهید حذف نسخه به روز را امتحان کنید ، می توانید برنامه و ویژگی های سیستم خود را باز کنید و سپس بر روی مشاهده به روزرسانی های نصب شده در نوار کناری سمت چپ کلیک کنید. نصب اتوکد به درستی انجام نشده استآخرین موردی که ممکن است بخواهید بررسی کنید ، نصب اتوکد است. در تجربه من ، وقتی نصب اتوکد خراب است ، هشدارهایی درباره فایل های از دست رفته یا کلید اشتباه رجیستری وجود دارد. با این حال ،آخرین کاری که می توانید انجام دهید نصب مجدد نرم افزار است.
اصلی ترین دلیل کند شدن اتوکد
اما بارزترین دلیل هنگ کردن اتوکد زمانی است که یک آبجکت پر حجم را انتخاب می کنید. آنچه ممکن است گاه غیرمنتظره باشد وقتی اتوکد هنگ می کند که صرفاً فقط آبجکت را انتخاب کرده ایم بدون اینکه کاری بر روی آن انجام دهیم. این هنگ کردم عجیب به نظر می رسد ، اما یک دلیل برای آن وجود دارد. هنگامی که انتخابی انجام شد ، هر اطلاعات روی صفحه که مربوط به انتخاب فعال شماست ، باید به روز شوند. در غیر اینصورت از اطلاعات نادرست کمک خواهید گرفت. بنابراین ، اگر به عنوان مثال پنجره خواصی را در صفحه نمایش ایجاد شد، و حتی اگر با قابلیت خاموش کردن خودکار فعال باشد ، تمام اطلاعات موجود در پنجره Properties باید با اطلاعات صحیح به روز شوند. زمان لازم برای انجام این کار متناسب با موارد انتخاب شده است ، بنابراین می بینید که انتخاب آبجکت می تواند دلیل هنگ کردن اتوکد باشد.روش های کار وجود دارد که به ما امکان می دهد هنگام کار با یک انتخاب آبجکت پر حجم ، فرکانس هنگ کردن اتوکد را به شدت کاهش دهیم. قبل از انتخاب ، حتماً دستورات خود را انتخاب کنید. این دستورالعمل واضح تری به AutoCAD® می فرستد ، و با سرعت بیشتری نسبت به اولین انتخاب انتخاب می شود. با استناد به اولین فرمان و انتخاب پس از آن ، شما می گویید “من فقط به اجرای این عمل اهمیت می دهم – اینها کارهایی هستند که می خواهم آن را انجام دهم”. این دستورالعمل بسیار واضح تر است و چیزهای زیادی را که ما علاقه ای به آن نداریم رد می شود.

راه حل دیگر این است که از عادت استفاده از کلید Delete برای پاک کردن آبجکت اجتناب کنید.
چند دستور وجود دارد که بیشتر باعث مسدود شدن AutoCAD® نسبت به سایر دستورها می شود.
Hatching یکی از اصلی ترین این موارد است ، اما ، کمی دانش می تواند از این امر جلوگیری کند. بسیاری از افراد به طور معمول از گزینه pick-points برای تعریف hatch boundary استفاده می کنند. من شخصاً همیشه سعی می کنم به شکلی ترسیم کنم که hatching راحت باشد. به عنوان مثال ، در صورت امكان به جای خطوط از closed polylines استفاده می كنم. این امر به من امکان می دهد که بعداً با انتخاب یک boundary ، نیاز به انتخاب pick points را از بین ببرم . یا هنگام کار در حالت سه بعدی ، ممکن است وسوسه شوید که از دستور 3DORBIT به جایSHIFT + MOUSEWHEEL استفاده کنید ، اما یک دلیل وجود دارد که شما باید به جای آن از دستور 3DO استفاده کنید. اگر از روش SHIFT + MOUSEWHEEL استفاده می کنید ، باید AutoCAD را در هر بار استفاده از آن برای مدارهای سه بعدی آماده کنید ، که می تواند بسیار مناسب برای نقشه های بزرگتر باشد. بنابراین برای طراحی های بسیار کوچک ، استفاده از SHIFT + MOUSEWHEEL خوب است ، اما برای هر چیز دیگری از 3DO استفاده کنید.
مشخص شده است که کار بر روی نقشه هایی که در برخی از شبکه های خارجی ذخیره می شوند دارای مشکلات عملکردی هستند. در محلی که ممکن است کار کنید ، امتحان کنید اما تنها در چنین شرایطی ، سیستم مدیریت اسناد موجود در سیستم شما را تضعیف نمی کند.
اما هنگامی که اتوکد هنگ کرد:
کلیدها را پشت هم نزنید – هرچند وسوسه انگیز ممکن است! انجام این کار فقط باعث طولانی تر شدن پروسه می شود. سعی کنید صبور باشید. بعد از گذشت یک دقیقه یا بیشتر ، می توانید چند بار کلیک بر روی کلید Escape را امتحان کنید – بعضی اوقات می توانید دستور را لغو کنید و کنترل مجدد را بدست آورید. بعد از چند دقیقه دیگر ممکن است بخواهید ببینید که آیا فایل شما ارزش تلاش برای بازیابی مجدد دارد یا نه. آیا میزان کارهایی که از آخرین ذخیره انجام داده اید ارزش نجات دارد؟ این به میزان کار شما بستگی دارد. غالباً ، بخش عمده کار فرآیندهای فکری است که به هر کاری که در AutoCAD® انجام داده اید ، انجام می شود اگر تصمیم دارید که AutoCAD® را از حالت هنگ کردن در آورید ، می توانید از میانبر صفحه کلید استفاده کنید (Ctrl + Shift + Escape )
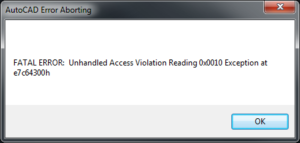
نتیجه گیری:
هنگامی که اتوکد نتوانست شروع شود ، موارد زیادی وجود دارد که می تواند باعث این امر شود. این موارد می تواند شامل :ویروس ، مشکل ویندوز ، سخت افزار ، تنظیمات ویندوز (حتی تنظیمات Internet Explorer) و البته خود مشکل AutoCAD باشد. پیدا کردن آنچه باعث این مشکل شده است آسان نیست. امیدوارم این مقاله به شما در حل آن کمک کند. به یاد داشته باشید ، این لیست فقط مربوط به AutoCAD در هنگام راه اندازی است. در اصل شما هیچ هشداری روی صفحه نمایش خود نخواهید دید. اگر هشدار خطایی می بینید ، معمولاً دارای کد خطا است و یافتن راه حل ممکن است آسان تر باشد.







دیدگاهتان را بنویسید