جلسه دوم تغییر ویژگی ها در رویت

بعد از جلسه اول آموزش رویت با دومین جلسه آموزشی گام به گام نرم افزار رویت برای معماری در خدمت شما هستیم. دراین جلسه ما به بررسی پانل properties، پانلproject browser و همچنین نحوه ی نمایش و تغییر ویژگی ها در رویت و نماهای موجود در پروژه خواهیم پرداخت. با ما همراه باشید.
پانل properties
در قسمت پانل properties شما می توانید تمامی ویژگی قسمت های مختلف پروژه خود را مشاهده و ویرایش نمایید.
پانل properties از سه بخش تشکیل شده است
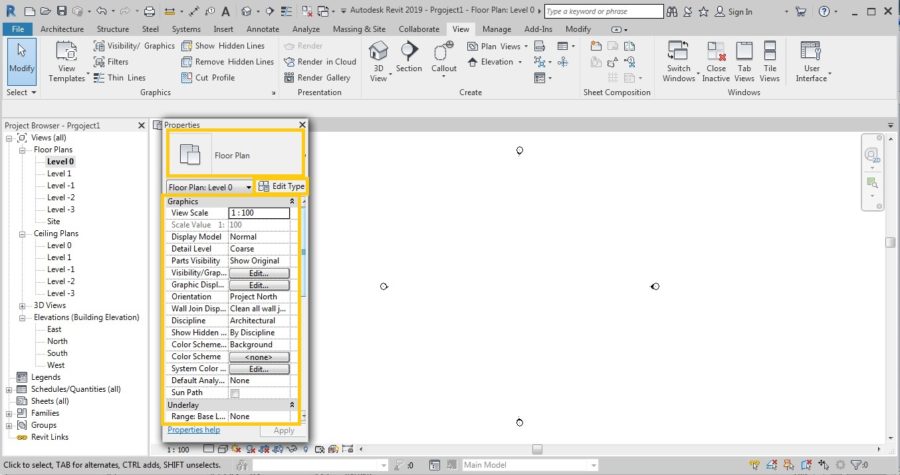
بخش اول
type selector نام دارد که نوع آبجکت انتخابی را نمایش می دهد.به طور مثال اگر شما بر روی یک دیوار کلیک کنید نوع دیوار برای شما در این بخش نمایش داده می شود و اگر بر روی آن کلیک کنید فهرستی از انواع دیوارهای مورد استفاده در پروژه نمایش داده می شود.برای انتخاب دیوار مورد نظر فقط کافیست بر روی آن کلیک کنید، دیوار انتخابی شما جایگزین دیوار قبلی می شود.به همین ترتیب می توانید از انواع آبجکت های مختلف برای پروژه خود استفاده کنید و نوع آن را تعیین کنید.
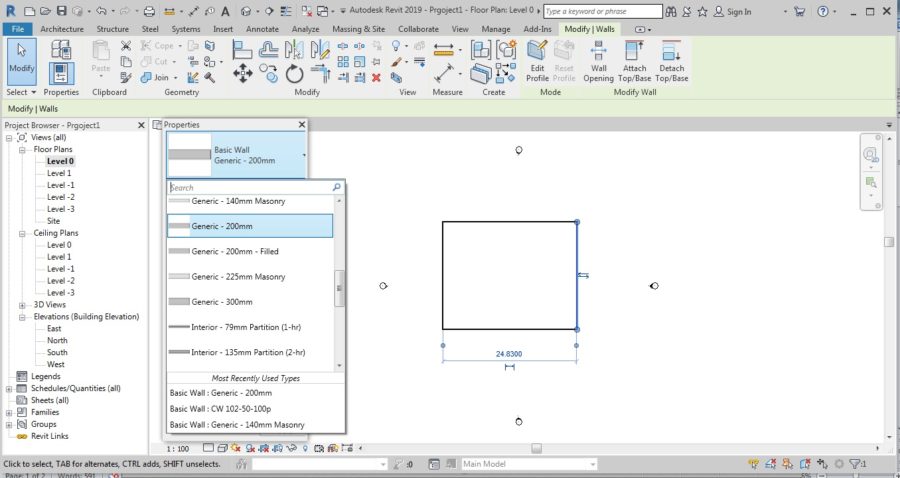
بخش دوم
instance property نام دارد که ویژگی آبجکت انتخابی در پروژه را نشان می دهد. شما برای تغییر ویژگی آبجکت کافیست تغییرات را در این بخش اعمال کنید و بر روی apply کلیک کنید.
بخش سوم
edit type نام دارد که برای ایجاد یک آبجکت خاص با ویژگی های منحصر به فرد کاربرد دارد.توجه داشته باشید که وقتی بر روی یک آبجت با نوع خاص (به طور مثال یک دیوار 200mm) کلیک می کنید و به این قسمت وارد می شوید تا تغییراتی را ایجاد کنید تغیرات بر روی تمامی دیوار های 200mm در درون پروژه اعمال می شود. حال اگر شما بخواهید این تغییرات را فقط بر روی یک قسمت اعمال کنید راه حل چیست؟ شما باید قبل از اعمال هرگونه تغییری ابتدا بر روی گزینه duplicate کلیک کنید. سپس تغییرات مورد نظر را اعمال کنید و بر روی گزینه ok کلیک کنید. با این کار تغییرات شما فقط بر روی آبجکت انتخابی اعمال می شود.
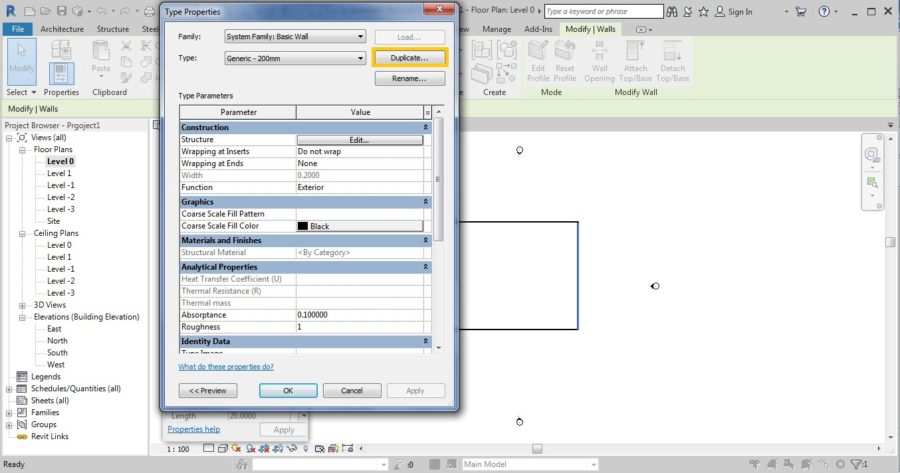
پانل project browse
در پانل project browser شما می توانید تمامی نماهای موجود در پروژه ی خود را مشاهده و ویرایش کنید.
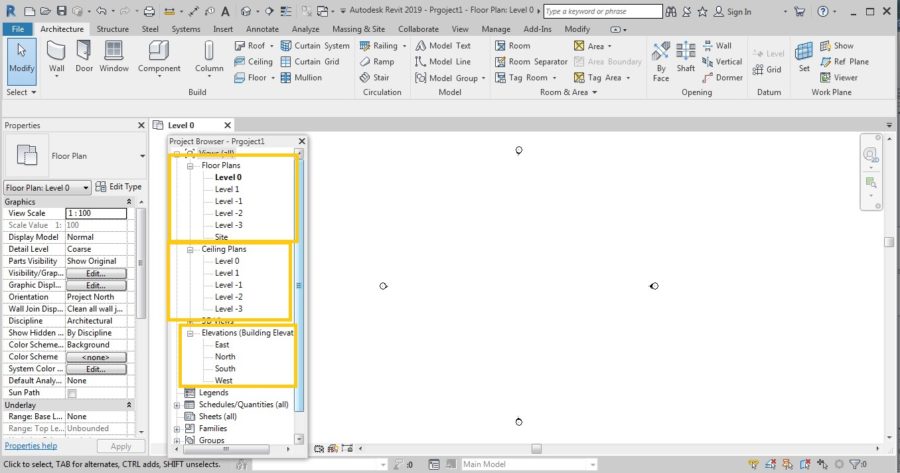
در قسمت floor plan شما می توانید تمامی نماهای موجود در level های ایجادی خود را مشاهده و تغییر ویژگی ها در رویت را ویرایش نمایید.
در قسمت Ceiling plan شما می توانید تمامی نماهای موجود در سقف های کاذب ایجادی خود را مشاهده و ویرایش نمایید.(توجه داشته باشید که به ازای هر level ایجادی شما، یک ceiling plan خواهید داشت)
در قسمت elevation شما نماهایی را مشاهده می کنید که در صفحه اصلی با 4 آیکون در 4 جهت اصلی ایجاد شده است و با کلیک بر روی هریک از آیکون ها می توانید به نمای آن دسترسی پیدا کنید. همچنین شما می توانید در قسمت elevation با کلیک بر روی هرجهت، به نمای آن جهت دسترسی پیدا کنید.
نکته: اگر بر روی ضربدر کناری هر پانل کلیک کنید پانل به طور خودکار از صفحه اصلی پاک می شود. برای برگرداندن پانل ها، بر روی سربرگ view کلیک کنید.سپس بر روی گزینه user interface کلیک کنید.بعد از کلیک شما فهرستی از پانل های مختلف را مشاهده می کنید. شما می توانید با کلیک بر روی هرگزینه و نمایش علامت تیک در کنار نام پانل ها به راحتی یک پانل را به صفحه اصلی اضافه و یا حذف کنید.
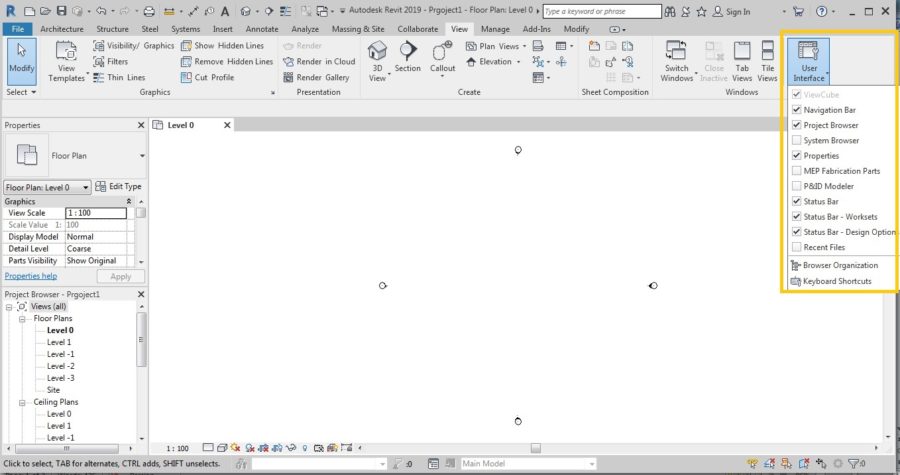
همچنین اگر دوست دارید محل قرار گیری پانل ها را تغییر داده و یا هرکدام را در یک سربرگ مجزا قرار دهید، فقط کافیست بر روی پانل مورد نظر کلیک کرده و آن رابه محلی که دوست دارید پانل شما در آن قرار گیرد درگ کنید.
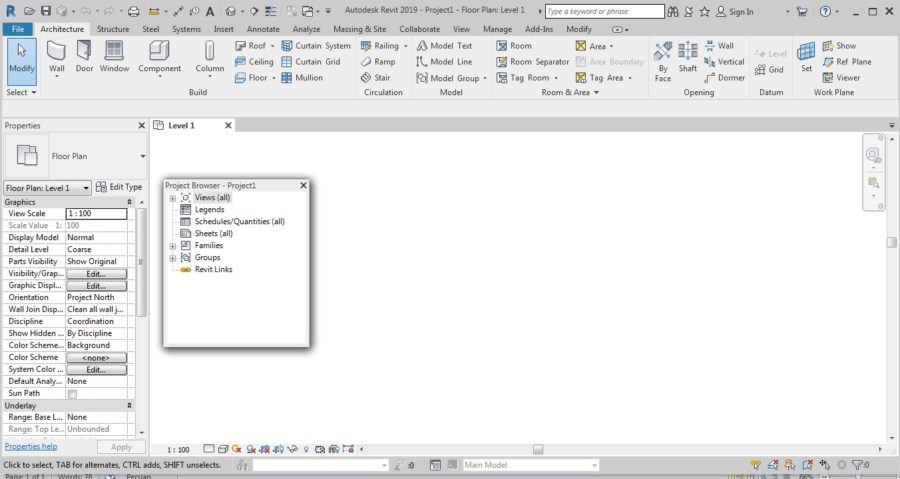
نحوه نمایش نماها و تغییر ویژگی ها در رویت
همانطور که گفته شد شما می توانید هم با کلیک بر روی آیکون هم با کلیک بر روی نام جهت مورد نظر خود در قسمت ،elevation نمای درخواستی خود را مشاهده نمایید. اما اگر بخواهید تمامی نماها را در یک صفحه به طور همزمان مشاهده کنید راه حل چیست؟ شما کافیست بر روی یک جهت از نماها کلیک کرده و سپس بعد از نمایش نما، بر روی گزینه restor now در قسمت سمت راست صفحه کلیک کنید.بعد از کلیک مشاهده می کنید تمامی نماهایی که باز کرده اید در صفحات جداگانه به طور همزمان ایجاد شده است.شما می توانید با کلیک و درگ بر روی هرصفحه، اندازه و محل قرارگیری آن را تعیین کنید.
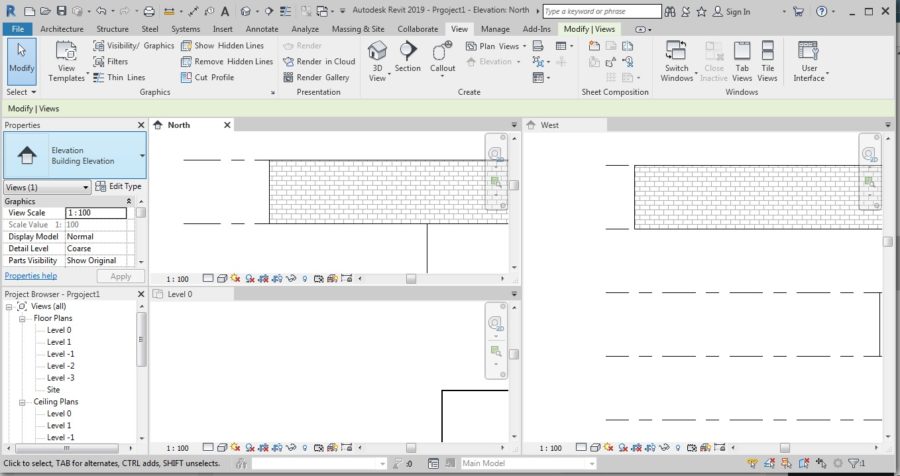
همچنین شما می توانید با کلیک بر روی سربرگ view و کلیک بر روی قسمت switch windows تمامی نماهای از پیش باز شده را مشاهده نمایید. همچنین با کلیک بر روی قسمت close inactive تمامی نماهای از پیش باز شده را حذف کنید.با کلیک بر روی گزینه های tab views و tile views نحوه نمایش نماها را به طور همزمان تعیین کنید.
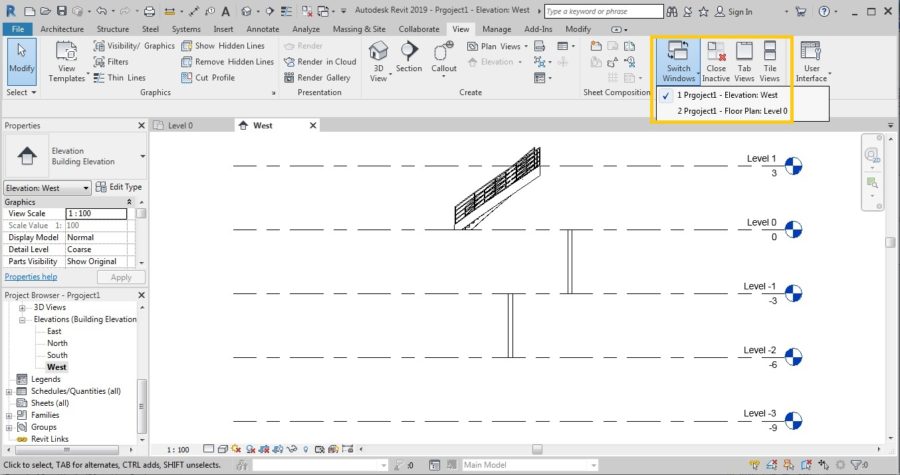
ممنون که با جلسه دوم آموزش رویت معماری با ما همراه بودید در جلسات بعد به باقی آموزش این نرم افزار کاربردی خواهیم پرداخت.





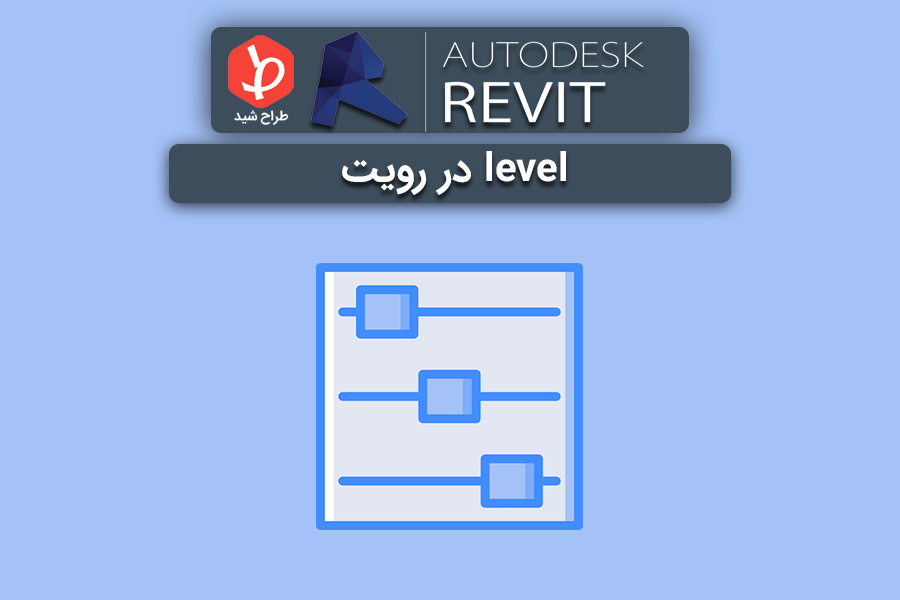
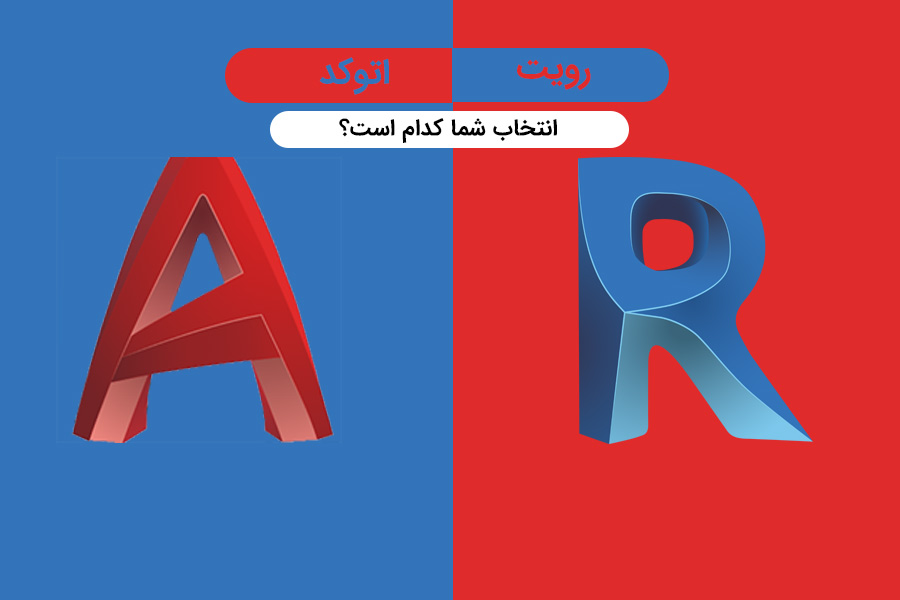
دیدگاهتان را بنویسید