رسم در و پنجره در پلان اتوکد

سلام و عرض ادب خدمت همراهان طراح شیدی. آموزش اتوکد امروز درباره چگونگی نحوه ی رسم درب در اتوکد و رسم پنجره در اتوکد است و امیدوارم مفید واقع شود. همانطور که می دانیم پلان نقشه ای است از دید بالای یک فضا و یک زبان فنی مشترک بین همه ی افراد فنی و مهندسان و همه ی کسانی که در این فن دستی دارند می باشد چرا که پلان جزیی ترین اطلاعات را به دیگران می دهد و هم چنین به کمک درب ها و پنجره های موجود در پلان ارتباط های فضایی باهم و با فضای بیرون را متوجه می شویم. باید بدانیم درب ها و پنجره ها در یک پلان از مهم ترین مباحث هستند که هر کدام دارای اندازه و مکان خاصی هست.
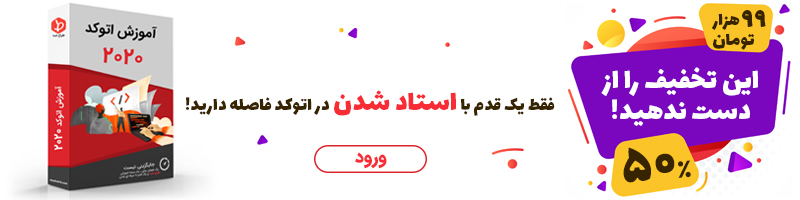
درب در اتوکد معمولا” به صورت یک خط صاف که بر دیوار عمود است و در واقع همان بدنه ی درب است و و یک خط منحنی که این خط صاف را به دیوار وصل می کند و در واقع همان مسیر باز و بسته شدن درب است نمایش داده می شوند. البته گاهی به جای این منحنی درب به صورت مثلث قائم الزاویه 45 درجه ترسیم می شود.
در ترسیم درب ها اولین نکته که باید مد نظر ما قرار بگیرد همین مسیر بازشوهاست و این که مکان لولا و فضایی که درب به آن باز می شود مشخص باشد.
مورد دیگر که باید عنوان کنم این است که گاهی اوقات ما در قسمت ورودی درب دو خط نازک می بینیم که در واقع همان آستانه ی در است. در تعریف آستانه ی در هم باید بگویم که گاهی برای جلوگیری از ورود آب و … قسمت کف در را کمی برجستگی می دهند. معمولا” درب های فضاهایی مثل آشپزخانه و سرویس های بهداشتی و ورودی های اصلی دارای آستانه یا همان کف برجسته می باشند. گاهی هم یک خط بین درگاه در و یک فضا می بینیم که نشان از اختلاف سطح دارد.
مورد بعدی راجع به درب ها این است که معمولا” برای ایجاد یک خط دید و یک الگوی حرکتی قوی در فضای ورودی یک درب دوتایی با دو قوس وخط قرار می گیرد.
در ساختمان سازی ابعاد درب ها متفاوت است ولی عرض درب ها معمولا” از 60 سانتی متر کمتر نمی شود .برای یک اتاق متوسط بین 75 تا 85 در نظر گرفته می شود.درب آشپزخانه و نشیمن و مکان هایی که لازم است وسایل خاصی از آنها عبور کنند از 80 یا 90 سانت کمتر انتخاب نمی شود.
چند نمونه از علائم استاندارد پنجره در اتوکد
خب به پنجره ها می پردازیم که مهم ترین اجزای نورگیری و تهویه برای داخل ساختمان ها هستند. پنجره ها شامل دو قسمت هستند: چارچوب ها و بازشو ها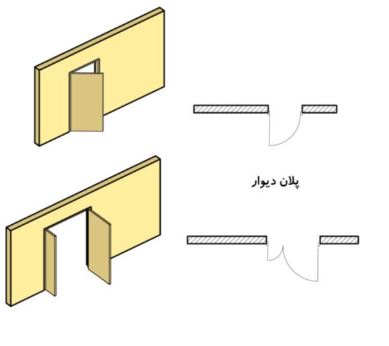 پنجره ها با سه خط موازی در دیوار ها نمایش داده می شوند که خط های داخلی و خارجی دیوار کف پنجره نازک تر رسم می شود.
پنجره ها با سه خط موازی در دیوار ها نمایش داده می شوند که خط های داخلی و خارجی دیوار کف پنجره نازک تر رسم می شود.
نکته ای که باید در زمان ترسیم پنجره ها در پلان دقت کنیم این است که مقیاس نقشه ی ما 100/1 است یا 50/1؟ اگر پلان ما مقیاس 100/1 داشته باشد پنجره ی ما به صورت یک خطی و اگر مقیاس 50/1 باشد پنجره را با دو تا خط نازک که 1 میلی متر از هم فاصله دارند نشان داده می شود.
مورد مهم دیگر که باید در این مبحث به آن بپردازم دست انداز پنجره هاست که در واقع همان اندازه ی ارتفاع دیواریست که از کف اتاق تا زیرپنجره ساخته شده است و در فضاهای مختلف اندازه های متفاوتی دارد که در پلان بعد از نوشتن لغت دست انداز یا مخفف کلمه ی آلمانیش OKB روبرویش نوشته می شود.
پلان پنجره که به طور معمول در ساختمان ها می بینیم.
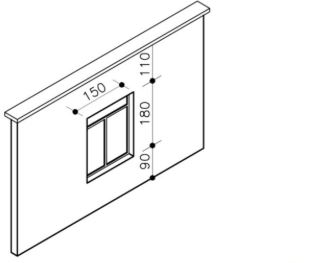
هرآنچه که باید در رابطه با ایجاد یکدرب در اتوکد بدانید در این مقاله برای شما آورده شده است.
روش افزودن درب در اتوکد
ابزار درب در اتوکد را در یک پالت ابزار انتخاب کنید.
توجه: از طرف دیگر ، می توانید بر روی زبانه Home tab Build panel Door drop-down Door کلیک کنید.
در طراحی ، یک دیوار را برای قرارگیری Door انتخاب کنید ، یا Enter را فشار دهید تا یک Door مستقل اضافه شود.
نقطه قرارگیری Door را مشخص کنید.
برای داشتن انعطاف پذیری کامل برای تعریف نقطه ، موارد زیر را تأیید کنید:
موقعیت در کنار تنظیم دیوار در پالت Properties روی Unconstrained تنظیم شده است.
تنظیمات OSNAP در نوار وضعیت خاموش است.
در غیر این صورت نقطه درج در قسمت مرکزی یا نقاط انتهایی دیوار یا هر یک از نقاط فعال OSNAP تراز خواهد شد.
برای تغییر نقطه درج Door از لولا (پیش فرض) به مرکز و چفت ، cy (cycle measure to) را یک یا دو بار روی خط فرمان وارد کنید.
برای اندازه گیری نقطه درج Door در رابطه با یک نقطه مشخص در نقشه ، دوباره (نReference point on) را وارد کنید.
justification را انتخاب کنید.
به افزودن درب در اتوکد ادامه دهید و Enter را فشار دهید.
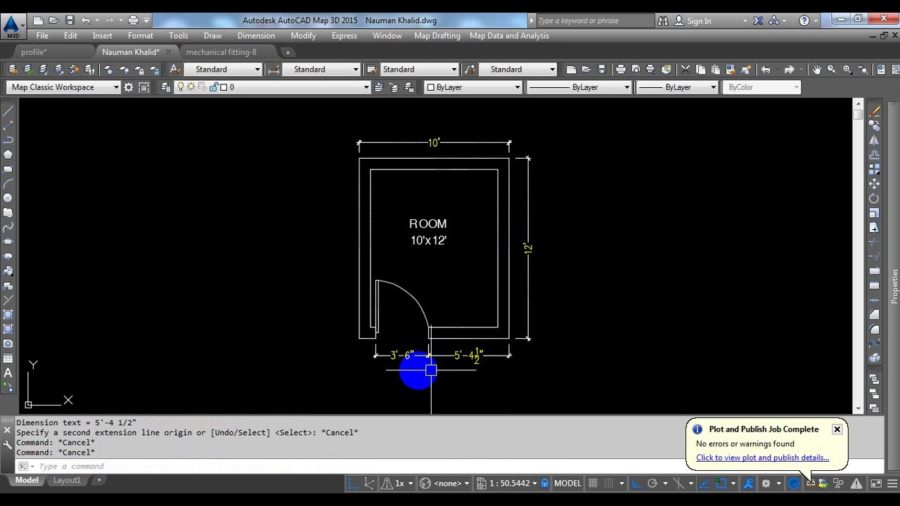
DOORADD دستور برای درب در اتوکد
بعد از کلیک بر روی این دکمه می توانید سبک درب در اتوکد را برای افزودن در برگه طراحی تغییر دهید.
Style
سبک را برای کنترل ظاهر Door مشخص کنید
Width
ضخامت Door را مشخص کنید.
Height
ارتفاع Door را مشخص کنید.
Head height
ارتفاع سر Door را مشخص کنید.
Threshold height
ارتفاع آستانه Door را مشخص کنید
Match
را برای مطابقت و همخوانی داشتن انتخاب کنید.
Cycle measure to
به عنوان نقطه ای برای تغییر نقطه درج Door از لولا (پیش فرض) به مرکز و چفت مشخص کنید.
Reference point on
یک نقطه را برای اندازه گیری نقطه درج Door در رابطه با یک نقطه مشخص در نقشه مشخص کنید.
Auto
اگر گزینه Offset/Center را در امتداد دیوار انتخاب کرده اید ، انتهای آن را مشخص کنید
Justification
تراز وسط قرار دادن Door ها را مشخص کنید
Relative to grid
Door ها را نسبت به grid قرار دهید.
Multiple
قرار گیری چند Door را مشخص کنید.
یک بلوک Door ایجاد کنید
بلوک ها یک ویژگی شگفت انگیز هستند ، اما می توانند پیچیده باشند. این آموزش تکنیک های بسیاری را به شما آموزش می دهد که می توانید در بلوک های خود از آنها استفاده کنید.
برای ایجاد بلوک Door موارد زیر را انجام می دهد:در یک طراحی جدید با استفاده از واحدهای معماری ، یک لایه Door ایجاد کرده و آن را به لایه فعلی تبدیل کنید.یک مستطیل 1-1 / 2 ″ x 30 Draw بکشید. این Door شماست.دستور ARC را شروع کنید و از گزینه Center استفاده کنید. گوشه سمت چپ پایین Door را به عنوان مرکز مشخص کنید. برای اولین نقطه ، مکان نما را به صورت صحیح در 0 درجه حرکت دهید و در خط فرمان line/dynamic 30 را تایپ کنید. گوشه سمت راست بالای Door را برای ترسیم arc و swing مشخص کنید.
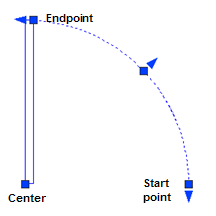
هر دو آبجکت را انتخاب کنید و دستور BLOCK را شروع کنید. نقطه پایه خود را در گوشه سمت چپ پایین Door تنظیم کنید. کادر انتخاب Open in Block Editor را انتخاب کنید. تأیید را کلیک کنید Door در قسمت Block Editor با نقطه پایه آن در 0/0 نقطه محورها باز می شود. از برگه Block Authoring ، Linear Parameter را انتخاب کنید. در قسمت prompt، گوشه سمت چپ پایین Door و سپس نقطه شروع arc را در سمت راست انتخاب کنید. اگر از شما خواسته شد ، یک نقطه زیر Door را برای label انتخاب کنید.
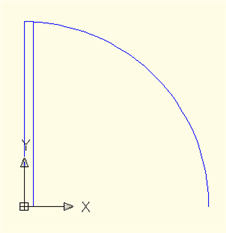
توجه: علامت تعجب نشان می دهد که روند ناقص یا نادرست است. تقریباً همیشه این علامت را هنگام قرار دادن پارامتر مشاهده می کنید ، زیرا بیشتر پارامترها به یک عمل نیاز دارند.

پارامتر را انتخاب کنید ، روی آن راست کلیک کنید و Grip Display> 1. را انتخاب کنید. این دستگیره سمت چپ را حذف می کند ، اگر این مرحله را انجام ندهید ، علامت تعجب از بین نمی رود. با انتخاب پارامتر ، پالت Properties را باز کنید. در بخش Properties Labels ، روی گزینه Distance Name کلیک کنید و مقدار را به عرض درب در اتوکد تغییر دهید. از تب Actions از Block Authoring Palettes ، Stretch Action را انتخاب کنید. سپس ، پارامتر خطی را انتخاب کنید.در قسمت پارامتر Specify را برای ارتباط با عمل یا وارد [sTart point / second point] <Start>: انتخاب کنید ، کلیک راست کرده و بر روی (the turquoise triangle) کلیک کنید.Specify first corner of stretch frame یا [CPolygon] را مشخص کنید: یک نقطه را در بالا و در سمت راست Door انتخاب کنید. در گوشه مقابل نیز نقاط را مشخص کنید. همانطور که در اینجا مشاهده می کنید ، یک نقطه را در سمت چپ و پایین Door انتخاب کنید.
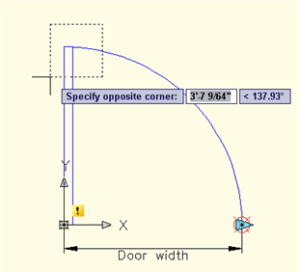
در قسمت آبجکت فقط درب در اتوکد (مستطیل) را انتخاب کنید.در Specify location action یا [Multiplier / Offset]: کلیک راست کرده و گزینه Offset را انتخاب کنید. این گزینه به شما امکان می دهد تا زاویه stretch action را تغییر دهید. در angle <0.00>: 90 را وارد کنید. action icon را انتخاب کرده و پالت Properties را باز کنید. انتخاب action icon گاهی دشوار است ، بنابراین بررسی کنید که Stretch Action در بالای پالت Properties نمایش داده شود. در قسمت Overrides مقدار Angle Offset را به 90 تغییر دهید. همانطور که به سمت راست می کشید ، درب به سمت بالا کشیده می شود. قبل از هر کاری دیگر ، روی گزینه Save Block در نوار ابزار / ویرایشگر Block Editor کلیک کرده و دکمه Close Block Editor را بزنید.
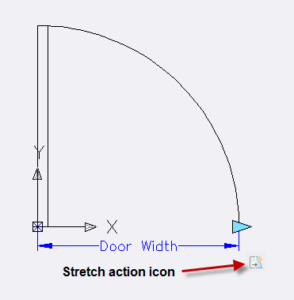
در اتوکد 2010 یا بالاتر می توانید با کلیک کردن روی گزینه Test Block بلوک خود را تست کنید.نقشه خود را ذخیره کنید. Door را انتخاب کنید ، بر روی دکمه Stretch در سمت راست کلیک کنید و به سمت راست بکشید. همانطور که در اینجا مشاهده می کنید ، درب در اتوکد باید در جهت 90 درجه کشیده شود. به منظور محدود کردن عرض Door به عرضهای معمول ، Door را انتخاب کرده و دوباره Block Editor را باز کنید یا پنجره Test Block را ببندید.
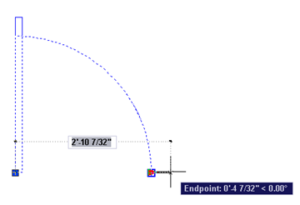
پارامتر خطی را انتخاب کنید. در پالت Properties ، به قسمت Value Set بروید.روی مورد Dist Type کلیک کنید و از لیست کشویی لیست را انتخاب کنید. روی گزینه Dist Value List کلیک کرده و بر روی دکمه Ellipsis کلیک کنید. در کادر فاصله 32 را وارد کرده و Enter را بزنید. سپس 36 را وارد کرده و Enter را بزنید. سپس بر روی OK کلیک کنید.
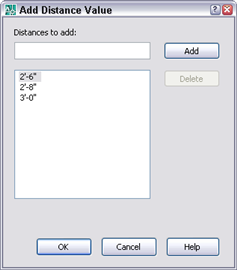
اکنون میله های باریک و عمودی در سمت راست Door را مشاهده می کنید تا عرض مجاز Door را نشان دهید. بلوک را دوباره ذخیره کنید و Block Editor را ببندید. سپس روی بله کلیک کنیدو تغییرات بلوک را ذخیره کنید.این بار سعی کنید Door را گسترش دهید. دوباره آن میله های عمودی را مشاهده خواهید کرد و فقط می توانید در فاصله تعیین شده Door را امتداد دهید.اکنون زمان آن رسیده است که arc را مشخص کنید تا Door را پشت سر بگذارد.
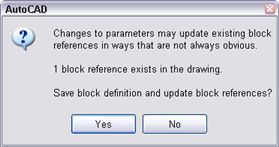
ممکن است فکر کنید که می توانید arc را نیز بکشید ، اما کمان های کشیده تحریف می شوند. در عوض ، شما می توانید arc را مقیاس کنید. از آنجا که می خواهید arc به همان مقدار کشیده شود که Door را کشیدید ، از همان پارامتر استفاده کرده و یک عمل دیگر به آن اضافه می کنید ، این بار یک عمل مقیاس. بنابراین ، دوباره Door را در Block Editor باز کنید.در برگه Actions ، Scale Action را انتخاب کنید. در پارامتر Select: prompt ، پارامتر خطی را انتخاب کنید. آبجکت arc را انتخاب کنید. برای نسخه های قبلی ، در Specify location action ، place the action label را نزدیک arc قرار دهید.
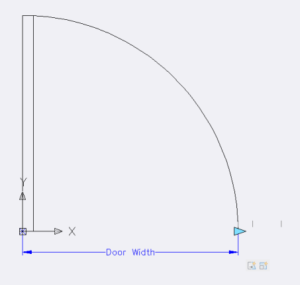
حالا تنظیمات خود را ذخیره و تست کنید. در حالی که درب در اتوکد را می کشید ، arc ها بر این اساس مقیاس می شوند. اطمینان حاصل کنید که هیچ شکافی به هیچ وجه وجود ندارد. اگر وجود دارد ، شما باید چیزی را تصحیح کنید.بسیار عالی خواهد بود که Door را ایجاد کنید که بتواند از همه جهت بچرخد زیرا این می تواند چهار بلوک جداگانه را جایگزین کند یا ضرورت وارد کردن یک Door در مقادیر منفی را حذف کند. برای انجام این کار ، به Block Editor برگردید.از تب Parameters ، Flip را انتخاب کنید. در قسمت Specify base point of reflection line یا [Name/Label/Description/Palette] را مشخص کنید: Shift + را کلیک راست کرده و میانه را بین دو نقطه انتخاب کنید. سپس نقطه انتهایی در پایه اصلی بلوک و نقطه انتهایی در نقطه شروع ARC را مشخص کنید. در قسمت انتهایی reflection line مشخص کنید: 90 درجه انتخاب کنید. (طول reflection line مهم نیست.) در محل Specify label location مشخص کنید: یک location را درون ARC انتخاب کنید.از تب Actions ، Flip را انتخاب کنید. در پارامتر Select: prompt ، پارامتر Flip را انتخاب کنید. در قسمت آبجکت درب و ARC آن را انتخاب کنید. اگر از شما خواسته شد این کار را انجام دهید ، label را در کنار پارامتر Flip قرار دهید.بلوک را ذخیره کنید و تست کنید. سپس بلوک را انتخاب کنید. روی flip grip Door کلیک کنید. دوباره Flip بزنید. حالا سعی کنید درب در اتوکد را به حداکثر عرض آن بکشید و دوباره Flip کنید. دو مشکل وجود دارد:هنگامی که Door را می چرخانید ، کشش در سمت راست می ماند ، بنابراین اکنون نمی توانید Door را بکشید.آیا متوجه شدید که flip grip در همانجا قرار دارد؟ و دیگر در وسط Door نیست ، به این معنی که به درستی Flip نخواهد شد. اگر دو دیوار را با فاصله 3 ‘بکشید و Door را بچرخید ، این موضوع را به وضوح مشاهده خواهید کرد.توجه: می بینید که چرا باید بلوک های را به طور کامل آزمایش کنید!
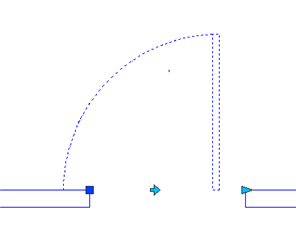
برای اینکه بتوانید Flip را بکشید ، باید آن را در flip action قرار دهید. در حقیقت ، شما باید پارامتر خطی ، عمل کششی و عملکرد مقیاس قوس را درج کنید تا همه کارها مهم نباشند که Door به چه صورت چرخانده است. بنابراین ، دوباره Block Editor را باز کنید. flip action icon (not the flip parameter) را انتخاب کنید. روی آن راست کلیک کرده و گزینه Action Selection Set> New Selection Set را انتخاب کنید. در آبجکت انتخابی برای افزودن به مجموعه عملکرد مقدار را تایپ کنید و Enter را فشار دهید تا انتخاب نهایی شود.بلوک را ذخیره کرده و از Block Editor خارج شوید. چند بار Door را بچرخانید و خواهید دید که grip flips در تمام عرضها به جلو و عقب می چرخد. قوس نیز به درستی کار می کند.برای برطرف کردن مشکل grip flips در قسمت میانی ، باید آن را هنگام کشیدن Door حرکت دهید. در واقع ، شما باید آن را به نصف مسیری که کشیده اید ، جابجا کنید. این باعث می شود تا grip flips در مرکز محور باشد. دوباره در Block Editor را باز کنید.از تب Actions ، Move را انتخاب کنید. پارامتر خطی را انتخاب کنید ، زیرا می خواهید پارامتر flip در نیمی از مسافت حرکت کند. در قسمت پارامتر Specify را برای ارتباط با عمل یا وارد [sTart point / second point] <Start>: کنید ، بر روی پارامتر خطی ، right grip را انتخاب کنید. در آبجکت ، flip parameter را انتخاب کنید. در انتخاب نهایی نماد Move action را انتخاب کرده و پالت Properties را باز کنید. گزینه Distance Multiplier را روی 0 تنظیم کنید. در صورت درخواست ، label حرکت را در نزدیکی پارامتر flip parameter قرار دهید.Door را در مقدار عرض 3 ذخیره کنید و تست کنید. حالا وقتی درب در اتوکد را بکشید ، بعد از کلیک ، flips به سمت میانه Door حرکت می کند.در واقع ، یک مشکل دیگر وجود دارد! شما آن را نمی بینید ، مگر اینکه موارد زیر را انجام دهید. با باز کردن Door به سمت راست (جهت اصلی آن) شروع کنید و آن را تا حداکثر عرض ، 3 “بکشید. آیا می بینید که نقطه درج بلوک با بلوک حرکت نمی کند؟ این کار حرکت بلوک را دشوار می کند. بنابراین دوباره Door را برای ویرایش باز کنید.
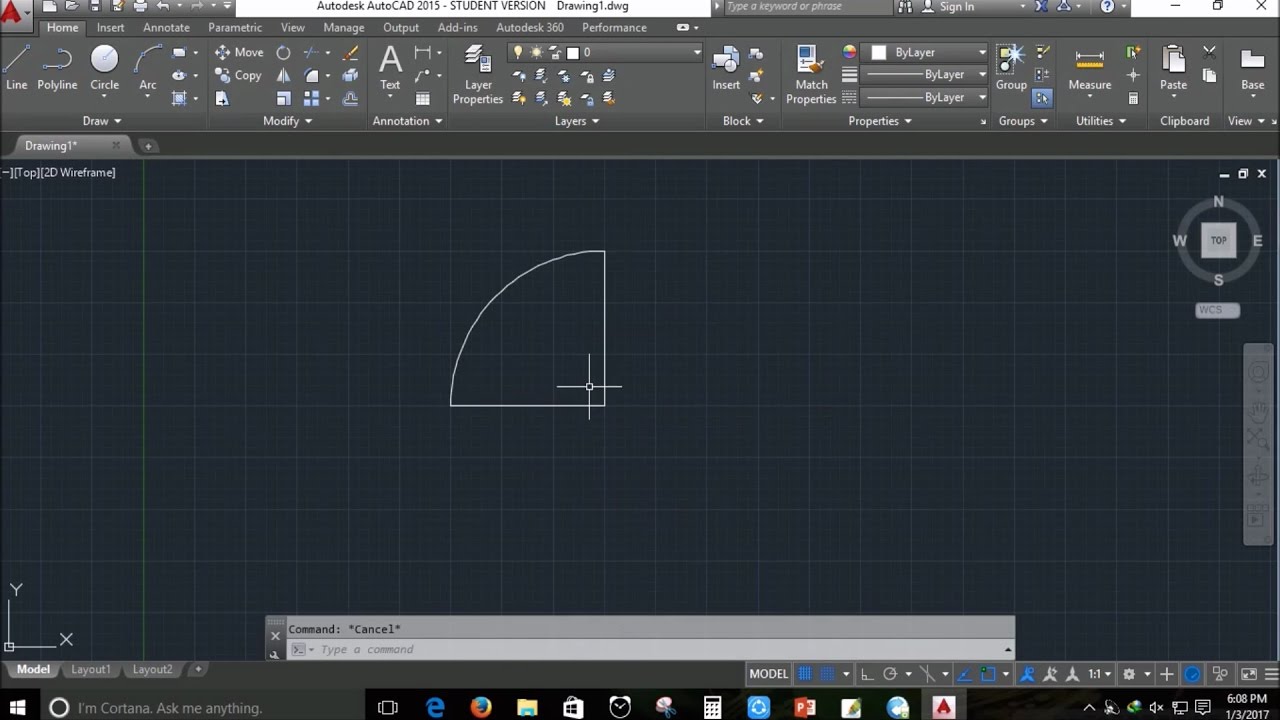
از تب Parameters ، Base Point را انتخاب کنید. در قسمت اعلان ، گوشه سمت چپ پایین درب در اتوکد را مشخص کنید ، که در Block Editor 0/0 است. برای مشخص کردن نقطه می توانید از Endpoint استفاده کنید.اکنون بر روی flips ، راست کلیک کرده و گزینه Action Selection Set> Modify Selection Set را انتخاب کنید. آبجکتی را برای اضافه کردن به مجموعه عمل یا [حذف] انتخاب کنید ، پارامتر جدید point را انتخاب کنید و Enter را فشار دهید تا انتخاب نهایی شود.قبل از انجام دوباره بلوک را ذخیره کرده و تست کنید (ممکن است حرکت کرده باشد – اگر چنین است ، آن را به عقب برگردید) خواهید دید که نقطه پایه بلوک همیشه روی بلوک باقی می ماند.فقط یک روش دیگر وجود دارد – برای افزودن یک flip action به روش دیگر ، به این ترتیب که Door می تواند به سمت داخل یا خارج باز شود. بنابراین دوباره Door را برای ویرایش باز کنید.از برگه پارامتر ، Flip را انتخاب کنید و reflection line را در گوشه سمت چپ پایین Door ایجاد کنید. horizontal reflection را در انتهای پایین قوس خاتمه دهید. label را در سمت چپ Door قرار دهید.در تب Actions ، Flip Action را انتخاب کنید. پارامتر flip را انتخاب کنید. آبجکت را انتخاب کنید و انتخاب را پایان دهید.Door را ذخیره کرده و آزمایش کنید.احتمالاً فکر کرده اید که تمام شد، اما یک قدم دیگر وجود دارد. مانند قبل ، Door را تا حداکثر عرض آن بکشید. Door را به سمت چپ بچرخانید و سپس آن را به باریکترین قسمت آن بکشید. خواهید دید که flip grip جدید ایجاد نمی شود. به این دلیل است که در اولین عملکرد flip grip راایجاد نکرده اید. بلوک را دوباره ویرایش کنید. اولین flip grip را انتخاب کنید ، کلیک راست کنید و Action Selection Set> Modify Selection Set را انتخاب کنید. در آبجکت انتخابی برای افزودن به مجموعه عمل ، پارامتر جدید را انتخاب کنید. سپس ذخیره کنید ، خارج شوید و دوباره تست کنید.
درباره مهتاب شکوهی
همیشه به دنبال یک پایگاه جامع طراحی می گشتم و امروز خوشحالم که طراح شید رو پیدا کردم تا منو یکجا به همه آرزوهام برسونه.
نوشته های بیشتر از مهتاب شکوهیمطالب زیر را حتما مطالعه کنید
5 دیدگاه
به گفتگوی ما بپیوندید و دیدگاه خود را با ما در میان بگذارید.







میشه ازتون خواهش بکنم در مورد مقیاس توضیح کامل تر و واضح تری بدید از اون مقاله ما ک درست نفهمیدیم .
و ممنون میشم چندین نمونه لژاند یا کادر نقشه بهمراه توضیحات و جدول و … بزارید ک بتونیم از روی اونا یه کادری ترسیم کنیم واسه نقشه هامون
سلام ممنون ااز سایت بسیار خوبتون .خیلی کامل و جامع بود خیلی ممنون ❤?
خوشحالیم ازینکه مورد استقبال شما عزیزان هست
لطفا درباره ی اندازه و ابعاد ( عرض و ارتفاع ) پنجره ها در نقاط مختلف ساختمان ( اتاق-آشپزخانه-سرویس بهداشتی-… ) توضیحات بیشتری بفرمایید
عالی بود