ابزارهای رسم اشیا در اتوکد

ما در این مقاله به انواع ابزارهای رسم اشیا در اتوکد کاربرد دارد، خواهیم پرداخت . با ما همراه باشید. خطوط احتمالاً ساده ترین اشیا در اتوکد هستند. با استفاده از دستور Line می توان خط را بین هر دو نقطه انتخاب شده در ناحیه ترسیم رسم کرد. خطوط معمولاً اولین اشیایی هستند که هنگام شروع یک طرح جدید کشیده می شوند. زیرا می توانند از آنها به عنوان “خطوط ساختمانی” استفاده شود که بقیه طراحی بر اساس آن بنا شده باشد. هرگز فراموش نکنید که ایجاد طراحی با اتوکد چندان متفاوت از ایجاد طراحی روی تابلو نیست. بسیاری از روش های اصلی طراحی یکسان هستند.
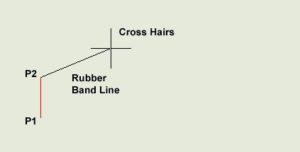
هر کس با ریاضیات آشنا باشد ، می داند که خطوط ترسیم شده بین نقاط اغلب بردار خوانده می شوند. این اصطلاحات برای توصیف نوع نقشه هایی که اتوکد ایجاد می کند استفاده می شود. نقشه های اتوکد معمولاً به ” نقشه های برداری ” گفته می شوند. نقشه های برداری در جایی که دقت مهمترین ملاک است بسیار مفید هستند زیرا آنها بدون در نظر گرفتن مقیاس ، دقت خود را حفظ می کنند.
The Line Command
| Toolbar | Draw | ||
| Pull-down | DrawLine | ||
| Keyboard | LINE | short-cut | L |
با دستور Line می توانید یک خط ساده را از یک نقطه به نقطه دیگر رسم کنید. وقتی نقطه اول را انتخاب می کنید و خطوط متقاطع را به محل نقطه دوم منتقل می کنید ، یک خط مشاهده می کنید که به شما نشان می دهد که با انتخاب نقطه دوم ، خط تا کجا کشیده می شود. اشیا در اتوکد خط دارای دو انتهای هستند (نقطه اول و نقطه آخر). شما می توانید نقاط را انتخاب کنید و اتوکد خط مستقیمی بین هر نقطه انتخاب شده و نقطه قبلی می کشد. هر بخش خط ترسیم شده یک شی جداگانه است و در صورت لزوم قابل جابجایی یا پاک شدن است. برای پایان دادن به این دستور ، کافی است کلید بازگشت را روی صفحه کلید بزنید.
همچنین می توانید به جای انتخاب موقعیت آنها از صفحه ، خطوط را با وارد کردن مختصات نقاط پایانی در قسمت فرمان ایجاد کنید. اگر بخواهید می توانید خط هایی را که خارج از صفحه نمایش هستند ترسیم کنید. همچنین می توانید با استفاده از گزینه direct distance ، خطوط را ترسیم کنید.
The Construction Line Command
| Toolbar | Draw | ||
| Pull-down | DrawConstruction Line | ||
| Keyboard | XLINE | short-cut | XL |
دستور Construction Line خطی از طول نامتناهی ایجاد می کند که از دو نقطه انتخاب شده عبور می کند. این دستور برای ایجاد چارچوب های ساختمانی یا شبکه هایی که برای طراحی خطوط ساختمانی استفاده می شود بسیار مفید است.
خطوط ساختمانی به طور معمول به عنوان اشیا در اتوکد در نقشه های به پایان رسیده استفاده نمی شوند ، بنابراین معمول است که تمام خطوط ساختمانی خود را روی یک لایه جداگانه بکشید که برای چاپ بتوانید آن ها را از بین ببرید. به دلیل ماهیت این نوع خطوط ، گزینه Zoom Extents خطوط ساخت و ساز را نادیده می گیرد.
ممکن است متوجه شوید که در این دستور تعدادی گزینه وجود دارد. به عنوان مثال ، از گزینه های “Hor” و “Ver” می توان برای ترسیم خطوط ساختمانی استفاده کرد که کاملا افقی یا عمودی هستند. در هر دو مورد ، فقط انتخاب واحد لازم است زیرا جهت خط از پیش تعیین شده است. برای استفاده از گزینه فرمان ، کافی است قسمت مربوط به نام گزینه را در قسمت فرمان وارد کنید.
The Ray Command
| Toolbar | custom | |
| Pull-down | DrawRay | |
| Keyboard | RAY | |
فرمان Ray خطی شبیه به یک خط ساختمانی ایجاد می کند به جز اینکه در نقطه انتخابی اول می تواند بی نهایت در یک جهت گسترش یابد. جهت Ray توسط موقعیت نقطه انتخاب دوم تعیین می شود.
Polyline
Polyline ها از نظر نوع خطوط متفاوت است زیرا از نوع اشیا پیچیده تری هستند. یک پلی لاین واحد می تواند از تعدادی بخش مستقیم یا قوس تشکیل شود. همچنین به Polyline می توان از خط عرض استفاده کرد تا به صورت solid به نظر برسد.
شاید تعجب کنید ، که اگر Polylineها اینقدر مفید هستند ، چرا اصلاً زحمت استفاده از خطوط معمولی را می کشیم؟ تعدادی جواب برای این سوال وجود دارد. بیشترین پاسخ داده شده این است که polylines به دلیل پیچیدگی آنها از فضای دیسک بیشتری نسبت به خط معادل خود استفاده می کنند. زیرا که مطلوب آن است که اندازه پرونده ها تا حد ممکن کم حجم باشد ، پس بهتر است از خطوط به جای پلی اتیلن استفاده کنید ، مگر اینکه نیاز خاصی داشته باشید. همچنین خطوط و پلی اتیلن ها از نظر عملکردی متفاوت هستند. بعضی اوقات کار با پلی اتیلن ها برای کارهای خاص راحت تر است و در بعضی مواقع استفاده از خطوط بهترین گزینه هستند.
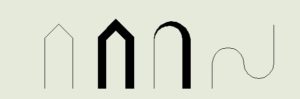
The Polyline Command
| Toolbar | Draw | ||
| Pull-down | DrawPolyline | ||
| Keyboard | PLINE | short-cut | PL |
دستور Polyline شبیه به دستور خط است به جز این که شیء حاصل ممکن است از تعدادی بخش تشکیل شده باشد که یک شیء واحد را تشکیل می دهند. در عمل ، دستور Polyline به همان روشی که فرمان Line کار می کند ، اجرا می شود و به شما این امکان را می دهد تا نقاط دلخواه خود را انتخاب کنید. ارزش آن را دارد که مدتی وقت بگذارید تا با فرمان Polyline آشنا شوید زیرا این یک دستور بسیار مفید برای دانستن است. سعی کنید تا این دستور را با گزینه هایی مانند Arc و Width آزمایش کنید و ببینید که آیا می توانید پلی اتیلن های خاص را ایجاد کنید.
همچنین ، پلی لاین ها قابل ویرایش هستند .مثلاً می توانید عرض آنها را تغییر دهید. شما می توانید این کار را با استفاده از دستور PEDIT ، از منوی کشویی ModifyObjectPolyline انجام دهید.
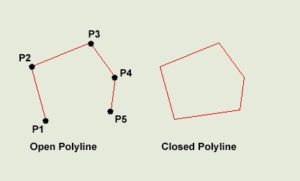
The Rectangle Command
| Toolbar | Draw | ||
| Pull-down | DrawRectangle | ||
| Keyboard | RECTANGLE | short-cuts | REC, RECTANG |
از دستور Rectangle برای ترسیم مستطیل استفاده می شود که راس های آن عمودی و افقی است. موقعیت و اندازه مستطیل با چیدن دو گوشه مورب مشخص می شود. مستطیل اصلاً یک شیء اتوکد نیست. در واقع یک پلی لاین بسته است که بطور خودکار برای شما ترسیم می شود.
دستور Rectangle همچنین گزینه های مختلفی دارد. تعیین عرض آن به همان روشی که برای فرمان Polyline کار می کند ایجاد می شود.
توجه کنید که به جای انتخاب نقطه دوم برای ترسیم مستطیل ، گزینه ورود به ابعاد را دارید.
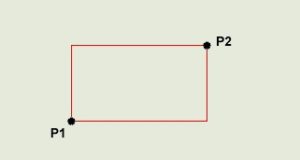
The Polygon Command
| Toolbar | Draw | ||
| Pull-down | DrawPolygon | ||
| Keyboard | POLYGON | short-cut | POL |
از دستور Polygon می توان برای ترسیم هر چند ضلعی معمولی از 3 ضلع تا 1024 ضلع استفاده کرد. این دستور به چهار ورودی از کاربر ، تعداد طرفین ، یک نقطه انتخاب برای مرکز چند ضلعی نیاز دارد.
این دستور همچنین به شما امکان می دهد با وارد کردن طول یک طرف با استفاده از گزینه Edge ، چند ضلعی را تعریف کنید. همچنین می توانید با وارد کردن شعاع دقیق برای دایره ، اندازه چند ضلعی را کنترل کنید.
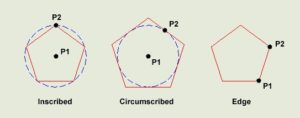
The Donut Command
| Toolbar | custom | ||
| Pull-down | DrawDonut | ||
| Keyboard | DONUT | short-cut | DO |
این دستور یک شکل solid donut را ترسیم می کند ، در واقع این شکل یک پلی لاین بسته است که از دو بخش قوسی شکل تشکیل شده که به آنها عرض داده شده است. اتوکد از شما می خواهد قطر داخلی و سپس قطر خارجی آن را تعیین کنید. سپس solid donut را به صورت کلی ترسیم می کند و از شما خواسته می شود تا مرکز موقعیت را انتخاب کنید تا شکل در آن محل قرار بگیرد. می توانید نقاط مرکز را بیشتر ادامه دهید یا می توانید برای پایان دادن به فرمان، رویReturn کلیک کنید.
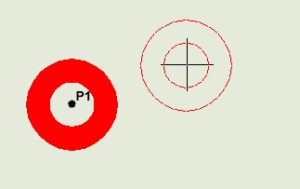
The Revcloud Command
| Toolbar | Draw | |
| Pull-down | DrawRevision Cloud | |
| Keyboard | REVCLOUD | |
از دستور Revcloud برای ترسیم یک ابر یا تبدیل هر شکل بسته به یک نسخه تجدیدنظر استفاده می شود. می توانید از گزینه ” Arc length ” برای کنترل مقیاس ابر استفاده کنید. این کار با مشخص کردن حداقل و حداکثر طول قوس حاصل می شود. از گزینه “Object” برای تبدیل هر شکل بسته مانند پلی لاین ، اسپلین یا دایره به یک نسخه تجدید نظر استفاده می شود.
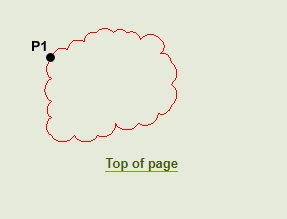
The 3D Polyline Command
| Toolbar | custom | |
| Pull-down | Draw3D Polyline | |
| Keyboard | 3DPOLY |
فرمان 3D Polyline دقیقاً به همان روش فرمان Polyline کار می کند. تفاوت اصلی بین یک پلی لاین معمولی و یک پلی لاین سه بعدی در این است که هر راس (نقطه انتخاب) یک پلی لاین سه بعدی می تواند برای Z (ارتفاع) مقدار متفاوتی داشته باشد. در پلی اتیلن های معمولی (2D) ، همه راس ها باید مقدار Z یکسان داشته باشند.
همچنین اشیا در اتوکد سه بعدی پلی لاینی به اندازه اشکال 2 بعدی آنها پیچیده نیست. به عنوان مثال ، آن ها نمی توانند قوسی شکل باشند و به آنها عرض نمی توان داد. با این حال ، آنها می توانند برای ایجاد مدل سازی های سه بعدی بسیار مفید باشند. برای انتخاب یک نقطه با مقدار Z لازم باید از Object Snaps یا از فیلتر “XY”استفاده کنید تا اتوکد را وادار به ایجاد مقدار برای، Z کنید.







دیدگاهتان را بنویسید