همه چیز در مورد رابط کاربری اتوکد
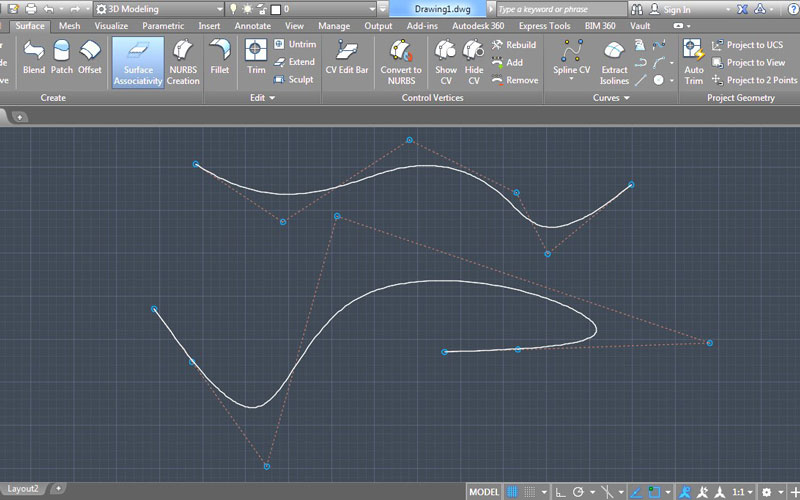
همه چیز در مورد رابط کاربری اتوکد
گاهی اوقات از سوی کاربران سایت طراح شید درخواستهایی مبنی بر بازگرداندن محیط کاری کلاسیک اتوکد ثبت میگردد. این درخواستها غالبا از سوی دوستانی است که احساس میکنند نوارابزار (Ribbon) کنونی اتوکد Workspace نرم افزار را شلوغ کرده و این موجب عدم رضایت آن ها شده است. این موضوع ما را برآن داشت که آموزشی مفید در خصوص رابط کاربری اتوکد تهیه کرده و پاسخی مناسب به ایمیلهای فراوان این عزیزان داده باشیم.
در همین ابتدای کار باید بدانید که یک صفحه کلید بسیار قدرتمند از کلیدهای اتوکد در اختیار شماست. مثلا می توانید با استفاده از کلید CRTL + 0 صفحه رابط کاربری را پاک کنید و در حالی که با یک دست که روی صفحه کلید قرار گرفته و دیگری روی موس قرار دارد برروی طراحیتان کار کنید.
اما باید این را هم بدانید که برای معماران تنظیمات جالبی وجود دارد که میتواند نوارابزار را فراتر از حد تصور سفارشی کند. در این تنظیمات هر تب یک فاز در جریان کاری مرتبط به خود است؛ تقریبا هر ابزاری سفارشی شده و یا یک روتین از Auto LISP را راه اندازی میکند، و این یعنی مطلقا هیچ عنصر استفاده نشده ای روی صفحه وجود نخواهد داشت.
این یکی از بهترین چیزها در مورد اتوکد است که میتوانید بیشتر وقت ها راه و روش خود را برای طراحی داشته باشید.
بنابراین با ما در این آموزش همراه باشید و این آموزش بسیار مفید را از دست ندهید.
صفحه رابط کاربری اتوکد – بخش اول
در این قسمت شما با نحوه غیرفعال کردن نوارابزار و ایجاد یک Workspace محدود آشنا خواهید. برای این کار اقدامات زیر را به ترتیب انجام دهید.
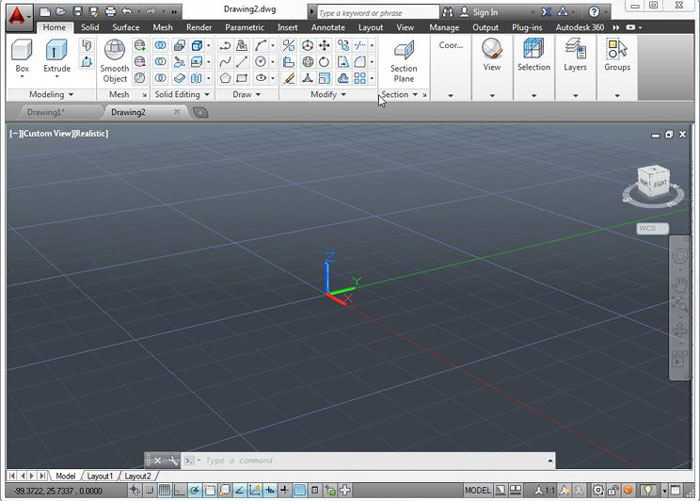
- RIBBONCLOSE را وارد کنید.
- وارد MENUBAR1 شوید.
- روی منوی Tools>Toolbars>AutoCAD>Layer کلیک کنید.
- روی منوی Tools>Toolbars>AutoCAD>Properties کلیک کنید.
- هر چیزی که می خواهید را اضافه کنید.
- Toolbars را در قسمت بالای طراحی قرار دهید.
- وارد MENUBAR 0 شوید.
- برروی دکمه Workspace کلیک کرده و نام فعلی را ذخیره کنید، این نام ممکن است “Minimal” یا هر چیز دیگری باشد.
حالا با همان دکمه به راحتی میتوانید بین Workspace ها سوئیچ کنید. حتی میتوانید چندین Workspace مختلف را برای انواع متفاوتی از پروژهها ذخیره کنید.
اکنون پس از آشنایی با غیر فعال سازی نوارابزار و تغییرات مدنظر برروی Workspace وارد مرحله ویرایش المان های رابط کاربری نرم افزار اتوکد خواهیم شد.
صفحه رابط کاربری اتوکد – بخش دوم
اگر یک عنصر در صفحه رابط کاربری موجب اتلاف وقت شده و با آن نمیتوانید کار مفیدی را انجام دهید باید فقط بگوئید ” متاسفم دیگه کاری با شما ندارم و باید بروید”. در ادامه به شما راه کارهایی ارائه خواهیم داد تا با نحوه ویرایش قسمت های مختلف صفحه رابط کاربری آشنا شوید.
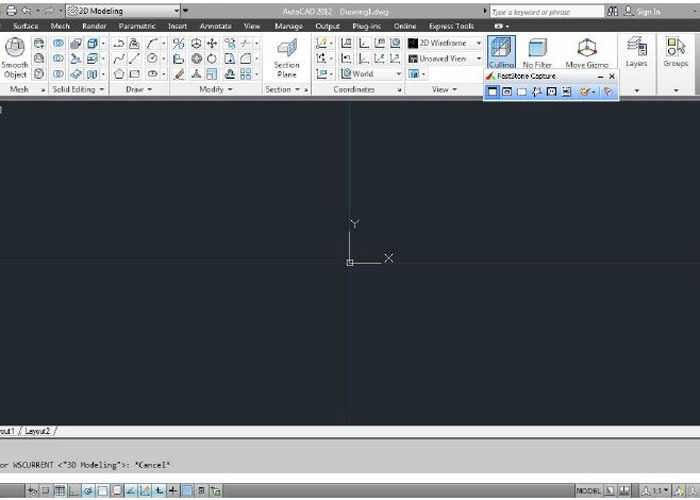
- آیا از Viewcube استفاده نمی کنید؟ NAVVCUBEDISPLAY 0 را وارد کنید.
- از نوار ناوبری در زیر Viewcube استفاده نمی کنید؟ NAVVCUBEDISPLAY 0 را وارد کنید.
- آیا دکمههای بیکار در Status bar در پایین سمت راست وجود دارد؟ روی منو سفارشی در گوشه پایین سمت راست کلیک کرده و مواردی که لازم نیست را غیر فعال کنید.
- آیا نیاز به نمایش دکمههای بیشتر در Quick Access toolbars در بالا سمت چپ دارید؟ روی دکمه کشویی در سمت راست Toolbars کلیک کرده و هر کدام را که میخواهید انتخاب کنید.
همچنین شما میتوانید برای دسترسی به عناصر اضافی در صفحه رابط کاربری، دیالوگ باکس OPTION را باز کرده و روی تب Display کلیک کنید. البته دکمههای Toolbars و تبهای نوار ابزار(Ribbon) قابل اصلاح هستند اما ما آموزش آن را در پستهای بعدی ارائه خواهیم کرد که به وسیله آن میتوانید انجام پروژه اتوکد خود را به عهده بگیرید و یا از طراحان ما برای این امر استفاده کنید.
مطالب زیر را حتما مطالعه کنید
1 دیدگاه
به گفتگوی ما بپیوندید و دیدگاه خود را با ما در میان بگذارید.







خیلی خوب ممنون