آموزش تغییر مقیاس در اتوکد

در ادامهی مسیر آموزش اتوکد میرسیم به دستور کاربردی و کلیدی تغییر مقیاس در اتوکد با استفاده از دستور Scale. به وسیلهی این دستور در نرم افزار اتوکد، این امکان فراهم شده که از ابعاد موجود در نقشه به ابعاد دلخواه رفته و حتی واحد موجود در نقشه را تغییر بدهیم (به عنوان مثال از متر به سانتی متر). این دستور به گونه ای است که تمامی وجه های شکل موجود در نقشه را تغییر میدهد و اینگونه نیست که یک طرف شکل رو تغییر بدهد و طرف دیگر ثابت بماند. برای کشیدگی شکل میتوانید این مقاله را مطالعه کنید.
تغییر مقیاس در اتوکد
برای استفاده از دستور Scale میتوانید در تب فرمان اتوکد، دو حرف SC رو تایپ کنید سپس Enter کنید و یا در بالای نرم افزار در قسمت Home، پنل Modify و در Ribbon دستور Scale قرار دارد:
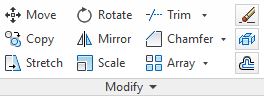
در ادامه باید قسمت هایی از نقشه مورد نظرمون که میخواهیم تغییر مقیاس پیدا کند را انتخاب کنیم:
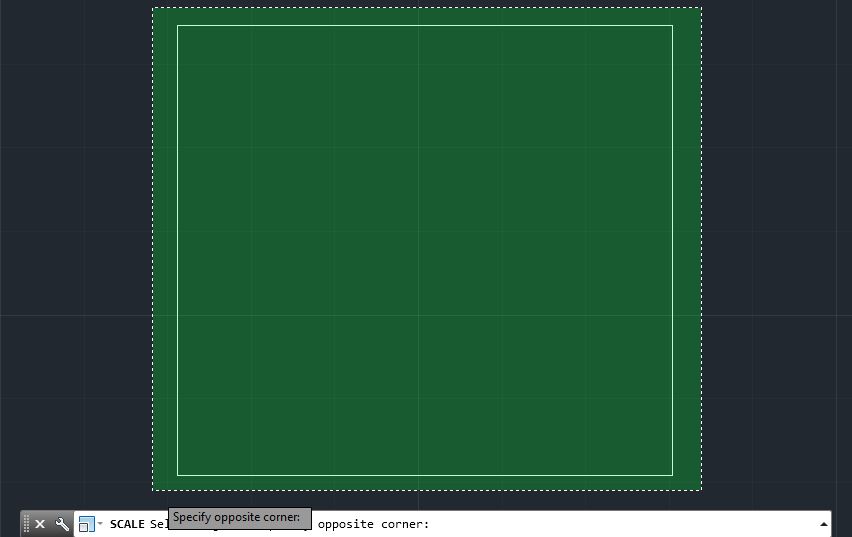
پس از Enter کردن، دو کادر اندازه ای باز میشود که با یکدیگر بالا و پایین میشوند و تناسب دارند که همان طول و عرض اندازه دلخواه ماست و در این دو کادر میتونید اندازه مورد نیاز خود را درج کنید، سپس Enter کنید:
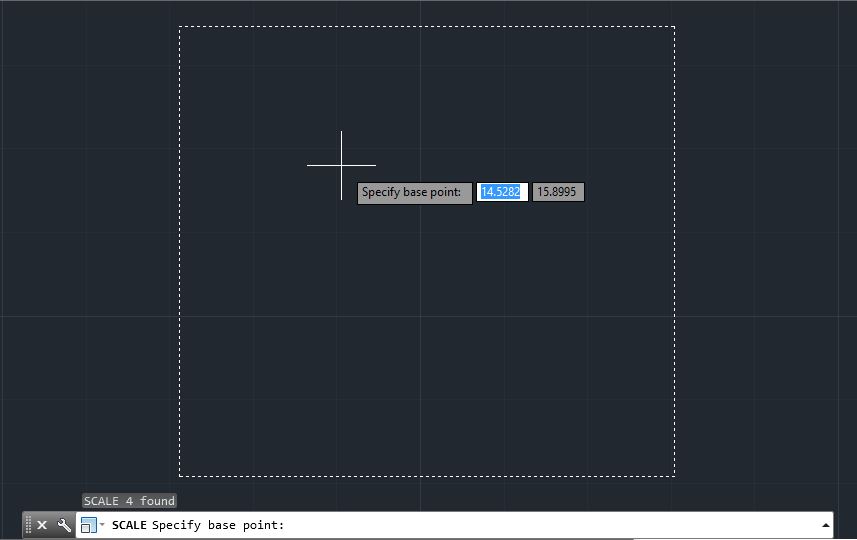
و یا میتوانید با انتخاب گوشهای از شکل، کل شکل را به صورت دستی بزرگ و یا کوچک کنید و یا ضریب مقیاسی خاص را که مد نظرتان را در باکس عددی وارد کنید که برای دقت بیشتر مقیاس، بیشتر باید از این کار استفاده کنید (به عنوان مثال: با وارد کردن عدد 2، مقیاس ما دو برابر میشود و با وارد کردن مقیاس 0.5 شکل ما به حالت قبل بر میگردد) :
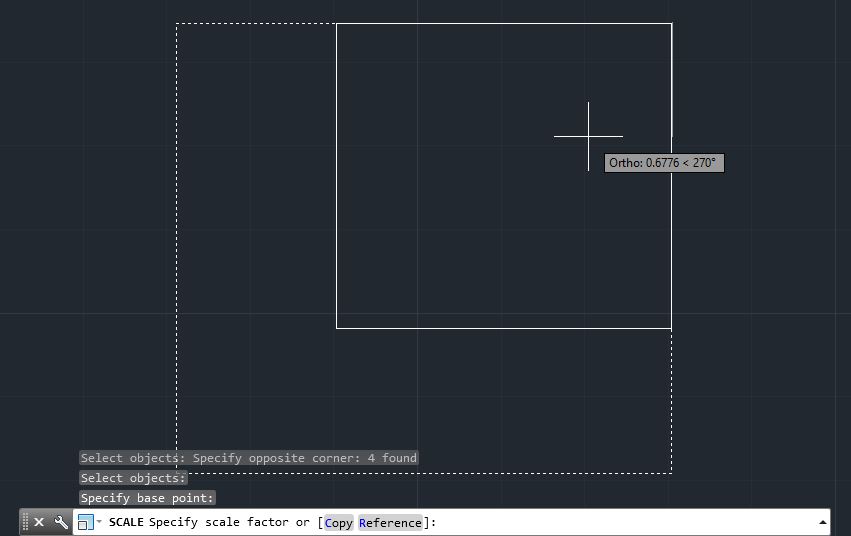
برای استفاده از دستور Scale، به این چند نکته، توجه کنید:
- در صورتی که هر گوشه ای از شکل دلخواه خود را انتخاب کنید، تفاوتی نمیکند. به این دلیل که در پایان اعمال این دستور، تمام شکل به یک اندازه بزرگ و یا کوچک میشود ولی به شما پیشنهاد میشود که از گوشهی شکل، اقدام به تغییر مقیاس کنید. چون اگر از نقطهی دیگری تغییر بدهید ممکن است که مکان شکل مورد نظر تغییر پیدا کند. البته در اصل موضوع مشکلی ایجاد نمیشود ولی ممکن است که بعدا دچار مشکل شوید.
- دستور Copy که در باکس مقیاس وجود دارد، وظیفه دارد که با حفظ شکل اولیه که توسط ما کشیده شده است، شکل جدیدی با مقیاسی جدید ایجاد کند.
- دستور Reference که در باکس مقیاس وجود دارد اینجوری عمل میکنه که شما در کادر اول یک اندازه مثل 200 رو قرار میدید که اندازه قبل و در کادر دوم که اندازه جدید که مثلا 400 هست رو وارد میکنید و شکل شما 2 برابر میشود ولی در حالت عادی اگه عدد 400 رو وارد میکردید شکل مورد نظرتون 400 برابر اندازه ی اول خود میشد.
شما به وسیلهی توضیحات داده شده میتوانید نقشهها و اشکال مختلف را به اندازههای دلخواه برسانید و تغییر مقیاس در اتوکد را داشته باشید.
تغییر مقیاس در اتوکد (تغییر مقیاس نقشه های ورودی به Autocad)
در ادامه، به تغییر مقیاس نقشه های تولیدی با نرم افزارهایی مثل Gis که به صورت عکس و یا Geotif به محیط اتوکد وارد میکنیم. بسیار پیش آمده برای ما در مهندس مشاوره ها که فایل Gis ای که داشتیم رو به صورت CAD هم از ما درخواست کردهاند که در آینده به صورت جداگانه به آن میپردازیم. ولی در این آموزش، فرض بر این است که شما میدانید چگونه فایل نقشهی خود را وارد اتوکد کنید. در ادامه به تغییر مقیاس در اتوکد (تغییر مقیاس و اندازه نقشه ی ورودی به اتوکد) میپردازیم.
ضمنا برای تهیه نقشههای با کیفیت میتوانید به وبسایت دیجی مپ مراجعه کنید.
پس برای شروع، نقشهی مورد نظر را دانلود کرده و یا هر نقشهای که تهیه شده ر به محیط نرم افزار فراخوانی میکنیم:
در این قسمت، با انتخاب نقشهی مورد نظر به صفحهی Attach Image میروید و در اینجا در کادر Scale عدد را از 1 به 10000 تغییر بدهید تا شکل شما به درستی در محیط نرم افزار خوانده شود:
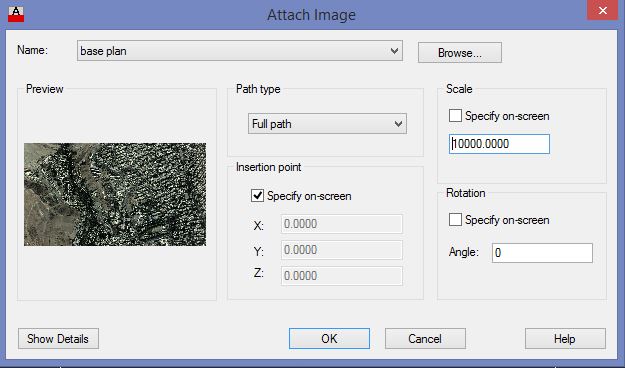
بعد از کلیک بر روی گزینه OK و Insert شدن نقشه به محیط نرم افزار آماده ی تغییر مقیاس میشویم. برای اینکار، ابتدا روی Layout1 کلیک میکنیم و در مرحله بعد روی گزینه Page Setup Manager کلیک میکنیم:
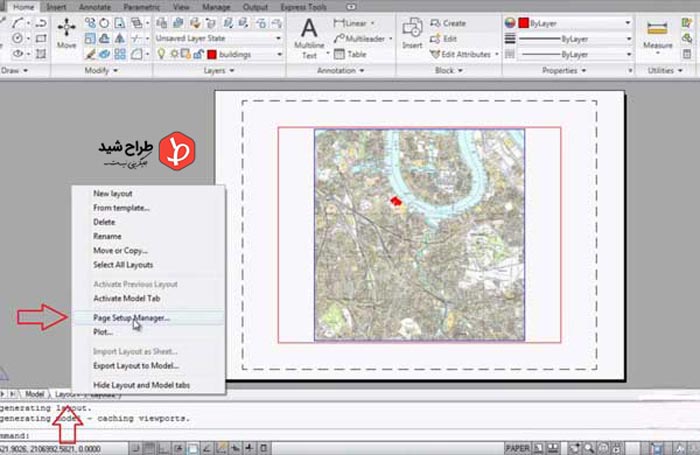
در ادامه بر روی Modify کلیک کرده و به پنجرهی Page Setup هدایت میشویم:
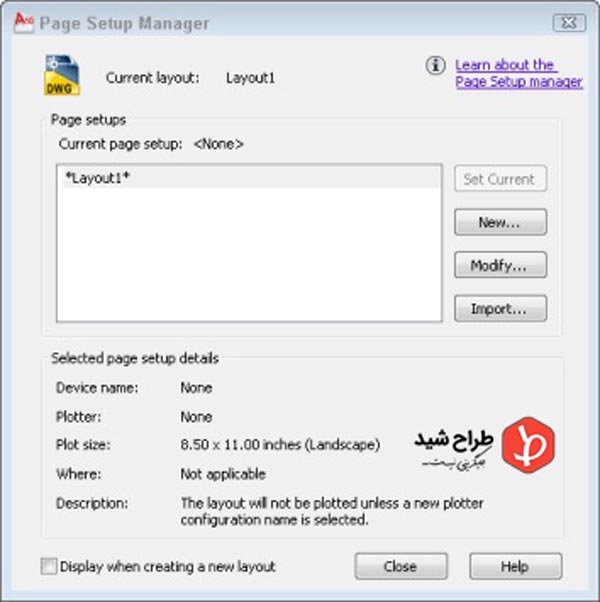
در این قسمت تنظیمات زیر رو اعمال کنید:
Plot Style را بر روی Grayscale قرار بدهید.
در صورت تهیهی PDF از نقشه، Ploter را بر روی DWG to PDF قرار بدهید.
سپس Quality را بر روی Maximum قرار دهید. البته میتوانید DPI دلخواه خود را نیز قرار دهید ( سعی کنید مقدار را پایین تر از 400 قرار ندهید.)
در ادامه، Plot Area خیلی مهم است که باید بر روی Layout قرار گیرد.
مقدار Scale هم به صورت 1:1 باقی بماند. (در ادامه، راه جدیدی برای تغیرات مقیاسی را اعمال خواهیم کرد!)
پس انجام مراحل قبل، Paper Size هم اندازهای را انتخاب کنید که قرار است بر روی آن اندازه چاپ و یا کار کنید.
باقی تنظیمات را طبق عکس زیر قرار دهید و بر روی گزینه OK کلیک کنید.
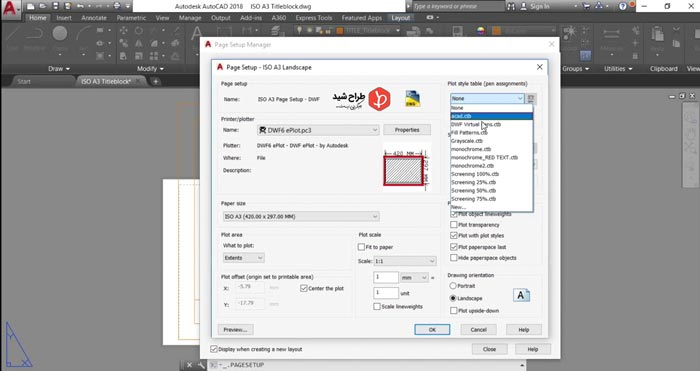
اگر دقت کنید یکسری از اعداد، زیر نقشه دیده میشود که با کلیک کردن روی این اعداد، شما میتوانید مقیاس های مختلف موجود در نرم افزار را ببینید ولی در صورتی که مقیاس مورد نظر شما در مقیاس ها موجود نبود بر روی گزینهی Custom کلیک کنید. در صورتی که سایز کاغذ را در مرحلهی قبل به درستی انتخاب کردهاید میتوانید روی گزینه ی Scale to fit قرار بدهید:
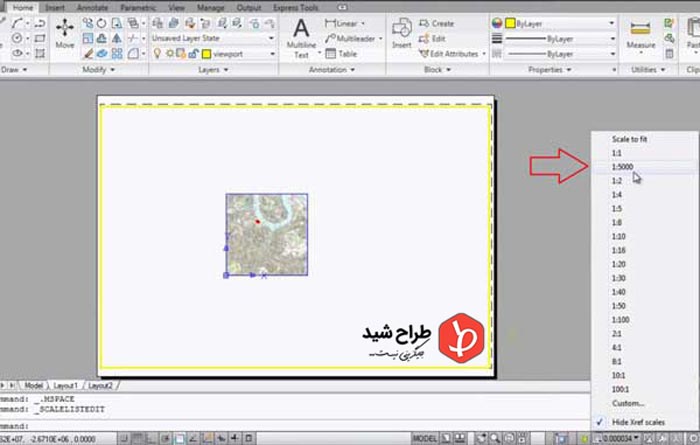
پس از انتخاب Custom در صفحهی Edit scale list روی Add کلیک میکنیم:
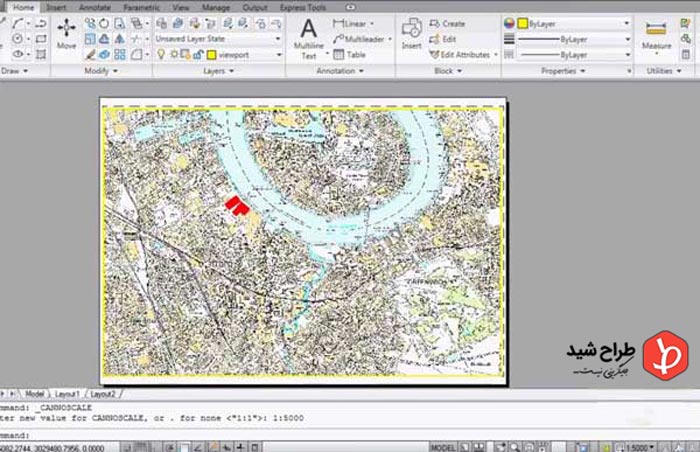
در این مرحله، نوبت به این رسیده که تغییر مقیاس در اتوکد را شاهد باشیم:
برای مثال Name appearing in scale list رو روی 1:5000 قرار میدهیم.
سپس Paper unit را بر روی 1 قرار میدهیم چون بیشتر از 1 مورد نظر ما نیست.
Drawing units را هم بر روی همان مقیاس مثالی (یعنی 5000) قرار میدهیم.
در نهایت بر روی گزینه OK کلیک میکنیم.
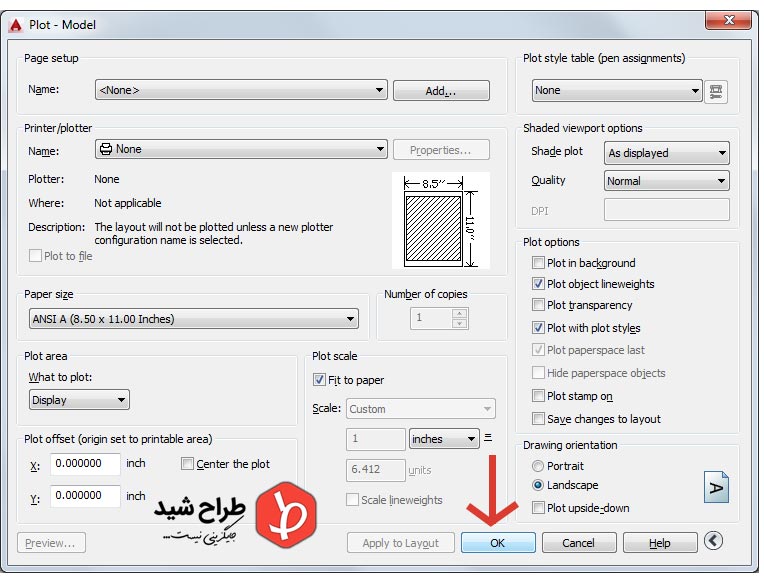 در پایان با اضافه شدن مقیاس مورد نظرمون میتوانیم نقشه را بر روی آن مقیاس قرار بدهیم:
در پایان با اضافه شدن مقیاس مورد نظرمون میتوانیم نقشه را بر روی آن مقیاس قرار بدهیم:
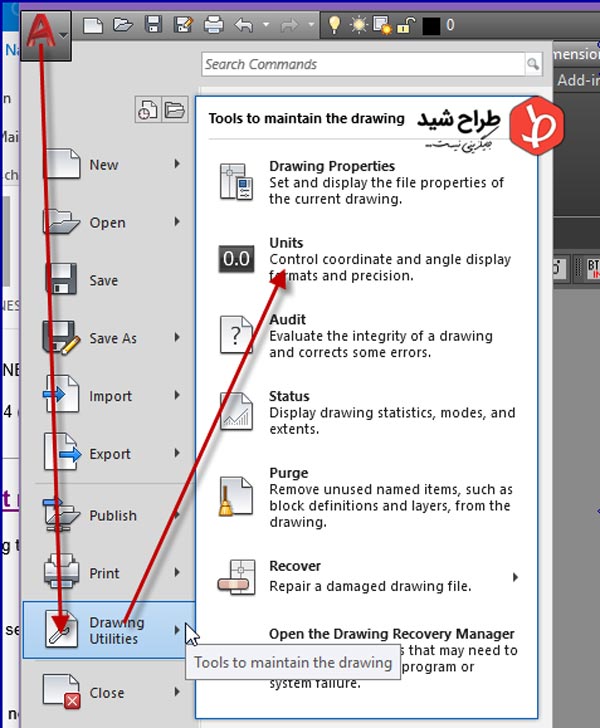 در این قسمت با اسکرول کردن نقشه، میتوانیم ببینیم که تا چه اندازهای از نقشه در مقیاس انتخابی ما روی کاغذ انتخابی جا میشود. دقت کنید که پس از اسکرول کردن در انتهای منوی پایین نرم افزار روی دکمه ی Model کلیک کنید:
در این قسمت با اسکرول کردن نقشه، میتوانیم ببینیم که تا چه اندازهای از نقشه در مقیاس انتخابی ما روی کاغذ انتخابی جا میشود. دقت کنید که پس از اسکرول کردن در انتهای منوی پایین نرم افزار روی دکمه ی Model کلیک کنید:
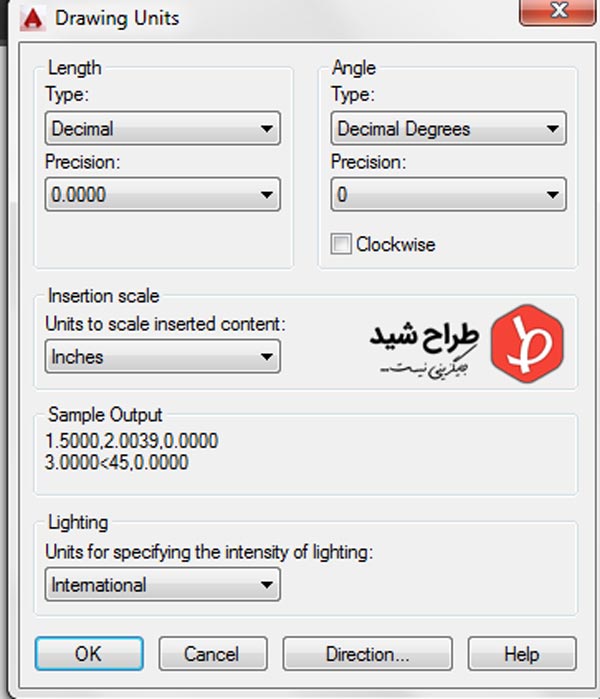
پس از طی کردن همهی مراحل بالا، روی Plot کلیک کنید و یا از دستور Plot استفاده کنید و یا Ctrl+p را بزنید تا صفحهی Plot باز شود. سپس در این بخش، همانطور که میبینید تنظیمات قبلی موجود است و میتوانیم در Mode های مختلف نقشه را چاپ (Print) و یا PDF کنیم:
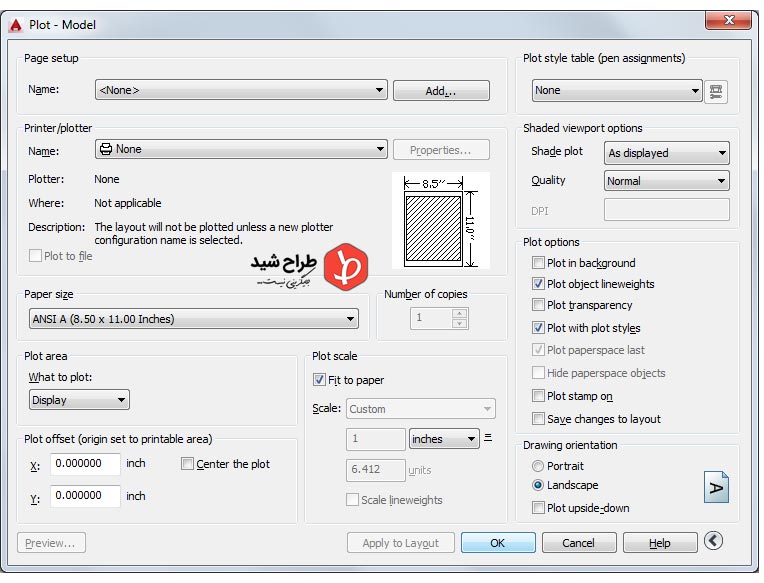
تغییر واحد اندازه گیری مقیاس در اتوکد
جالب است بدانید واحد اندازه گیری پیشفرض اتوکد، اینچ (Inch) هست و شما باید دقت کنید که بسته به نوع کاری که قصد دارید انجام بدهید، از این واحد ها استفاده کنید. در بیشتر طراحیها و نقشه کشیها چه صنعتی و چه معماری از واحد سانتیمتر(CM) استفاده میشود ولی در برخی موارد (به عنوان مثال: زمانی که میخواهیم یک offset از خط اصلی ایجاد کنیم) میتواند برای ما سخت باشد. ولی با قرار دادن بر روی واحد میلیمتر (MM) میتوانیم دیگه خیال خود را آسوده کنیم. البته از جهتی هم اگر به اندازه های ریز احتیاجی ندارید میتوانید از سانتیمتر استفاده کنید.
در ادامه به تغییر واحد اندازه گیری مقیاس نرم افزار اتوکد میپردازیم.
ابتدا وارد منوی اصلی اتوکد و یا همان Home میشویم. سپس بر روی Drawing ,tilities کلیک کرده و بعد از آن بر روی Units کلیک میکنیم.
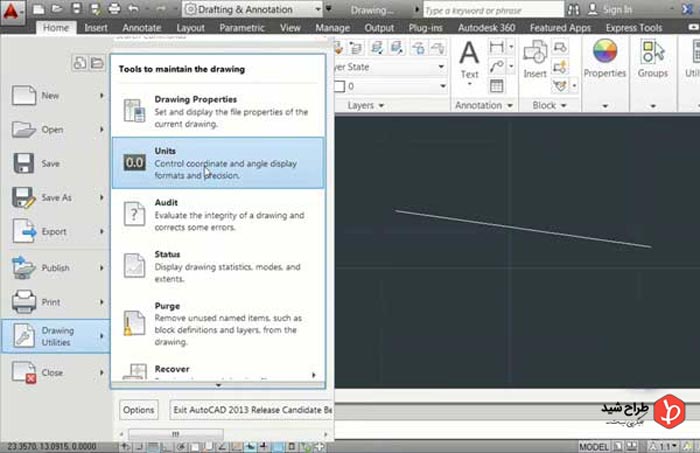
خوب با توجه به باکس واحد اندازه گیری یا اصطلاحا Unit میتوانیم طبق توضیحات زیر آن را تنظیم کنیم:
در قسمت Length، دو کادر دیده میشود که اولی نوشته شده Type. دراین قسمت، نوع آن را انتخاب کنید و در گزینه Precision هم تعداد رقم های بعد از اعشار آن را مشخص کنید.
در قسمت Angle، میتانید نوع زاویه خود رو انتخاب کنید (معمولا بر روی درجه قرار میگیرد) و در گزینه Precision هم تعداد رقم های بعد از اعشار را مشخص خواهید کرد.
مهمترین قسمت Insertion scale هست که در این قسمت، واحد اندازه گیری مقیاس مورد نظر خود را وارد میکنید (این مقادیر شامل: سانتی متر، میلیمتر، متر و … باشد. )
پلات گرفتن در اتوکد
در این بخش از مقاله، قصد داریم از نقشه مورد نظر خود، پرینت و یا اصطلاحا پلات (Plot) بگیریم. همانطور که پیشتر هم گفته شد، با کمک میانبر Ctrl+P میتوانید صفحه Plot ر فراخوانی کنید و پس از Enter کردن با این صفحه روبرو خواهیم شد:
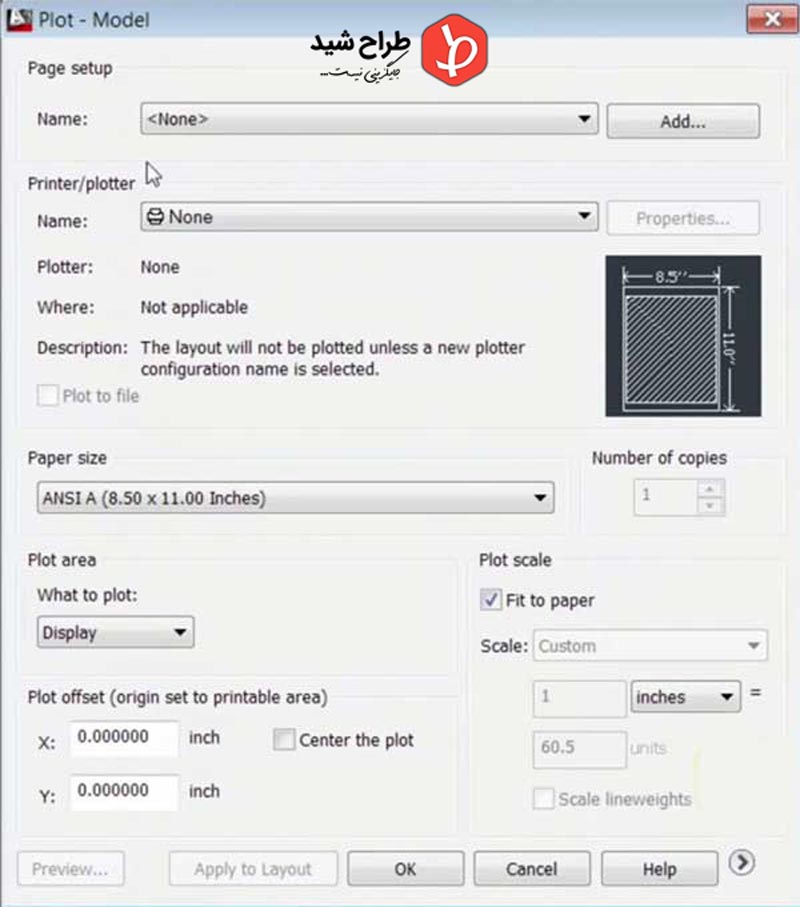
باکس Sage Setup:
Name: در این بخش میتوانید اسم مورد نظر خود رابا استفاده از تنظیمات نقشههای قبلى و یا تنظیمات ذخیره شده خود در پلات های قبلی را مشاهده کنید.
Add: در این بخش شما میتوانید نام جدید را وارد کنید.
باکس Printer/Plotter:
Properties: این گزینه زمانی فعال میشود که پرینتر و یا فایل Save شده مورد نظر خود را انتخاب کردهاید و برای تنظیمات بیشتر مورد انتخابی، بر روی این گزینه کلیک کنید.
Plotter: نام پرینتری که در مرحله Name که بالای آن قرار دارد انتخاب گردیده است را نمایش میدهد.
Where: این گزینه، برای خروجی پرینتر قرار داده شده است.
Description: در این قسمت هم یک توضیح کلی در مورد پرینتر انتخابی قرار داده شده است.
Plot to file: در این قسمت، در صورتی که پرینتری شناسایی نشود میتوان فایل را به صورت PLT ذخیره کرد.
باکس Paper Size:
در این قسمت، میتوانید اندازه و سایز صفحهی پرینتی خود را تنظیم کنید که بیشتر کاغذهای استاندارد پرینتر در این قسمت قرار داده شده است.
باکس Number of Copies:
در این قسمت، تعداد کپی هایی که قصد دارید از نقشه پرینت گرفته شود تنظیم میشود.
باکس Plot Area:
What to plot: در این قسمت میتوانیم محدودهی چاپ را برای پرینت تعیین کنیم.
Extents: با اتتخاب این گزینه میتوانیم تمام نقشه را پرینت کنیم.
Display: این گزینه در صورتی استفاده میشود که فقط هر چیزی که روی آن قرار داریم (انتخاب شده است) را پرینت کند.
View: این گزینه در مواردی که مدل سه بعدی میباشد کاربرد دارد.
Window: با اتنخاب این گزینه، میتوانید کادر مورد نظر خود را انتخاب کنید و همان را پرینت کنید. پیشنهاد میشود برای دقت بیشتر، برای پرینت قسمت های مورد نظر، این گزینه را استفاده کنید.
باکس Plot Offset:
Center the plot: این گزینه تمامی موارد موجود در نقشه را به مرکز فراخوانی میکند.
X , Y : در این قسمت میتونیم offset مورد نظر خود را در پرینت اعمال کنیم.
باکس Plot Scale:
این قسمت مهمترین قسمت پلات گیری است که در این قسمت، میتوان مقیاس مورد نظر خود را بر روی کاغذ انتخابی تنظیم کنیم. (بستگی به این دارد که کارفرما از ما چه مقیاسی را خواسته باشد.)
Fit to paper: این مورد برای این است که نقشه ما رو بدون در نظر گرفتن مقیاس خاصی روی کاغذ به صورت فیت چاپ کنه.
Scale: برای تعیین کردن مقیاس مورد نظر در چاپ تنظیم میشود.
Units: واحد مقیاس مورد تنظیم ما در این قسمت وجود دارد.
Scale Lineweights: این تیک به این معنا است که تنظیمات خطوط نقشه با خطوط چاپ تناسب داشته باشد.
جدول مقیاس ها در پلات گیری
واحد | مقیاس | Unit | mm |
| متر | 1/20 | 2 | 100 |
| متر | 1/50 | 5 | 100 |
| متر | 1/100 | 10 | 100 |
| متر | 1/500 | 50 | 100 |
| میلی متر | 1/20 | 20 | 1000 |
| میلی متر | 1/50 | 50 | 1000 |
| میلی متر | 1/100 | 100 | 1000 |
| میلی متر | 1/500 | 500 | 1000 |
| میلی متر | 1/2000 | 2000 | 1000 |
شما میتوانید با استفاده از این جدول، با توجه به واحد اندازه گیری خود، مقیاس مورد نظرتان ر به درستی تنظیم کنید و نقشه خود رو به درستی به مقیاس و اندازه مورد نظرتون تغییر دهید. پس طبق این جدول، مقیاستان را حساب و به تغییر دادن به آن مقیاس اقدام کنید.
امیدواریم از این آموزش، لذت برده باشید.
شما میتوانید پروژه اتوکد خود را به طراحان طراح شید واگذار کنید و با خیالی آسوده و در کوتاه ترین زمان، پروژه خود را دریافت کنید.
دستور تغییر مقیاس به شکل ساده
با استفاده از دستور تغییر مقیاس می توانید اندازه یک آبجکت را در اتوکد تغییر دهید.
چگونگی تغییر مقیاس به شکل ساده
- ابزار scale را از پانل Modify انتخاب کنید یا از فرمان SC استفاده کنید.
- اکنون window drawing را انتخاب کرده و enter را فشار دهید.
- حالا باید نقطه پایه را انتخاب کنید. وقتی مقیاس کوچک می شود ، نقطه پایه ثابت خواهد ماند.
- اکنون در خط فرمان از شما خواسته می شود ضریب مقیاس را مشخص کنید. این عامل مقیاس در واقع اندازه نهایی آبجکت شما را تعیین می کند.
یک مقیاس از 0 تا 1 اندازه آبجکت شما را کاهش می دهد. به عنوان مثال ، یک مقیاس 0.5 می تواند اندازه کلی آبجکت شما را به نیمی از ابعاد اصلی آن کاهش دهد و یک عامل مقیاس 0.25 سایز آبجکت را به یک چهارم اندازه اصلی کاهش می دهد.
به طور مشابه ، فاکتور مقیاس بزرگتر از 1 اندازه طرح را افزایش می دهد. به عنوان مثال ، یک فاکتور مقیاس 2 اندازه را به دو برابر از مقدار اصلی خود افزایش می دهد و ضریب 3 اندازه آبجکت را سه برابر می کند.
5. پس ضریب مقیاس مدنظر خود را وارد کنید و enter را فشار دهید.
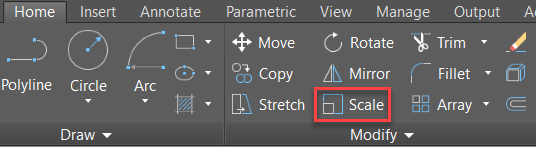
نکته: اگر می خواهید آبجکت اصلی را حتی پس از تغییر مقیاس حفظ کنید ، در صورت درخواست فاکتور مقیاس ، از خط فرمان گزینه “کپی” را کلیک کنید.
تغییر مقیاس با استفاده از مرجع
در این حالت می توانید از گزینه “Reference” برای تغییر مقیاس اندازه آبجکت استفاده کنید.
- بار دیگر فرمان مقیاس را شروع کرده و سپس آبجکت را انتخاب کرده و enter را فشار دهید.
- حالا گوشه سمت چپ پایین پنجره را به عنوان نقطه پایه مشخص کنید ، می توانید در صورت تمایل از هر نقطه پایه دیگر نیز استفاده کنید.
- اکنون خط فرمان شما را برای عامل مقیاس فراخوانی می کند ، بر روی گزینه Reference از خط فرمان کلیک کنید.
- اکنون در خط فرمان از شما خواسته می شود طول مرجع را مشخص کنید. سپس خط فرمان از شما می خواهد طول جدید مورد نظر را مشخص کنید. و Enter را دوباره فشار دهید.
- اکنون طول آبجکت به طور خودکار و متناسب تغییر خواهد کرد. همانطور که مشاهده کردید ، اگر می خواهید اندازه یک آبجکت با اشاره به سایر آبجکت های موجود یا هر طول مرجع تغییر دهید ، در این حالت ، شما به وضوح نیازی به مشخص کردن فاکتور مقیاس ندارید.
بلوک های مقیاس پذیر در اتوکد
دستورات تغییر مقیاس توضیح داده شده در بالا برای بلوک ها نیز کار برد دارد. با این حال ، می توانید بلوک های خود را با فاکتورهای مختلف در امتداد محور X ، Y و Z مقیاس بندی کنید که در اینجا توضیح خواهم داد.
ابتدا باید آبجکت مد نظر را به یک بلاک تبدیل کنیم و برای آن می توانید از دستور B استفاده کنید.
فقط اطمینان حاصل کنید که در حین ایجاد بلوک ، کادر “Scale Uniformly” را مانند شکل موجود در تصویر ، علامت بزنید.
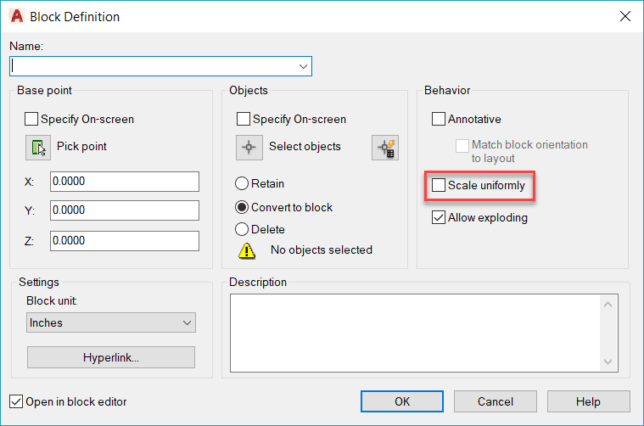
هنگامی که بلوک خود را آماده کردید می توانید مقیاس ها را تغییر دهید و سپس آن را در نقشه خود وارد کنید. برای وارد کردن از دستور block I استفاده کنید.
تایپ I و مطبوعات enter ، پنجره Insert نشان داده می شود. در این پنجره می توانید مقیاس بلوک را در امتداد محور X ، Y و Z بطور جداگانه اختصاص دهید.
اگر مقدار ضریب مقیاس را در امتداد محور X ، Y و Z یکسان نگه دارید ، اندازه کلی بلوک تغییر خواهد کرد.
بیایید از مقیاس 1 در امتداد محور X و 1.5 در امتداد محور Y استفاده کنیم ، مقیاس را در امتداد محور Z به عنوان 1 نگه می داریم.
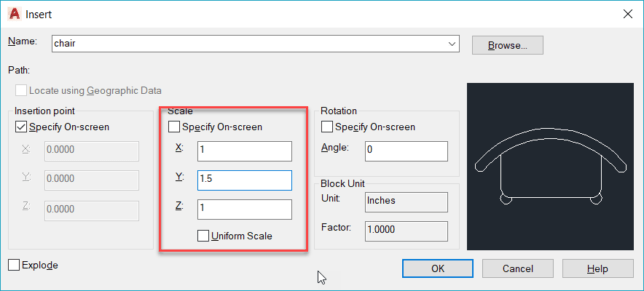
اکنون روی OK کلیک کرده و در یک نقطه کلیک کنید تا بلوک درج شود. بلوک مانند تصویر B خواهد بود که در زیر نشان داده شده است که در آن تصویر A بلوک اصلی در مقیاس کلی 1 است.
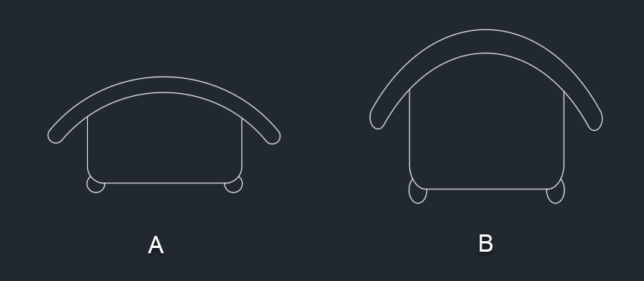
همانطور که می توانید بلوک را به وضوح مشاهده کنید ، در این حالت ، فقط در جهت Y و در جهت دیگر به یک عدد 1.5 تغییر نخواهید کرد.
مقیاس بندی Xrefs و تصاویر
Xrefs یا منابع خارجی فایل هایی مانند DWG ، PDF یا تصاویر هستند که می توانند به عنوان یک مرجع در یک طرح درج شوند. می توانید Xref های خود را در حین قرار دادن آنها مقیاس کنید یا می توانید اندازه آنها را حتی بعد از قرار دادن در نقشه تغییر دهید.
برای این مثال من از یک فایل DWG استفاده می کنم اما می توانید از همان روش برای فایل PDF و تصاویر نیز استفاده کنید. برای انجام این کار:
ATTACH را تایپ کرده و enter را فشار دهید ، پنجره ضمیمه باز می شود.
مطابق تصویر زیر DWG را انتخاب کنید.
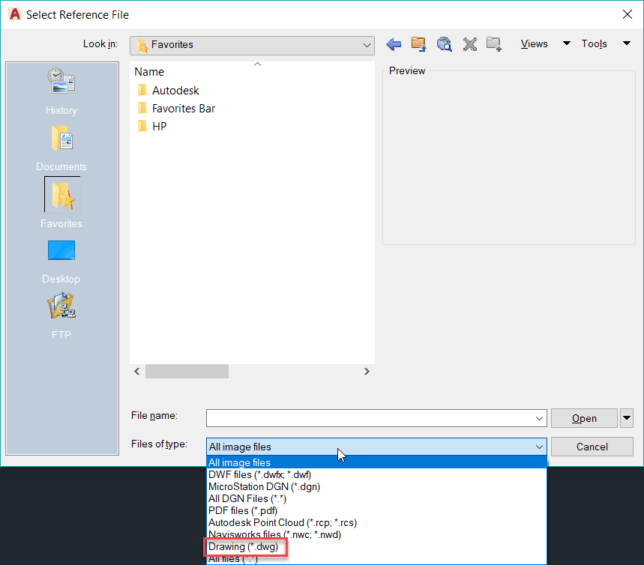
اکنون مکانی را که فایل شما ذخیره شده است انتخاب کرده و نقشه را انتخاب و روی open کلیک کنید.
حال پنجره Xref باز خواهد شد که می توانید مقادیر مختلفی را برای محورهای مختلف اختصاص دهید و حتی می توانید آن را در همه محورها در 1 نگه دارید تا اندازه اصلی Xref پیوست شده حفظ شود.
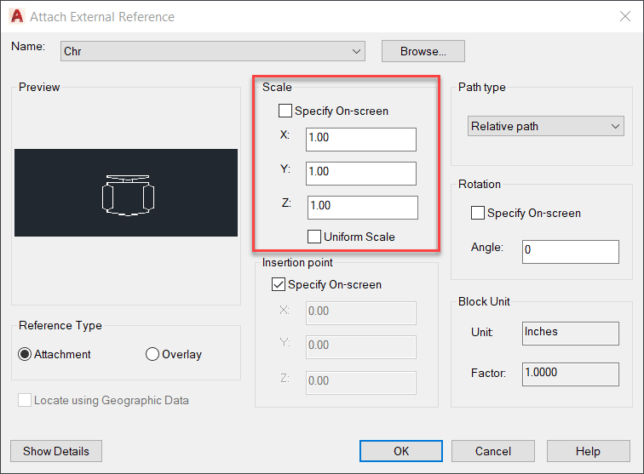
حتی بعد از اضافه کردن Xref می توانید مقیاس آن را با استفاده از property paletteتغییر دهید. فقط کافی است Xref را از قسمت طراحی انتخاب کرده و PR را تایپ کرده و enter را فشار دهید.
property paletteباز خواهد شد ، در پالت، پائین رفته و مقیاس را از برگه هندسه پالت تغییر می دهید.
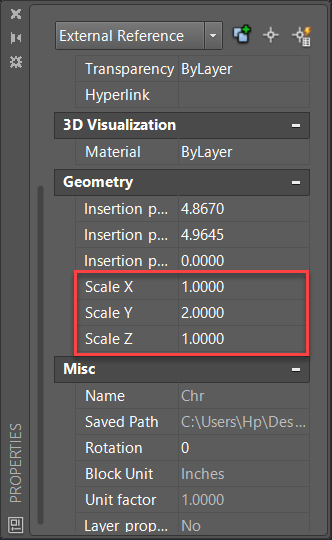
همچنین می توانید از دستور مقیاس برای تغییر مقیاس کلی Xref پیوست شده استفاده کنید.
در یک روش مشابه ، می توانید مقیاس تصاویر پیوست شده و فایل های PDF را تغییر دهید.
برای انجام این کار: ATTACH را تایپ کرده و Enter را فشار داده و یک تصویر را انتخاب کرده و OK را بزنید. یک نقطه را مشخص کنید و اینتر را فشار دهید.
همان طور که مشاهده می کنید، این تصویر به درستی مقیاس بندی نشده است.
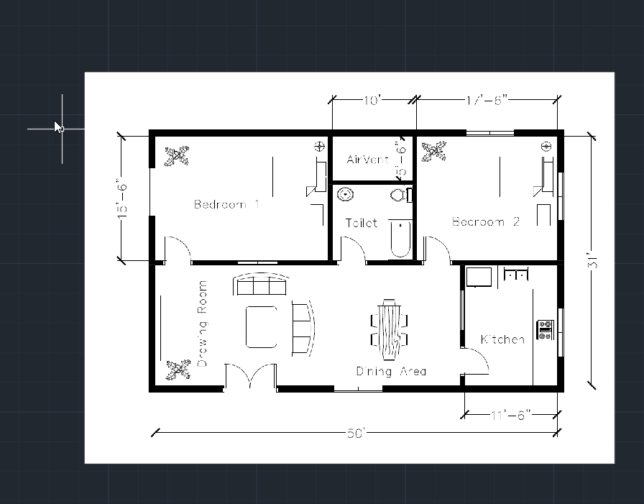
برای برطرف کردن این مسئله ، باید با استفاده از ابعاد موجود در تصویر نقشه کف ، این تصویر را دوباره مقیاس کنیم.
برای شروع فرمان مقیاس ، SC را تایپ کرده و Enter را فشار دهید. اکنون تصویر طرح کف را انتخاب کرده و Enter را دوباره فشار دهید.
روی گوشه سمت چپ بالای تصویر به عنوان نقطه پایه کلیک کنید و سپس از خط فرمان گزینه مرجع را انتخاب کنید. اکنون بر روی نقطه A و سپس نقطه B (تصویر زیر مراجعه کنید) کلیک کنید تا مرجع و نوع 10 specify را مشخص کنید و دوباره Enter را فشار دهید.
اکنون فاصله AB روی تصویر به مقدار 10 تغییر می کند و اندازه های دیگر بر این اساس تنظیم می شوند.
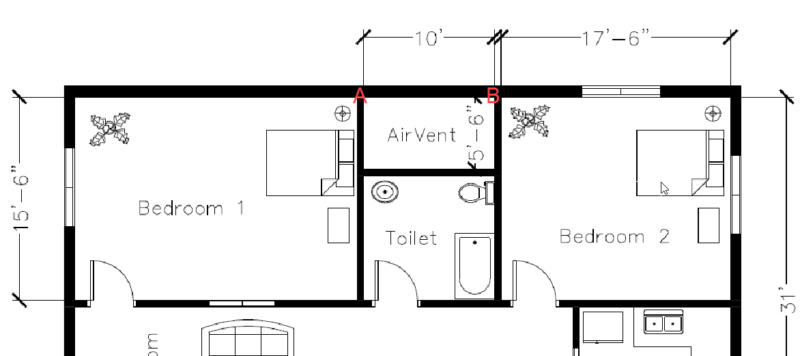
در این حالت ، من از واحدهای Architectural استفاده کرده ام ، بنابراین قبل از استفاده از گزینه مقیاس در این مثال ، حتماً واحد را به Architectural تغییر دهید. برای تغییر آن به حالت Architectural مطابق تصویر زیر ، حالت Architectural را از قسمت کشویی طول انتخاب کنید.
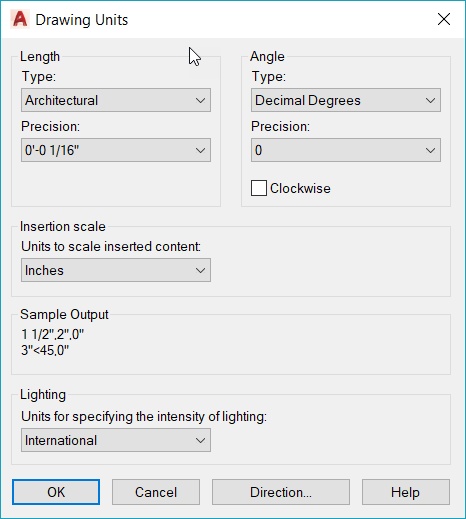
درباره امید ابوالحسنی
روزی آرزو داشتیم که تمام ایران طراحی را بیاموزد، به سبک ما، به سبکی مدرن، به سبک طراح شید و خوشحالیم که در طول این ۴ سال به آرزویمام رسیده ایم و نامی مطمئن برای مردمان سرزمینم خلق کردهایم و این رسالت ما تا انتها خواهد بود...
نوشته های بیشتر از امید ابوالحسنی15 دیدگاه
به گفتگوی ما بپیوندید و دیدگاه خود را با ما در میان بگذارید.







با سلام، من نقشه ای اجرایی درد دست دارم که مقیاس ترسیمی آن به هم ریخته اما مقادیر اندازه گذاری بر حسب میلیمتر درست درج شده و اما هنگام dimention زدن بر روی ترسیمات مقیاس درست نیست مثال: اندازه طولی بر حسب میلیمتر و درست 4150 است ولی هنگام dimention زدن عدد 83.0301 را نشان می دهد. برای تغییر مقیاس ترسیمات به حالت استاندارد چه راهی درست است؟؟؟ ممنون از راهنمایی
عالی عالی ممنون
با سلام، من هم دقیقا همین مشکل دوستمونو دارم. ینی وقتی میخام مساحت و طول پلی لاینی رو اندازه بگیرم، عدد های اشتباهی رو نشون میده. ممنون میشم همینجا جوابمو بدین. با تشکر از سایت کامل و خوبتون 🙂
ممنون از آموزشتون عالی و کارامد بودددددددددددددد
با سلام
خواهش میکنیم امیدواریم کارامد بوده باشه
سلام سال نو مبارک
ببخشید من با آن بخش مقیاس هنوز مشکل دارم. من نقشه هام به ملیمتر و در ابعاد A3 است، اما وقتی برای پرینت میبرم بهم میگند ابعاد نقشه شما درابعاد A1 و خیلی بزرگ است .اشتباه من کجاست؟ ممنون
سلام جدیدا در فرمان انداره گذازی اداد بصورت برعکس نوشته می شوند ( حالت میرور ) در صورتی مه قبلا اینطور نبود
سلام – وقت شما به خیر
در فرمان scale ، اندازه همه ابعاد به یک نسبت تغییر میکند – اما چنانچه بخواهیم ، فقط از یک طرف ، اندازه شکل ما تغیر پیدا کند آیا فرمانی در اتوکد وجود دارد – ممنون میشوم اگر راهنمایی بفرمایید .
عاالی…متشکرم
سلام من یک سوال دارم . اگر ما از یک قسمت نقشه دیتیل بگیریم ودو برابر یا سه برابر بزرگتر نشان بدهیم و بخواهیم در هنگام اندازه گذاری به ما اندازه واقعی را نشان بدهد چه دستوری را باید اجرا بکنیم . ممنون
تشکر از لطف و محبت شما
سلام من نقشه کشیدم در اندازه ۲۱۴۰ملیمتر در عرض ۱۳۵۰ملیمتر حالا می خواهم فقط از سمت ارتفاع مشکلم را بزرگتر کنم.حدودا ۲۰سانتیمتر اره راهی وجود دارد
سلام سال 1400 بر شم مبارك هميشه سالم و خوشحال باشيد
نقشه اي مستطيل شكل دارم كه ميخواه در جهت عرض آنرا عريض تر كنم و سپس پلات بگيرم بفرماييد راه آن چيست ؟
سلام، ممنون خیلی خوب و روان توضیح داده بودید.و خیلی استفاده بردیم.
میخواستم بدونم نحوه ی اسکیل کردن نقشه ای که بصورت یک به یک کشیده شده رو هم توضیح دادید؟
اگه جوابتون مثبته میشه لطفا لینکشو بگید. اگه هم جوابتون منفیه امکان داره راهنمایی بفرمایید؟ ممنون از زحماتتون.
سلام اگر بخواهیم یک ترسیم در اتوکد را به گونهای انجام دهیم که در فتوشاپ به ابعاد با تعداد پیکسل مورد نظر ما در بیاد چگونه باید در اتوکد مقیاس بندی یا تبدیل مقیاس انجام بدهیم مثلا ارگ بخواهیم ترسیمات ما در اتوکد وقتی در فتوشاپ کپی و سپس paste شود یک تصور با ابعاد 3600×4800 پیکسل داشته باشیم چکار باید بکنیم