چگونگی طراحی سقف در اتوکد (قسمت یک)

برنامه اتوکد همان نرم افزاری است که هر دانشجوی معماری باید آن را بشناسد. ما در این مقاله برای شما چگونه طراحی یک سقف در اتوکد را به تحریر در آوردهایم. نشان خواهیم داد که چطور میتوان با چند دستور ساده در این نرم افزار حجم سازی کرد. در ادامه با ما همراه باشید…
ابتدا برای ورود به فضای سه بعدی نرم افزار اتوکد در قسمت بالا و سمت راست این نرم افزار، روی مکعب کلیک راست کرده و گزینهی “perspective” را انتخاب میکنید. بدین ترتیب وارد فضای سه بعدی خواهید شد که با حرکت دادن موس میتوانید مدل خود را ازجوانب مختلف ببینید. سپس بر روی چرخ دندهی پایین صفحه (با گاها بالای آن) کلیک کرده و گزینهی “3D modeling” را انتخاب کنید تا گزینههای طراحی سه بعدی برای شما در بالای صفحه نمایان شود.
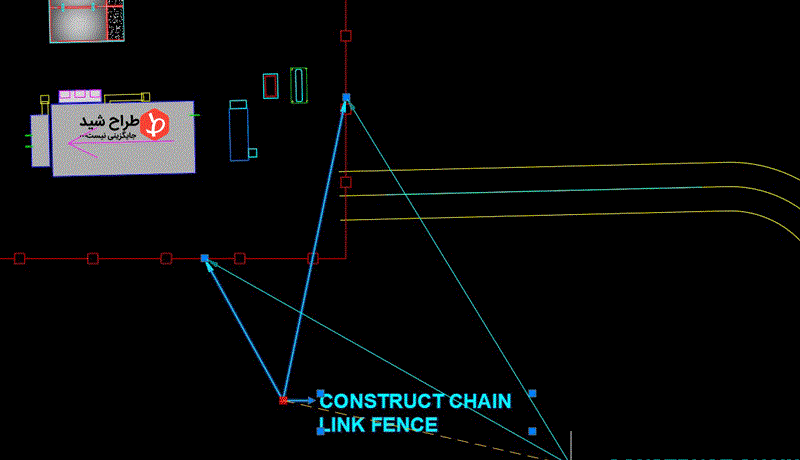
طراحی سقف در اتوکد
برای شروع طراحی سقف در اتوکد خود نیاز دارید که مدل کف و دیوارهای خود را کامل 3D کنید. و همچنین پلان سقف خود را بصورت فضای دو بعدی بکشید.دقت کنید که برای سه بعدی سازی سقف نیاز به پلان جداگانه و کامل آن بر روی صفحه اصلی نرم افزار دارید. که پس از 3D، آن را به انتهای حجم انتقال دهید.
برای طراحی سقف و سه بعدی سازی سقف در اتوکد باید علاوه بر خط های اصلی سقف خود خط هایی که تمایل دارید از سقف خالی شود نیز بکشید, مانند خط های یک نورگیر در سقف.
سپس برای حجم دادن به این خطوط دو بعدی باید خطوط خود را یکپارچه کنید. برای این کار باید از دستور “boundary” استفاده کنید. این دستور خطوط شما را یکپارچه میکند. باید دقت داشته باشید که برای درست اجرا شدن این دستور خطوط شما باید بسته باشد. (مانند یک مربع یا مستطیل کامل که خطوط باز ندارند و بهم پیوستهاند) حال شما میتوانید برای سرعت بخشیدن به کار خود دو حرف “bo” را تایپ کرده تا این دستور برای شما اجرا شود. سپس پنجرهای برای شما باز میشود که در این حالت باید برروی گزینه “pick points” کلیک کنید. سپس با یک کلیک بر وسط خطوط بسته سقف خود، آن را به یک صفحه واحد درآورید.
لازم به ذکر است که همین کار را برای خطوط بستهی نورگیرها (فضاهای خالی شونده) نیز تکرار کنید.
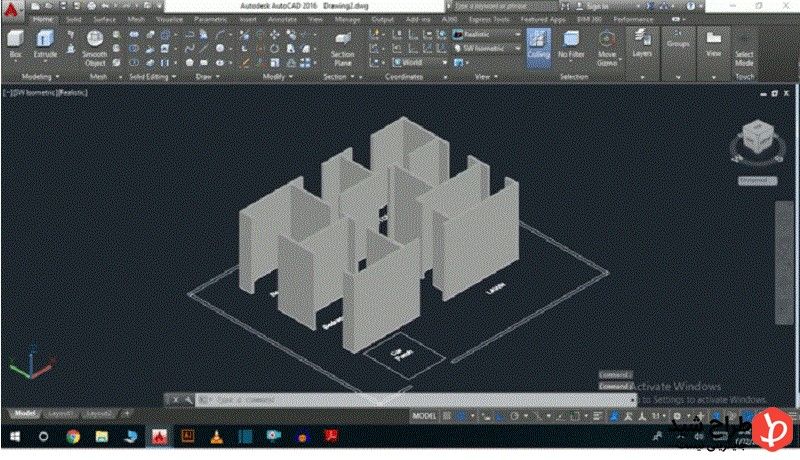
حال قصد داریم که سطوح خالی شونده سقف را در اتوکد حجم دهیم. سپس سقف اصلی را حجم داده و حجم اول را از آن کم کنیم تا به حجم دلخواه خود برسیم. برای این کار با تایپ دستور “extrude” کلیک راست کرده و سطوحی که میخواهیم از سقف خالی شودرا انتخاب وکلیک میکنیم. بعد از تمام این کارها باید ارتفاع دلخواه خود را وارد نماییم. دقت کنید که چون این سطوح قرار است از حجم اصلی خالی شوند باید به آن ارتفاعی بیش از ارتفاع خطوط اصلی سقف را برای آن در نظر بگیریم تا نمایان باشند.
به این منظور ما ارتفاع مثلا 1m را تایپ کرده و کلیک راست میکنیم. شاهد خواهید بود که حجم مورد نظر نمایان میشود. این کار را برای همهی سطوحی که قرار است خالی شوند تکرار میکنیم تا سه بعدی سازی سقف انجام شود. حال نوبت به سطح اصلی سقف است که قبلا boundary شده و آمادهی extrude است. پس از تایپ دستور “extrude” و کلیک راست بر روی آن ارتفاع مورد نظر خود را وارد میکنیم (برای مثال 20cm). کلیک راست کنید تا حجم مورد نظر بدست آید.
حال وقت آن رسیده که حجم نورگیر را از سقف خالی کنیم. برای این کار دستور “subtract” را تایپ کرده و کلیک راست کنید. دقت کنید که ابتدا باید بر روی حجم ۲ کلیک کرده سپس برروی حجم ۱ کلیک کنید. بعد از انجام کارهای گفنه شده کلیک راست کنید تا بدین ترتیب حجم ۲ از حجم ۱ کم شود. به عبارت دیگر ابتدا برروی حجم نورگیر کلیک کرده سپس روی حجم سقف کلیک کنید تا پس از کلیک راست حجم کلی سقف شما آماده شود. میدانیم که برای رندر گرفتن نیاز به مشخص کردن حجم شیشه هم داریم.
اگر در سقف شما قسمت شیشهای هم هست. ابتدا با دستور “rectangle” که همان دستور کشیدن مربع است یا دستور “line” سطح شیشهای خود را در پلان مشخص کرده سپس دستور “boundary” را همانگونه که در بالا اشاره شد اجرا میکنیم. در این حالت ارتفاع این سطح را کمتر از بقیه سطوح می دهیم (حدود 3cm). اگر قسمتی از کار شما بصورت شیبدار بود باید به قسمت بالا و راست صفحه مراجعه کنید. از دایره ی موجود، برروی حرف “s” کلیک تا به نمای رو به رو انتقال یابید. سپس با دستور “line” نمای سطح شیبدار خود را بکشید و با دستور “extrude” که در بالا اشاره شد آنرا به حجم تبدیل کنید. تبریک می گوییم! حجم شما آماده است.
دقت کنید گاها در ابتدای یک حجم سه بعدی ممکن است یک صفحه اضافی به صورت خطوط ممتد پدید آمده باشد. این به معنای وجود صفحه اضافی است که میتوانید با کلیک برروی آن و انتخاب گزینهی “delete” آن صفحهی اضافی را حذف نمایید. اما نکته قابل توجه در مورد رندر گرفتن در اتوکد پس از 3D این است که: شما باید در حین حجم سازی، حجمهایی که میخواهید متریالها و رنگهایی مختلفی داشته باشند را در لایههای متفاوتی قرار دهید. به طور مثال لایهی حجم شیشه باید از لایه ی سقف اصلی که متریال و جنس و رنگ متفاوتی دارد جدا باشد.
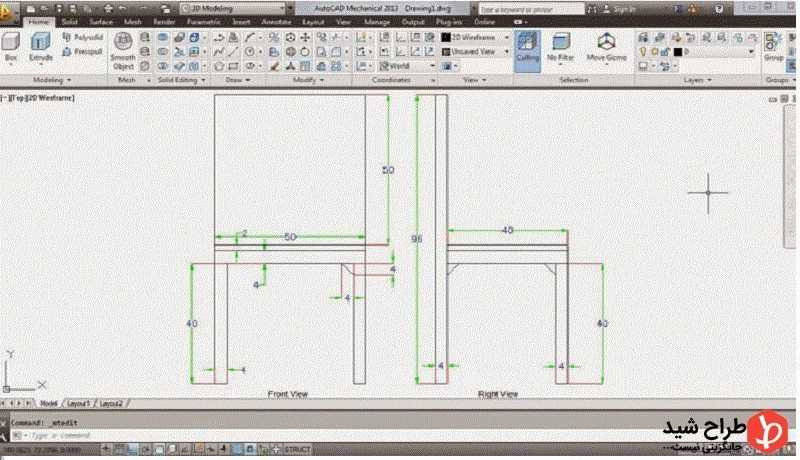
برای این کار قبل از شروع کشیدن خطوط شیشه دستور layer در اتوکد را تایپ کنید تا پنجرهی جدیدی برای شما باز شود. در بالای این پنجره گزینه “new layer” را انتخاب کنید تا لایهی جدیدی برای شما درست شود. میتوانید با یک کلیک برروی این لایه نام آن را به نام دلخواه خود تغییر دهید. حال با دو کلیک بر روی آن، لایه برای شما انتخاب میشود. میتوانید خطوط کار خود را کشیده و به آن حجم دهید.
حجم سقف شما آماده است حال میتوانید آن را بر روی دیوار خود انتقال دهید. برای این کار دستور “move” را تایپ کرده و بر گوشهای از سقف خود کلیک کنید. سپس برروی همان گوشه از بالای دیوار خود کلیک کرده تا حجم سقف به بالای حجم شما انتقال یابد. در انتها برای یک پارچه سازی مدل خود در اتوکد به اختیار دستور “solid,union” را تایپ وکلیک راست کنید. سپس حجم خود را انتخاب کنید تا به یک حجم واحد و یکپارچه تبدیل شود. هماکنون حجم شما آماده است. برای انتخاب حالتهای مختلف نمایش حجم خود میتوانید به قسمت بالای این صفحه مراجعه کرده و گزینهی “2D wireframe” را انتخاب کنید. این گزینه آیکونهای متعددی را برای حالت نمایش حجم شما ارائه میدهد که با توجه به نیاز و سلیقه خود میتوانید طراحی سقف در آموزش اتوکد را انجام بدهید.
کلام آخر
برای طراحی سقف در اتوکد باید از روش های مختلفی بهره ببرید تا در نهایت نتیجه کار جذاب و چشم گیر باشد. در این مقاله به این روش ها پرداختیم و نحوه استفاده از آن ها را شرح دادیم. خوشحال خواهیم شد که تجربیات و نظرتان را با ما و دیگر کاربران به اشتراک بگذارید.







دیدگاهتان را بنویسید