ترسیم بیضی در اتوکد
ترسیم بیضی در اتوکد یا دستور Ellipse در اتوکد برای استفاده بسیار آسان است. در صورتی که ریاضی کلاس نهم خود را فراموش نکرده باشید ،می دانید که یک بیضی به شکل یک دایره squished است اگرچه شاید صحیح تر بگوییم که یک دایره بیضی unsquished است.از نظر ریاضی ، یک بیضی توسط یک محور اصلی (طولانی) و یک محور جزئی (کوتاه) تعریف می شود. این محورها طول ، عرض و میزان انحنای بیضی را تعیین می کنند. قوس بیضوی یک قوس بریده شده از بیضی است.
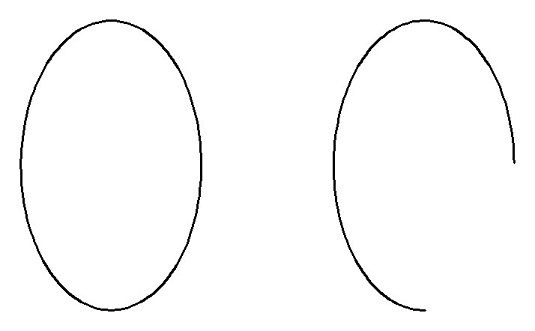
فرمان اتوکد ELlipse راهی ساده برای بیضی در اتوکد فراهم می کند: شما دو نقطه پایانی یکی از محورها را مشخص می کنید و سپس یک نقطه انتهایی را در محور دیگر مشخص می کنید. با این حال ، مانند دستور Arc ، دستور ELlipse چندین گزینه دیگر را نیز ارائه می دهد:
قوس: قوس بیضوی ایجاد می کند ، نه یک بیضی کامل. شما درست همانطور که بیضی کامل را تعریف می کنید ، یک قوس بیضوی را تعریف می کنید.
مرکز: لازم است که مرکز بیضی و سپس نقطه انتهایی یک محور را تعریف کنید. سپس می توانید طول محور دیگر را وارد کنید یا مشخص کنید که یک چرخش در اطراف محور اصلی بیضی را مشخص می کند. اگر گزینه دوم را انتخاب کنید ، می توانید برای محور دوم زاویه چرخش خاصی را وارد کنید (یا بیضی را به سمت آن بکشید) که به نوبه خود کاملاً بیضی را مشخص می کند.
چرخش: زاویه ای را مشخص می کند که انحنای بیضی را تعریف می کند – زاویه های کوچک بیضی گسترده ایجاد می کنند (0 درجه در حقیقت یک دایره ایجاد می کند) و زاویه های بزرگ بیضی ها را ایجاد می کنند. بعد از شام ، وقتی بشقاب شما خالی است ، آن را به صورت عمودی نگه دارید تا مستقیماً به آن نگاه کنید. به نظر می رسد مانند یک دایره است. صفحه را به آرامی در اطراف محور عمودی آن بچرخانید تا وقتی که به آن لبه نگاه کنید. بین این دو نمای ، شما هر بیضی در اتوکد ممکن را مطابق با زاویه چرخش تعریف خواهید کرد.
مثال زیر خط فرمان با استفاده از نقاط پایانی پیش فرض در روش محورهاست که یک ، بیضی را ایجاد می کند. ELLipse را وارد کرده و Enter یا دکمه Ellipse را روی نوار کلیک کنید:
Specify axis endpoint of ellipse or [Arc/Center]: Pick or type the first endpoint of one axis.
Specify other endpoint of axis: Pick or type the other endpoint of one axis.
Specify distance to other axis or [Rotation]: Pick or type the endpoint of the other axis.
بیضی در اتوکد یک دایره ovular یا ” squashed ” است. دانستن نحوه ایجاد بیضی یک مهارت اساسی برای کاربران اتوکد است که به طور گسترده ای در تهیه پیش نویس هم به عنوان بیضی کامل مورد استفاده قرار می گیرند و هم بعداً به قوس تبدیل می شوند زیرا فرمان ELLIPSE از نظر ریاضی کنترل بیشتری از دستور ARC دارد.همچنین هنگام کار با طرح های 2 بعدی و پیش بینی یک جسم سه بعدی مدور (به عنوان مثال لوله ای که از طریق دیواره یا مشابه آن عبور داده شده) بسیار مفید هستند. ابزار Ellipse را می توانید در برگه Home ، در بخش Draw و در وسط 3 نماد کوچکتر در سمت راست بخش مشاهده کنید.
در این آموزش اتوکد نحوه ایجاد و کار با بیضی ها به شما نشان داده خواهد شد. ما به 3 روش ایجاد بیضی در اتوکد خواهیم پرداخت و از 2 روش اول برای ایجاد بیضی های تکراری استفاده خواهیم کرد. با روش سوم ما یک “قوس بیضوی” ایجاد می کنیم که با منحنی بیضی های اولیه ما مطابقت دارد. مقدار مشخصی از اصطلاحات مربوط به بیضی وجود دارد که در طول آموزش از آنها استفاده خواهیم کرد.
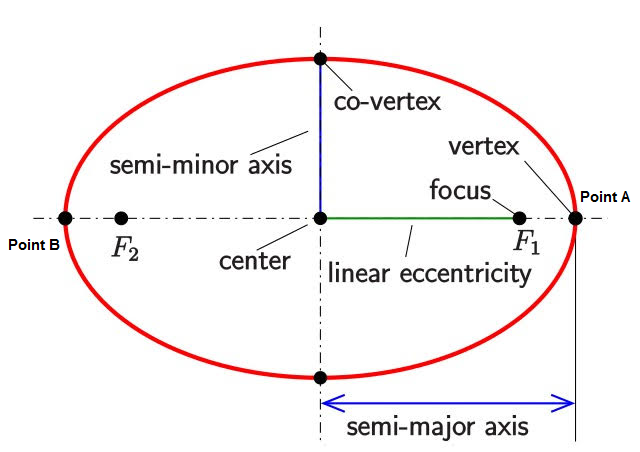
روش 1: مرکز الیپس
گزینه پیش فرض برای ساخت بیضی در اتوکد ، مرکز الیپس است. با مرکز Ellipse ، شما با مشخص کردن نقطه مرکزی شروع می کنید و سپس طول بیضی را مشخص می کنید. ابزار Center Ellipse موثرترین ابزار بیضی هنگام پر کردن یک فضای خاص مانند مستطیل ، با بیضی است (که معماران معمولاً از آن برای نمایشی از وان حمام در اتوکد استفاده می کنند). برای انجام دادن دستور ، می توانید روی نماد Center Ellipse کلیک کنید ، یا “ELLIPSE” را در خط فرمان تایپ کنید.

بعد از شروع دستور ELLIPSE و ترسیم بیضی در اتوکد کادر گفتگو در خط فرمان ظاهر می شود. سپس مرکز بیضی را مشخص کنید. این سؤال است که شما یک نقطه مرکزی را انتخاب کنید که بیضی شما گسترش داده شود. بعد از اینکه مطمئن شوید Snaps و Grid شما روشن است ، روی نقطه تلاقی شبکه خود که می خواهید به عنوان مرکز بیضی خود استفاده کنید کلیک کنید.
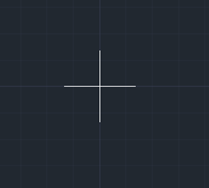
![]()
حال یک گفتگوی جدیدی در خط فرمان آمده است که درخواست می کند که شما یک نقطه پایانی برای محور نیمه اصلی خود انتخاب کنید.برای مثال ساده ما قصد داریم یک محور نیمه اصلی به طول 5 واحد ایجاد کنیم. با روشن کردن گزینهsnaps ، موس را با زاویه 0 درجه (از کلیک قبلی) به سمت راست حرکت دهید تا box reads 5.0 را بخواند و سپس دوباره کلیک کنید.
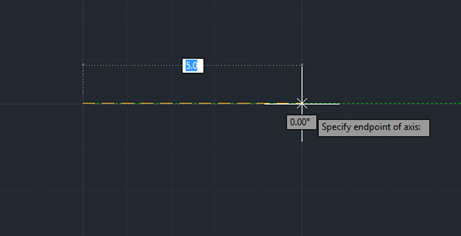
هنگامی که کلیک می کنید ، طرح کلی یک حلقه ظاهر می شود. از شما خواسته می شود “فاصله تا محورهای دیگر” ، که محور نیمه جزئی است را مشخص کنید. اگر ماوس را به دور خود حرکت دهید ، با تغییر طول محور نیمه جزئی ، تغییر اندازه دایره مشاهده خواهید کرد. ورودی بعدی طول محور نیمه جزئی را تعیین می کند. 3.0 را تایپ کرده و enter را بزنید.
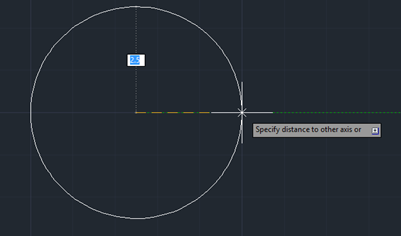
بیضی شما اکنون باید چیزی شبیه به تصویر زیر باشد. اکنون اولین بیضی خود را ایجاد کرده اید. مرکز الیپس هنگامی که به دنبال یک روش سریع و آسان برای ایجاد یک Ellipse هستید ، یک دستور خوب است.
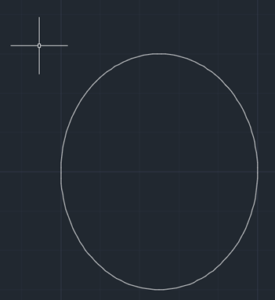
روش 2: محور ، پایان
روش بعدی برای ایجاد بیضی در اتوکد AXIS ، END است. این روش با تعیین 2 نقطه انتهایی و سپس انتخاب یک عرض برای بیضی ، ایجاد می شود.در مثال ما می خواهیم از این روش برای تکرار بیضی که قبلاً ایجاد کرده ایم استفاده کنیم.
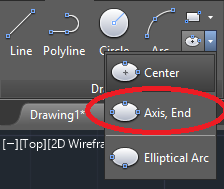
پس از کلیک بر روی نماد Axis، End ، روی تقاطع شبکه کلیک کنید. است. به نقاط A و B نیز به عنوان نقاط پایانی گفته می شود. موس خود را به سمت پایین بکشید تا box reads “6.0” خوانده شود.
قبل از کلیک یا زدن ENER ، اطمینان حاصل کنید که تمام اندازه گیری های شما با اندازه های شکل زیر یکسان است. این کلیک دوم موقعیت “نقطه B” را از نمودار بیضی مشخص می کند. پس از ایجاد تمام جزئیات مثل شکل زیر ، می توانید روی موس خود کلیک کرده یا ENTER را وارد کنید. درست مانند آخرین بیضی ما ، یک دایره روی صفحه ظاهر می شود.
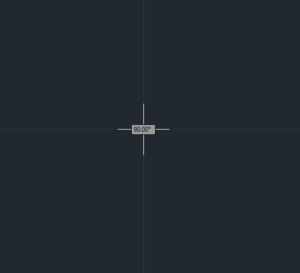
حال تعیین آخرین اندازه گیری مانده است. آخرین ورودی طول محور نیمه جزئی را برای این بیضی تعیین می کند. 2.5 را در جعبه اندازه گیری تایپ کرده و وارد ENTER شوید. یک نسخه دقیق مثل روش قبلی ظاهر خواهد شد ، و باید مانند نسخه زیر باشد. این روش Axis، End برای ایجاد بیضی است.
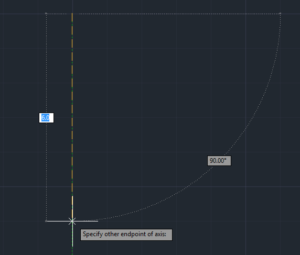
هنگامی که طول محور موردنیاز خود را می دانید ، روش Axis، End راحت است و به مرکز توجه نمی کنید.
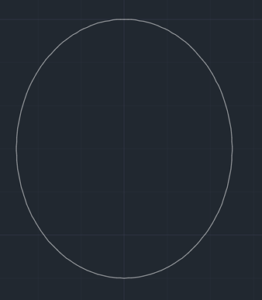
روش 3: قوس بیضی در اتوکد
آخرین روش برای ایجاد و ترسیم بیضی با نام Arc Ellipse شناخته شده است. از این روش برای ایجاد یک قوس بیضوی ، که تنها بخشی از بیضی است ، استفاده می شود. مواردی که این مورد بخصوص از آن استفاده می شود هنگام ترسیم خطوط یا هنگام ایجاد گوشه های گرد است.
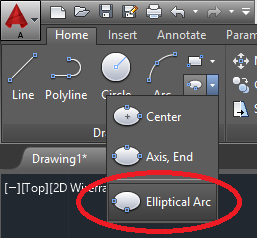
ابزار تلفیقی از دستور ELLIPSE و دستور ARC است. ما از Arc Ellipse استفاده خواهیم کرد تا یک قوس بیضوی ایجاد شود که تنها 270 درجه باشد ، نه یک بیضی کامل که می تواند 360 درجه باشد.
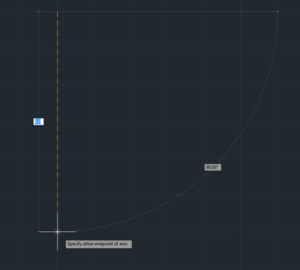
با کلیک بر روی ابزار کشویی و با کلیک بر روی آیکون Elliptical Arc ، کلیک کنید. مانند مثال قبل ، با کلیک کردن روی یک تقاطع شبکه شروع می کنید.
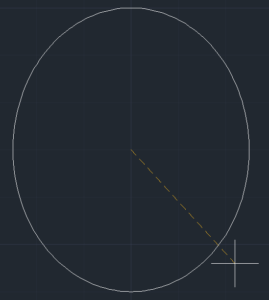
2 کلیک اول نقطه شروع (نقطه A) و سپس نقطه پایان (نقطه B) قوس بیضوی ، مشابه روش Axis، End را تعیین می کند.بعد از کلیک اولیه ، ماوس را به صورت عمودی به پایین بکشید و مانند شکل زیر 6.0 را تایپ کنید و ENTER بزنید. این طول نیمه اصلی را تعیین می کند
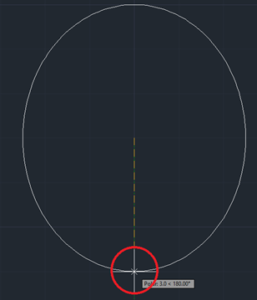
مانند مثال قبل ، یک دایره ظاهر می شود. کلیک بعدی شما محور نیمه جزئی قوس بیضوی ما را تعیین می کند. 2.5 را در box reads تایپ کرده و ENTER را وارد کنید. اکنون یک بیضی در اتوکد روی صفحه شما ظاهر می شود که مشابه آنهایی است که قبلاً ساخته ایم.
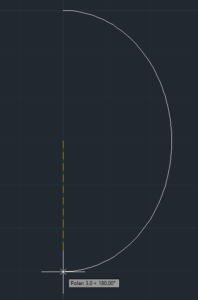
با این حال ،کار ما تمام نشده است. یکبار کلیک بر روی نقطه چهارگوش مانند شکل زیر انجام دهید. نیمی از بیضی ناپدید می شود و قوس بیضوی شما مطابق شکل زیر نشان داده می شود.
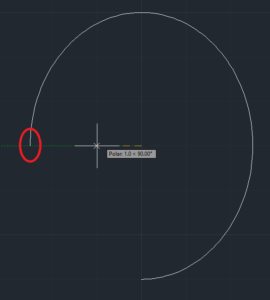
حالا شمارنده ماوس را در جهت عقربه های ساعت بکشید تا جعبه اندازه گیری زاویه 90 درجه نشان داده شود و مانند شکل زیر یکسان باشد. پس از همسان شدن ، می توانید کلیک کنید.
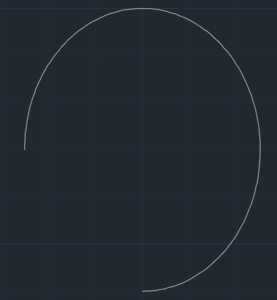
نتیجه نهایی شما مانند شکل زیر خواهد بود. سه چهارم بیضی در اتوکد . می توانید با کلیک کردن روی یکی از آنها و استفاده از دسته های مربع آبی ، هر یک از بیضی های خود را ویرایش کنید تا تغییرات اندازه گیری انجام شود.
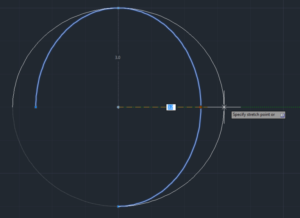
اکنون اصول اولیه هر یک از سه روش ایجاد بیضی در اتوکد را می دانید. شما می توانید از این روش ها برای ایجاد هر نوع بیضوی که به آن نیاز دارید استفاده کنید ، و هر بیضی را می توان در مقیاس ، چرخش ، محور کپی شده و از هر نظر دیگری اصلاح کرد.
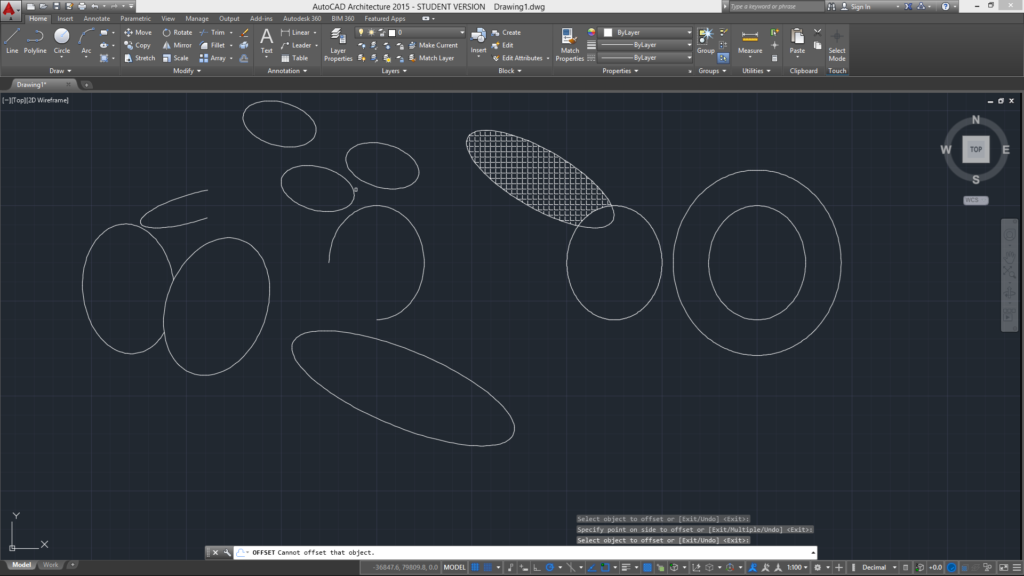







دیدگاهتان را بنویسید