خروجی گرفتن در اسکچاپ

امروز در این آموزش اسکچاپ چگونگی خروجی گرفتن در اسکچاپ از مدل طراحی شده خودمان به فرمت های مختلف را خواهیم آموخت و می آموزیم که چگونه برای ارائه های طراحی مان بسیار راحت از این نرم افزار به نرم افزار های دیگر برویم و قابلیت ادیت روی هر کدام را داشته باشیم:
خروجی گرفتن در اسکچاپ:
در ابتدا باید بگم که در اسکچاپ خروجی گرفتن برای نرم افزارهای دیگر به صورت فرعی انجام میشود و قابلیت مستقیمی از خود نرم افزار به جز نرم افزار های اختصاصی گوگل وجود ندارد ولی قابلیت ورودی از نرم افزار های مختلف را دارا میباشد.
در ابتدا مدل طراحی شده را باز کرده و به محیط اسکچاپ میاوریم و پس از آن به نوار ابزار منو بار اسکچاپ رفته و روی گزینه ی File کلیک کرده و روی گزینه ی Export کلیک میکنیم:

در اینجا با چهار گزینه روبرو هستیم که که هر کدام قابلیت متفاوتی برای خروجی گرفتن در اسکچاپ را دارا میباشند:
گزینه ی اول ۳d model میباشد که با کلیک کردن روی آن به باکس خروجی سه بعدی برای گوگل ارت خواهیم رفت که کاربردی خواهد بود:
گزینه ی دوم ۲d model میباشد که در این قسمت میتوانیم از مدل طراحی شده خودمان مدل ۲ بعدی تهیه کنیم که اسکچاپ فرمت های رایج رو ساپورت کرده و به نمایش در میاورد از جمله jpej png و… که همونجور که میبینید میتوانید فرمت مورد نظر را انتخاب کرده و روی گزینه ی Export کلیک کنید:

گزینه ی سوم Get pro 3d export میباشد میباشد که با خرید لایسنس نرم افزار شما امکان این رو خواهید داشت که طرح خود را به نرم افزار های مختلفی ببرید

و در آخر هم گزینه ی Animation میباشد که در این مورد پس از انتخاب سکانس های انیمیشن تون فعال میشه که آموزش ساخت انیمیشن در اسکچاپ از مدل طراحیتون رو در پست های بعدی خواهیم داد که میتونه بسیار تاثیر گذار در طرح پیشنهادی شما توسط اسکچاپ باشه و تیم طراح شید همیشه به شما توصیه میکنه ازش استفاده بکنید..برای حرفه ای تر شدن..!
امیدوارم از این آموزش استفاده کافی رو برده باشید.
هرآنچه که باید در رابطه با نحوه خروجی گرفتن در اسکچاپ بدانید در این مقاله برای شما آورده شده است.
خروجی گرفتن تصویر در اسکچاپ به چه شکل انجام می گیرد؟
خروجی گرفتن PDF یا EPS در اسکچاپ به چه شکل انجام می گیرد؟

خروجی گرفتن تصویر در اسکچاپ
برای خروجی گرفتن تصویر در اسکچاپ ، این مراحل را دنبال کنید:
- File > Export > 2D Graphic را انتخاب کنید. کادر گفتگوی Export 2D Graphic ظاهر می شود.
- محلی که می خواهید تصویر خود را ذخیره کنید انتخاب کنید.
- در کادر File Name ، یک نام برای پرونده تصویری خود تایپ کنید. به طور پیش فرض ، فایل تصویری دارای همان اسم مدل SketchUp شما است.
- از لیست کشویی Export Type ، نوع پرونده را انتخاب کنید. گزینه های موجود برای تصاویر JPEG ، PNG ، TIFF یا BMP هستند.
- برای باز کردن کادر محاوره ای گزینه ها برای نوع پرونده انتخاب شده ، روی گزینه Options کلیک کنید.
- گزینه های مربوط به هر نوع پرونده در بخش های بعدی ذکر شده است.
- برای ذخیره گزینه های خود ، روی OK کلیک کنید و به کادر گفتگوی Export 2D Graphic بازگردید.
- بر روی Export و پرونده ذخیره شده در مکانی که انتخاب کرده اید کلیک کنید.

گزینه های موجود برای خروجی گرفتن به حالت JPEG در اسکچاپ
هنگامی که تصویری را با فرمت JPEG خروجی می گیرید ، مطابق شکل زیر گزینه های زیر را دارید:
- کادر View Size :این گزینه را انتخاب کنید تا تصویر شما در مقیاس 1: 1 به دست آید.
- کادر انتخاب عرض و ارتفاع: کادر انتخاب Use View Size را انتخاب کنید تا بتوانید عرض یا ارتفاع سفارشی را به صورت مقدار پیکسلی در جعبه Width یا Height تایپ کنید. توجه داشته باشید که اگر یک مقدار برای عرض تایپ می کنید ، مقدار ارتفاع برای حفظ نسبت های تصویر تنظیم می شود. در macOS ، می توانید روی نماد زنجیره(chain ) کلیک کنید تا نسبت ابعاد را باز کنید و یک مقدار دلخواه را در هر دو قسمت Width و Height تایپ کنید.
- کادر انتخاب Anti-alias: با انتخاب پیش فرض ، این گزینه به SketchUp می گوید که خطوط نامرتب و مصنوعات پیکسلی را در تصویر صادر شده صاف کند. اگر نمی خواهید از این گزینه استفاده کنید ، این کادر را از حالت انتخاب خارج کنید.
- اسلایدر فشرده سازی JPEG: نوار را بکشید تا مشخص شود که چه میزان فشردگی را می خواهید برای تصویر خود اعمال کنید. فشرده سازی بیشتر سایز پرونده ی کوچکتری ایجاد می کند اما می تواند کیفیت تصویر را تخریب کند و فشرده سازی کمتر کیفیت تصویر بهتری را ارائه می ده اما پرونده ای با حجم بیشتری را ایجاد می کند.
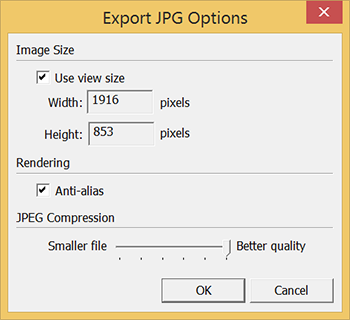
گزینه های موجود برای خروجی گرفتن به حالت PNG و TIFF در اسکچاپ
هنگامی که تصویری را با فرمت PNG یا TIFF در اسکچاپ خروجی می گیرید ، مطابق شکل زیر این گزینه ها را دارید:
- در کادر Image Size ، نحوه اندازه گیری تصویر خود را انتخاب کنید.گزینه های Image Size برای فایل های JPEG یکسان هستند.
- کادر Anti-alias: با انتخاب پیش فرض ، این گزینه به SketchUp می گوید که خطوط نامرتب و مصنوعات پیکسلی را در تصویر صادر شده صاف کند. اگر نمی خواهید از این گزینه استفاده کنید ، این کادر را از حالت انتخاب خارج کنید.
- کادر Transparent Background: اگر می خواهید پیش زمینه به حالت شفاف به نظر برسد ، کادر انتخاب Transparent Background را انتخاب کنید. کادر dialog box گزینه ها برای سیستم عامل فعلی خود را در شکل زیر مشاهده می کنید.
- گزینه های BMP (فقط Microsoft Windows) هنگامی که یک فایل را به حالت BMP خروجی می گیرید ، می توانید اندازه تصویر را تنظیم کرده و Anti-alias را خاموش کنید. گزینه های این کادر دقیقاً مانند گزینه Image Size و Anti-alias برای فایل های JPEG کار می کنند.
- خروجی PDF یا EPS در اسکچاپ در SketchUp Pro: می توانید مدل های خود را به صورت نقشه های دو بعدی با فرمت PDF یا EPS خروجی بگیرید. با این وجود ، ممکن است چند ویژگی مدل یا جزئیات در روند خروجی گرفتن از بین برود یا تغییر کند. گزینه بهتر این است که مدل SketchUp خود را به LayOut ارسال کرده و در آن برنامه چاپ کنید. اگر نیاز به چاپ فایل PDF یا EPS خود از SketchUp دارید ، ممکن است متوجه موارد زیر شوید: ویژگی های گرافیکی که به حالت تصاویر شطرنجی ، مانند بافت ها ، سایه ها ، پیش زمینه ها و شفافیت و ..هستند ، نمی توانند به حالت PDF و EPS خروجی گرفته شوند.
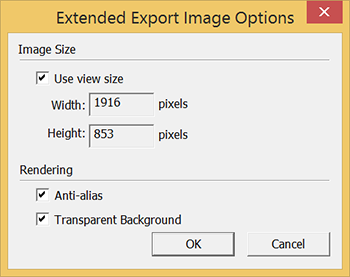
هنگامی که یک هندسه موجود متن و ابعاد را پنهان می کند ، متن و ابعاد در پرونده هندسی در بالای هندسه ظاهر می شود. هنگامی که لبه های قسمت طراحی نقشه SketchUp بخشی از یک متن یا یک بعد ابعادی را وارد می کنید ، این حالت نمی تواند به حالت PDF و EPS خروجی گرفته شود . ممکن است برخی از متن ها با نوع فایل متفاوت در پرونده خروجی گرفته شده ظاهر شوند.
خروجی گرفتن از نما
برای خروجی مدل فعلی خود به یک تصویر دوبعدی ، این مراحل را دنبال کنید:
- File > Export > 2D Graphic را انتخاب کنید.
- کادر گفتگوی Export 2D Graphic ظاهر می شود. به محلی که می خواهید تصویر خود را ذخیره کنید بروید.
- در کادر File Name ، یک نام برای پرونده تصویر خود تایپ کنید.
- به طور پیش فرض ، فایل تصویری دارای همان اسم مدل SketchUp شما است.
- از لیست کشویی Export Type ، یک نوع پرونده را انتخاب کنید. گزینه های شما PDF یا EPS است.
- برای باز کردن کادر محاوره ای گزینه ها برای نوع پرونده انتخاب شده ، روی گزینه Options کلیک کنید.
- گزینه های هر دو فایل PDF و EPS یکسان هستند ، اگرچه در شکل زیر کادر محاوره ای برای فایلهای EPS را مشاهده می کنید. ب
- رای ذخیره گزینه های انتخابی خود ، روی OK کلیک کنید و به کادر گفتگوی Export 2D Graphic بازگردید. بر روی Export و پرونده ذخیره شده در مکانی که انتخاب کرده اید کلیک کنید.
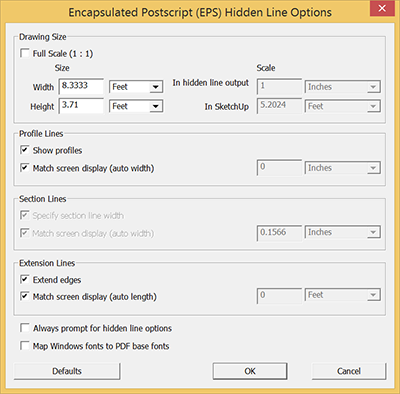
هنگامی که PDF یا EPS را به عنوان قالب گرافیک دو بعدی خروجی گرفته شده خود انتخاب می کنید ، در کادر محاوره ای گزینه Hidden Line Options که ظاهر می شود و گزینه های زیر را دارید:
Scale options: این کادر را برای مقیاس 1: 1 انتخاب کنید.
Width and Height boxes: یک مقدار را در این کادر ها وارد کنید و از لیست های کشویی برای انتخاب واحد مورد نظر خود استفاده کنید.
Show Profiles checkbox: برای استفاده از این گزینه ها ، مدل شما باید در حالت Parallel Projection یا دیدگاه دو نقطه ای باشد و شما باید یک زیرنویس از Camera> Standard Views را انتخاب کنید.
مقدار In Line Output نشان می دهد که چگونه هندسه خروجی گرفته شده اندازه گرفته شده پس مقدار In SketchUp اندازه گیری واقعی هندسه است. به عنوان مثال ، شما می توانید مقدار 1 اینچ را در In Hidden Line Output و مقدار 4 اینچ را در In SketchUp وارد کنید تا مقیاس 1: 4 ایجاد کنید.
Show Section Lines checkbox: اگر می خواهید خطوط نمایش داده شده در نمایه ضخیم تر در پرونده خروجی گرفته شده ظاهر شوند ، این کادر را انتخاب کنید. هنگامی که کادر نمایش Show Profiles را پاک می کنید ، تمام خطوط دارای عرض ثابت هستند.
Match Screen Display checkbox: هنگامی که گزینه نمایش پروفایل ها انتخاب شد ، می توانید صفحه نمایش (عرض خودکار) را انتخاب کنید تا نرم افزار تعیین کننده ی مقدار عرض خطوط نمایه باشد. برای این کار گزینه Match Screen Display (Auto Width) را پاک کنید و یک مقدار عرض را به صورت دستی در کادر سمت راست وارد کنید.
Extend Edges checkbox: اگر سبک مدل شما از پسوندهای edge استفاده می کند ، این کادر را انتخاب کنید و سپس آنها در پرونده خروجی گرفته شده نمایان می شوند. اگر قصد وارد کردن تصویر خود را به یک پرونده CAD دارید ، ممکن است بخواهید گزینه Extend Edges را پاک کنید ، زیرا برخی از برنامه های CAD هنگام شناسایی یک فایل و تقاطع ها در هنگام استفاده از یک پسوند SketchUp ، دارای مشکل هستند. وقتی Extend Edges انتخاب کردید ، کادر انتخاب Match Screen Display (Auto Width)) نیز به صورت پیش فرض انتخاب می شود. در صورت انتخاب ، عرض خط در پرونده خروجی گرفته شده مطابق با آنچه در صفحه طراحی SketchUp ظاهر می شود مطابقت دارد. این گزینه را پاک کنید تا مقدار عرض دلخواه را در کادر سمت راست وارد کنید.
Always Prompt for Hidden Line Options: این گزینه را انتخاب کنید تا به طور خودکار کادر محاوره ای گزینه Hidden Lines Options را هر زمان که فایل PDF یا EPS را خروجی میگیرید ، نمایش دهد.
Map Windows Fonts to PDF Base Fonts: هنگام خروجی گرفتن از یک فایل PDF ، این کادر را انتخاب کنید تا به نرم افزار بگویید که هر قلمی را که نمی تواند به یک فونت پایه PDF پیدا کند ، نقش ببخشد.
Defaults button: برای بازگرداندن گزینه های موجود در dialog box به تنظیمات پیش فرض ، روی این گزینه کلیک کنید.
درباره امید ابوالحسنی
روزی آرزو داشتیم که تمام ایران طراحی را بیاموزد، به سبک ما، به سبکی مدرن، به سبک طراح شید و خوشحالیم که در طول این ۴ سال به آرزویمام رسیده ایم و نامی مطمئن برای مردمان سرزمینم خلق کردهایم و این رسالت ما تا انتها خواهد بود...
نوشته های بیشتر از امید ابوالحسنی3 دیدگاه
به گفتگوی ما بپیوندید و دیدگاه خود را با ما در میان بگذارید.







سلام و عرض خسته نباشید.
جطور ازر برنامه revit فایلی رو خروجی بگیریم که بشه تو اسکچاپ وارد کنیم ؟؟
سلام وقت بخیر
من فایل اسکچاپ رو روی پلان دقیق کشیدم ولی حالا که میخام وارد اتو کد کنم تمام طول و عرضهام تغییر کرده
چه راهی رو باید برم که اینطوری نشه؟
وقت بخیر
اگه از اسکچ آپ بخواهیم فقط یه مورد مثلا سقف یا یه گروپ را خروجی تری دی بگیریم باید چیکار کنیم ؟ در حالت عادی همه فایل را اکسپورت میکنه