دستور fillet اتوکد
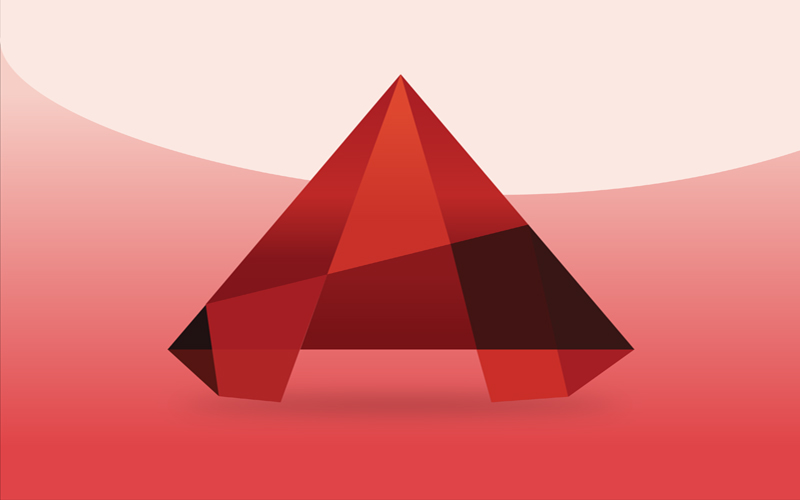
در این مقاله ما موضوع را به دستور fillet اتوکد اختصاص داده ایم امیدواریم آموزش اتوکد خوبی را پشت سر بگذارید. گاها کشیدن گوشه های نود درجه در یک پلان با اندازه های مشخص، کار دشواری است، و یا در هنگام کشیدن خطوط 90 درجه مجبور به اجرای چند دستور هستیم. بعضا ایجاد زاویه در دیوارهایی که دارای زاویه ی کمتر و یا بیشتر از 90 درجه هستند کار مشکلی است. به تمامی این سوال ها توسط دستور fillet در اتوکد، در مقاله پیش رو پاسخ خواهیم داد.
این دستور در طراحی معماری و عمران به خصوص در طراحی پلان کاربرد فراوانی دارد، که دارای دو حالت میباشد. این دو حالت در زیر به طور جامع توضیح داده شده است.
با ما همراه باشید.
1 .حالت اول ایجاد زاویه ی قائمه بین دو خط
این حالت بیشترین کاربرد را در طراحی پلان معماری دارد.
شما با این دستور نیازی به اجرای دستورهای “line” و “trim” برای کشیدن زوایای قائم دیوارهای خود ندارید.
گاها با اجرای دستور “offset” برای ضخامت دادن به دیوار خود، گوشه های بیرونی زاویه ی قائم شما، شکل نمی گیرد. در این هنگام با یک دستور، توانایی زاویه دادن به پلان خود را خواهید داشت. برای این کار، به دو روش قادر به اجرای این دستور هستید.
روش اول
میتوانید مستقیما کلمه ی “fillet” را تایپ کنید.
کلمه ی اختصاری این دستور حرف “f” می باشد که با تایپ آن، نرم افزار فهرست انتخابی را برای شما باز می کند. (مطابق شکل زیر)
دستور “fillet” اولین گزینه ی این فهرست است.
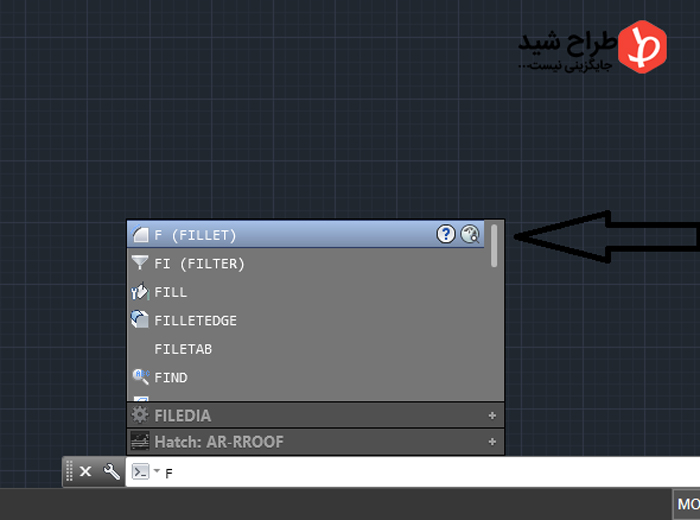
روش دوم
میتوانید این دستور را در باکس بالای صفحه، در سربرگ home، مطابق شکل زیر، بیابید. با کلیک چپ بر روی این گزینه، دستور برای شما اجرا خواهد شد.
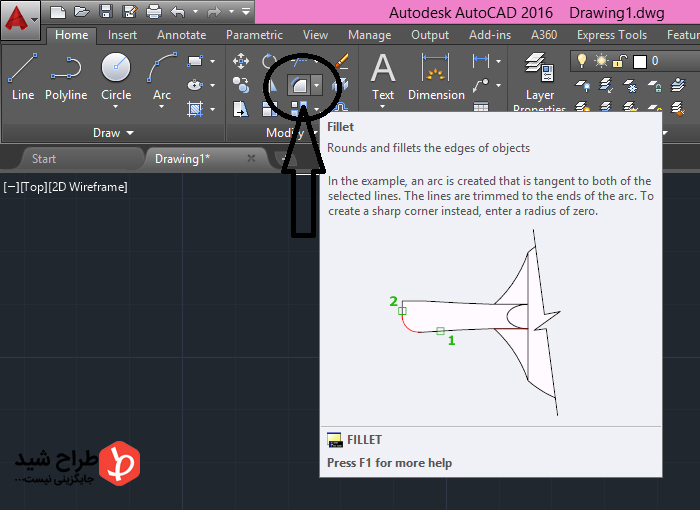
در این حال باید دو خط مورد نظری که نیازمند زاویه ی قائم هستند را آماده داشته باشید.
با اجرای این دستور، نرم افزار از شما می خواهد که روی خط اول کلیک کنید.
پس از این کار، مستقیما موس را روی خط دوم برده و کلیک نکنید، بلکه موس را روی خط دوم نگه دارید. با این کار نرم افزار پیش نمایش دستور را برای شما نشان می دهد.
اگر این پیش نمایش با خواسته ی شما یکی است کلیک چپ را فشار دهید. با این کار یک زاویه ی قائم بین خطوط برای شما نمایان می شود.
حالت دوم: ایجاد منحنی بین دو خط یا دو شکل
این روش زمانی کاربرد دارد که شما قصد دارید مابین خطوط خود یک منحنی بکشید. که در معماری اصطلاحا به آن پخ زدن می گوییم. (یعنی به جای ایجاد زاویه ی قائم، گوشه ی کار خود را منحنی کنیم)
همچنین گاهی ممکن است که پلان منحنی به دست شما رسیده که بخشی از آن پاک شده .(مانند پاک شدن قسمتی از یک کمان) در این حالت بهترین راه برای پر کردن قسمت خالی شده، همین دستور است.
ممکن است بخواهید زاویه ی قائم کشیده شده ای را تبدیل به منحنی کنید. برای این کار طبق دستور بالا، فرمان “fillet” را اجرا کنید.
پس از اجرای این دستور، در قسمت پایین صفحه زیر دستور های مورد نظر نمایان می گردد. اولین زیر دستور “trim” می باشد.
این زیر دستور به این معناست که نرم افزار پس از پخ زدن خطوط قائم شما، خطوط قائم قبلی را حذف یا به اصطلاح “trim” می کند.
در این حالت اگر مایل به حذف خطوط قبلی دارید، گزینه ی “trim” و در غیر این صورت گزینه ی “no trim” را در میان دستور ها انتخاب کنید.
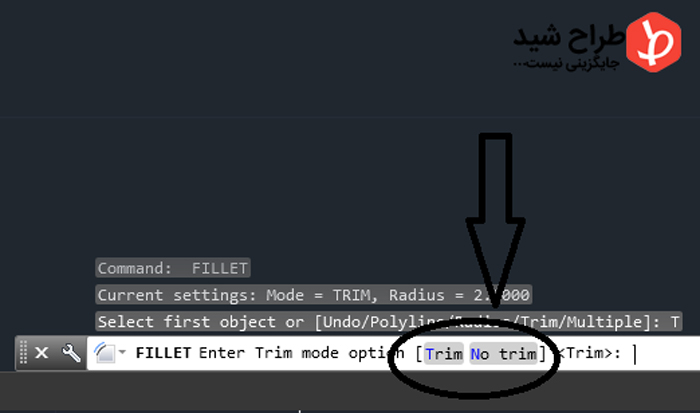
حال از میان زیر دستور ها، گزینه ی “radius” به معنای زاویه را انتخاب کنید. این گزینه یه شما امکان کشیدن منحنی را در بین خطوطتان می دهد.
پس از انتخاب “radius” نرم افزار از شما یک عدد می خواهد. این عدد شعاع همان کمانی است که در بین خطوط شما ایجاد میشود.
به عبارت دیگر این کمان بخشی از یک دایره است که شما شعاع آن را انتخاب می کنید. با تایپ عدد دلخواه خود در همان قسمت، نرم افزار از شما میخواهد که خط اول را انتخاب کنید.
پس از انتخاب خط ابتدایی، موس را بر روی خط دوم نگه دارید. در این حالت پیش نمایش کار شما دیده می شود. اگر این پیش نمایش مورد پسند شما بود کلیک چپ را فشار دهید.
از این راه میتوانید در اتصال دو خط جدا از هم، از کمان دلخواه خود و یا پخ زدن گوشه ای از کار که پلان قائم دارد، استفاده کنید.
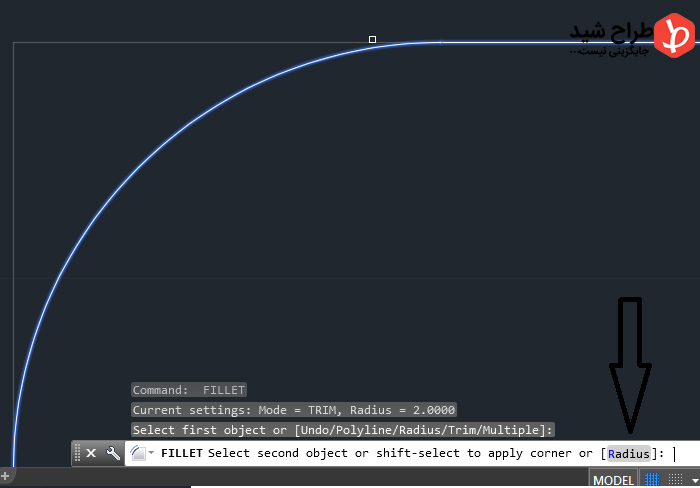
اتصال شکل و خط توسط دستور “fillet”
این دستور در کشیدن پلان های معماری، به خصوص سایت پلان ها کاربرد دارد. به این صورت که شما خواستار یک خط منحنی بین شکل و خط هستید. (مانند کشیدن یک جاده و اتصال آن به شکل معماری خود)
با توجه به اینکه کشیدن منحنی بین دو خط صاف در این نرم افزار مشکل است، اصولا جلوه ی طبیعی به کار نمی بخشد استفاده از این دستور، راحت ترین راه حل برای شماست.
به این صورت که با اجرای دستور “fillet” طبق توضیحات بالا، گزینه ی “radius” را از بین زیر دستور ها انتخاب کرده و عدد مناسب و دلخواه خود را وارد نمایید.
سپس شکل مورد نظر خود را انتخاب کنید. پس از انتخاب شکل خود، موس خود را روی خطی که مایلید به شکل متصل شود نگه دارید.در صورت تایید پیش نمایش کلیک چپ را فشار دهید.
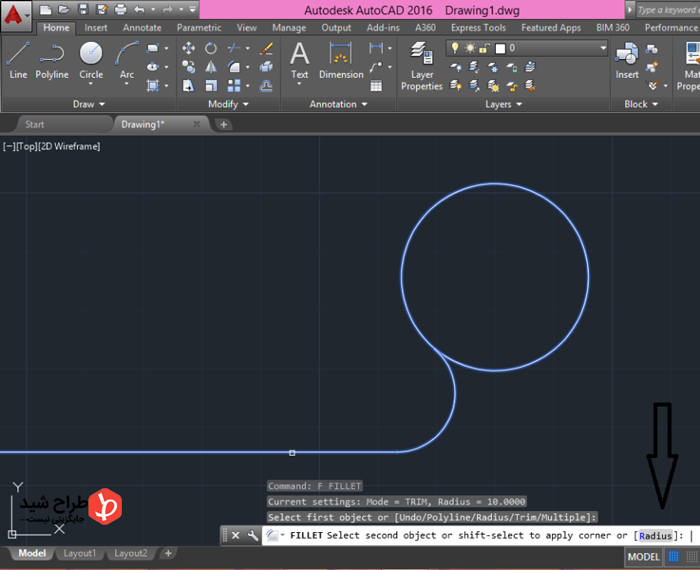
نکته مهم: ممکن است در اجرای این دستور با مشکلی مواجه شوید!برای راه حل آن کافیست دلیل این مشکل را بدانید.
اما این مشکل رایج چیست؟
این مشکل زمانی رخ می دهد که شما دستور fillet اتوکد را اجرا کردید و خط یا شکل اول را نیز انتخاب کرده اید، اما نرم افزار خط دوم شما را انتخاب نمی کند.
دلیل این مشکل مربوط به عدد زاویه (radius) ای بود که در قسمت زیر دستور ها به کار خود داده اید، یعنی شما کمانی با اندازه ی بیش تر و یا خیلی کم تر از گنجایش مکان خود، در زیر دستور وارد کرده اید، که برای حل این مشکل دوباره به قسمت زیر دستور رفته و گزینه ی “radius” را وارد کنید. در این حالت عدد متفاوتی را وارد نموده و خطوط را انتخاب کنید.
زیر دستور “polyline” در دستور fillet اتوکد
پس از جرای دستور fillet اتوکد در قسمت پایین، دستور polyline برای شما نمایان میشود.
این زیر دستور برای زمانی است که شما خواستار پخ زدن چندین زاویه در یک شکل، به طور هم زمان هستید، یعنی میخواهید به طور مثال، دستور fillet را برای هر چهار زاویه ی یک مربع اجرا کنید.
برای این کار کافیست از طریق دستور های بالا دستور fillet اتوکد را اجرا کرده و از طریق زیر دستور ها، گزینه ی “polyline” را انتخاب کنید. پس از آن دوباره از همان قسمت زیر دستور ها، گزینه ی “radius” را انتخاب کرده و عدد دلخواه خود را تایپ کنید.
سپس شکل خود را انتخاب کرده و کلیک کنید. با این کار تمامی زوایای شکل شما fiilet خواهند شد.
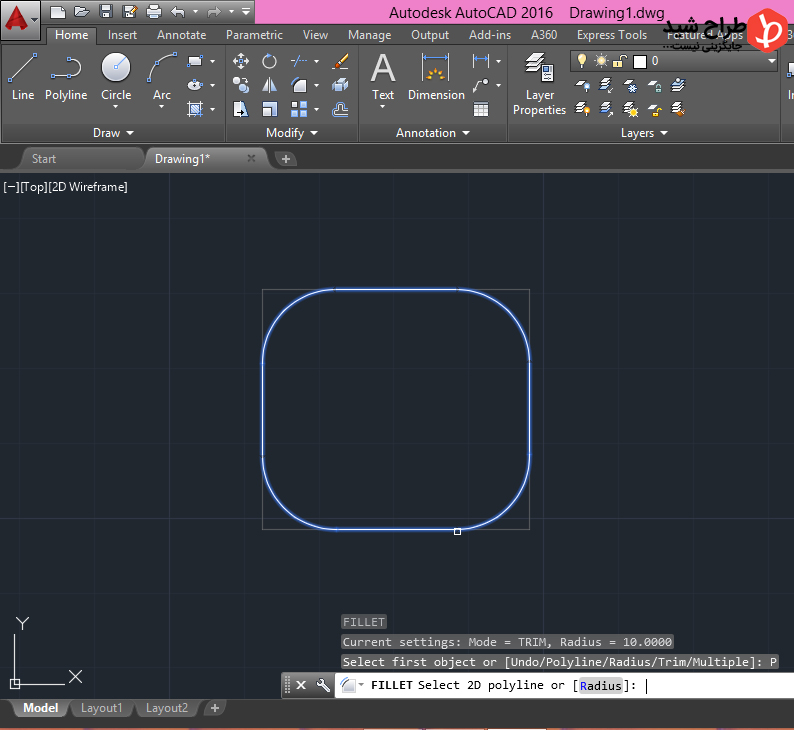







دیدگاهتان را بنویسید