دستور flatshot در اتوکد | مقطع در اتوکد
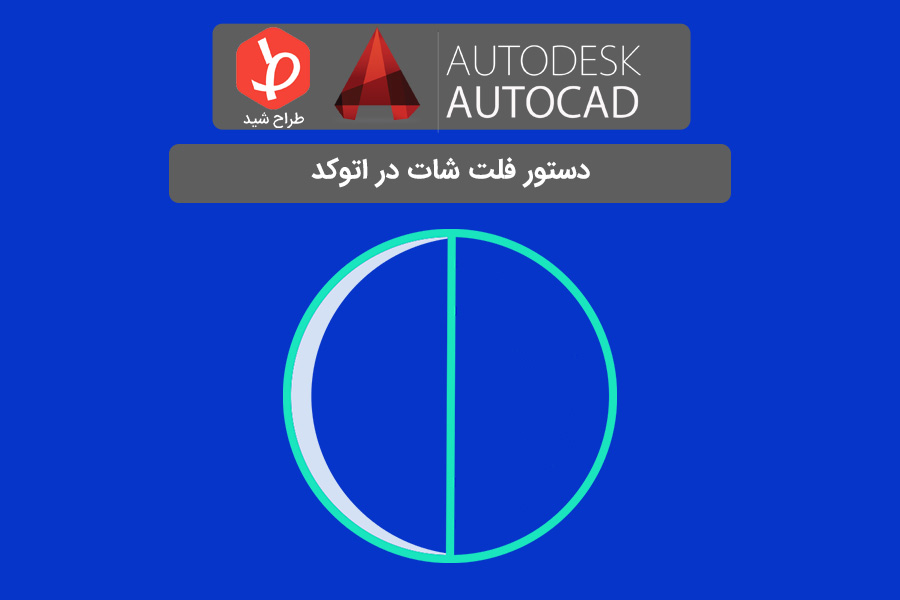
گاها برای شما هم پیش آمده که بخواهید از نمای سه بعدی خود مدارکی مثل نما و مقطع در اتوکد تهیه کنید. برای این کار لازم نیست که وارد فضای دو بعدی شده و شروع به ترسیم خطوط کنید. بلکه با دانستن یک دستور میتوانید از مدل سه بعدی خود نما بگیرید. به زبان دیگر با دستور flatshot در اتوکد میتوانید حجم سه بعدی (3d) را به خطوط دو بعدی (2d) تبدیل کنید. با طراح شید برای آموزش اتوکد همراه باشید.
این مسئله بیشترین کاربرد را در طراحی نمای ساختمانی دارد. فقط باید دقت داشته باشید که برای تهیهی نمای خود، سه بعدی کارتان را ترجیحا با جزییات آماده داشته باشید. هم چنین از سه بعدی کار خود حتما یک کپی دیگر داشته باشید.
دقت کنید که این دستور برای سه بعدیهای خیلی پیچیده و پرلایه، مقداری زمان بر و گاهی نشدنی است. هم چنین جایگزین این دستور هم دستور flatten است. که ویزگی خودش را دارد که در این مقاله نمیگنجد.
دستور flatshot در اتوکد چیست و چه کاربردی دارد؟
اگر با این دستور آشنایی ندارید. میتوانید به مقالهی مربوط به دستور flatten در سایت مراجعه نموده و آن را مطالعه کنید.
گاها شما میخواهید از کارتان یک پرسپکتیو دو بعدی داشته باشید و آن را برای شیت نهایی و راندو چاپ کنید. در این هنگام دستور “flatshot” به کمک شما خواهد آمد. در این مقاله به توضیح جامع این دستور خواهیم پرداخت.
اگر با نرم افزار اتوکد آشنایی نسبی داشته باشید. میدانید که این نرم افزار دارای دو فضاست. یکی از این فضاها فضای دو بعدی اتوکد است. که بسیار کاربردی بوده و برای رسم نقشهها و پلانهای دو بعدی بسیار کاربردی است. معماران و مهندسان صنعتی از این فضا استفاده میکنند. فضای دو بعدی اتوکد یکی از محبوبترین فضاها برای ترسیمات نقشه است.
اما فضای دیگر این نرم افزار مربوط به ترسیمات سه بعدی آن است. این فضا برای طراحی حجمهای سه بعدی کاربردی است که برای مهندسین معماری و صنعتی کاربرد دارد. در این مقاله سعی داریم یکی از دستورات مربوط به فضای سه بعدی این نرم افزار را برای شما معرفی کنیم.
میدانیم که این دستور مخصوص فضای سه بعدی اتوکد است. برای همین ابتدا برای شروع وارد فضای سه بعدی اتوکد میشویم.
برای ورود به فضای سه بعدی نرم افزار اتوکد در قسمت بالا و سمت راست این نرم افزار، روی مکعب کلیک راست کرده و گزینهی “perspective” را انتخاب میکنیم. بدین ترتیب وارد فضای سه بعدی این نرم افزار شده و با حرکت دادن اسکرول موس میتوانید مدل خود را از از زوایا و پرسپیکتیوهای مختلف ببینید. هم چنین میتوانید با انتخاب دیدهای مختلفی که در اطراف این مکعب هست؛ به قسمتهای مختلف جم خود رفته و آن را از دیدهای مختلف بررسی نمایید.
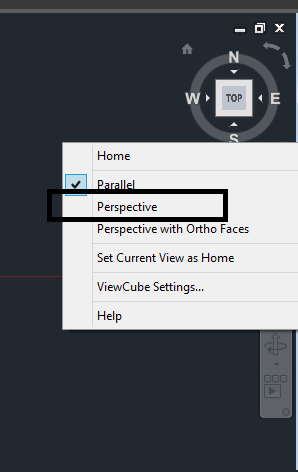
سپس بر روی چرخ دنده ی پایین صفحه ( و با گاها بالای آن) کلیک کرده و گزینهی “3d modeling” را انتخاب کنید تا گزینههای طراحی سه بعدی برای شما در بالای صفحه نمایان شود.
در این حالت مدل سه بعدی خود را با دستورات مربوطه بکشید.
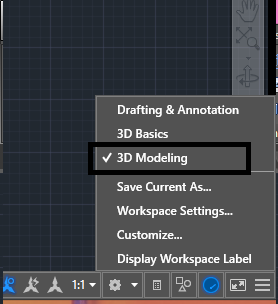
دقت کنید که دستور مقطع در اتوکد به شما خطوط دو بعدی همان نمایی را میدهد که شما در حال تماشا هستید. به این معنا که اگر شما در محیط نرم افزار در نمای روبرو هستید؛ خروجی دو بعدی شما نیز از نمای دو بعدی خواهد بود.
اگر شما خطوط پرسپکتیو میخواهید باید در نمایی که مورد پسند شماست بایستید. به زبان دیگر باید خود را در نرم افزار فرض کرده و دور آن بچرخید تا بتوانید زاویه ی دلخواه خود را بیابید. برای این کار دکمهی shift کیبورد خود را نگه دارید؛ سپس اسکرول (غلتک) موس خود را فشار دهید. حال با حرکت دادن موس خود، میتوانید در محیط اتوکد بچرخید.
هم چنین برای تغییر زاویهی دید خود میتوانید از باکس سمت راست نرم افزار استفاده کنید. به این ترتیب که روی هر کدام از نماها کلیک کرده و فضای نرم افزار تغییر میکند. هم چنین میتوانید با کلیک راست بر روی عبارت wcs پایین این مکعب به نماهای مختلف از جمله perspective بروید.
نحوه ی اجرای دستور flatshot در اتوکد
برای اجرای دستور مقطع در اتوکد مانند هر دستور دیگری دارای روشهای متعددی هستیم که در ادامه به آن میپردازیم.
روش اول روش اول اجرای این دستور تایپ کلمه در قسمت خط فرمان پایین صفحه است. برای این کار در قسمت خط فرمان، در پایین صفحه، عبارت “flatshot” را تایپ کنید. تا دستور برای شما اجرا شود.
روش دوم روش دوم برای اجرای این دستور یافتن گزینهی flatshot از بین دستورات باکس بالای صفحه است. برای این کار پس از ورود به فضای سه بعدی نرم افزار توسط روشهایی که در بالا توضیح داده شد. وارد سربرگ solid شوید . سپس از قسمت section گزینهی flatshot را انتخاب نمایید تا دستور برای شما اجرا شود.
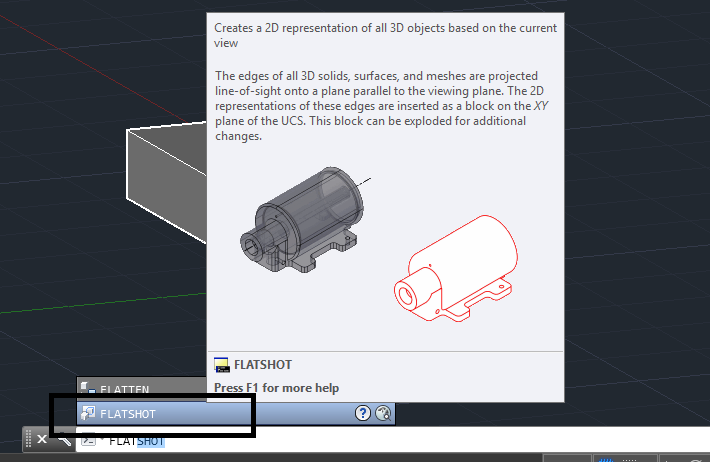
حال پس از اجرای این دستور توسط یکی از روشهای گفته شده در بالا نرم افزار برای شما کادر محاورهای flatshot را باز مینماید. که برای آشنایی با کاربردهای آن به توضیح موردی این کادر میپردازیم.
۱. گزینه ی destination
این عبارت دارای دو گزینه است که نوع خروجی را برای شما تعیین میکند.
عبارت اول insert as new block
این عبارت به شما این امکان را میدهد تا حجم خود را حفظ کنید. به عبارت دیگر خطوط دو بعدی استخراج شده از حجم شما توسط این گزینه به صورت فایل جداگانهای از حجم شما به شما تحویل داده میشود. همان طور که میبینید این عبارت به صورت پیش فرض توسط نرم افزار انتخاب شده است. زیرا این گزینه کاربردیتر بوده و کار شما را آسانتر مینماید. پس پیشنهاد ما نیز به شما این است که گزینه را روی همین عبارت حفظ نمایید تا خطوط شما به صورت بلوک جداگانه حاضر شوند.
عبارت دوم replace existing block
این عبارت برای جایگزین کردن خطوط توسط یک بلوک دیگر است. به عبارت دیگر خطوطی که قرار است از حجم سه بعدی شما استخراج شوند. جایگزین بلوک دیگری میشوند. همان طور که در بالا گفته شد شما در این قسمت بهتر است که تیک عبارت اول را فعال نمایید.
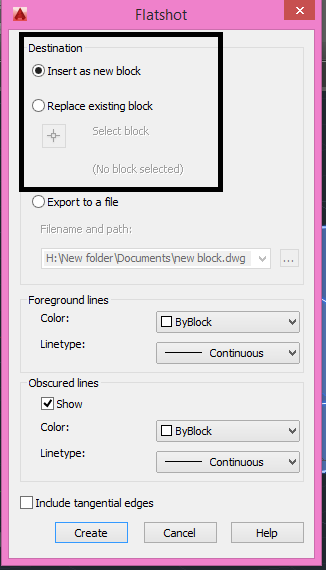
۲. گزینه ی foreground lines
این عبارت دارای دو گزینه است که نوع خروجی را برای شما تعیین میکند.
قسمت اول color
این گزینه در کادر، برای تعیین رنگ خطوط استخراجی شما است. برای مثال ممکن است بخواهید از نمای رنگی استفاده نمایید. پس برای نما گرفتن از کار خود میتوانید در این قسمت کلیک کرده و رنگ دلخواه خود را برای خطوط خود انتخاب نمایید و در پایان خطوط دو بعدی استخراج شدهی خود را به همان رنگ که انتخاب نمودید خواهید یافت.
قسمت دوم line type
در این قسمت میتوانید نوع خط خود را انتخاب نمایید. به این شکل که شما در انتهای کار میخواهید خطوط استخراج شدهیتان به چه شکل باشد. این حالات به صورت گزینههای خطوط با ضخامتهای متفاوت است و هم چنین خطوط ممتد و یا خط چین که در این قسمت میتوانید بنا به نیاز خود یکی از گزینه های موجود را انتخاب نمایید یا با کلیک بر روی گزینهی others از دیگر گزینههای موجود برای حالات یک خط استفاده نمایید.
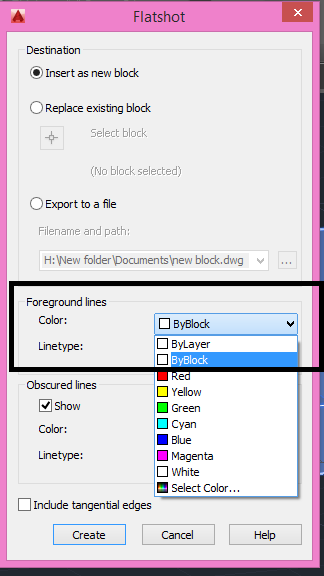
۳. گزینه ی obscured lines
این گزینه مربوط به تنظیمات خطوط ندید در کار است. خطوط ندید، خطوط پشتی حجم شما هستند که در حالت عادی دیده نمیشنوند. اما اگر خواستار دیده شدن این خطوط در کار نهایی خود هستید تیک آن را فعال نمایید. به عبارت دیگر اگر میخواهید این خطوط در خطوط دو بعدی که در حال استخراج هستید؛ دیده شود. این تیک را فعال کنید.
در ابتدای این گزینه ، عبارت show را میبینید. که در کنار این عبارت قسمتی برای تیک زدن آن وجود دارد. این تیک همان تیک فعال کردن خطوط ندید هست. که با فعال کردن آن خطوط پشتی حجم خود را در انتهای کار خود خواهید دید.
هم چنین در ادامهی کار میتوانید مانند بالا برای این خطوط نیز رنگ و جنس دلخواهتان را انتخاب نمایید. برای این کار میتوانید از گزینه های پیش رو color و line type بهره ببرید.

و در انتها با کلیک بر روی گزینه ی create میتوانید خطوط دو بعدی خود را استخراج نمایید. پس از فشردن این دکمه خطوط دو بعدی برای شما نمایان میشود. که میتوانید این خطوط را در جای دلخواه خود ثابت نمایید.
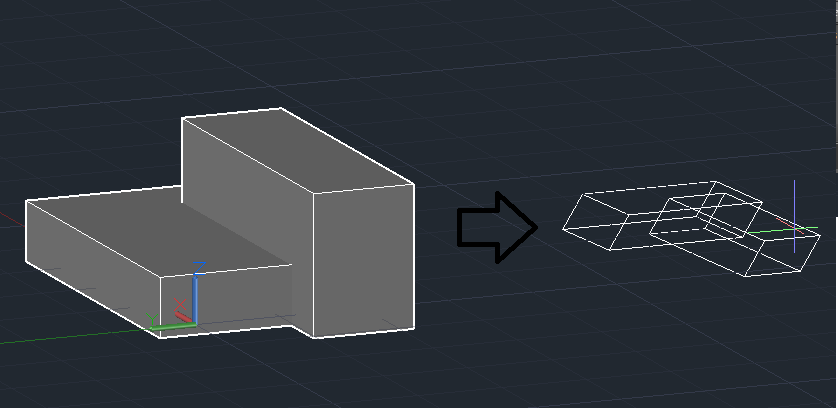
همانطور که می بینید این خطوط در نمای top نرم افزار طور دیگری دیده میشوند. در واقع برای دیدن خطوط خود به شکل واضح باید وارد نمای top نرم افزار خود شوید.
نکته ی مهم: خطوط استخراج شدهی شما دقیقا به همان شکلی خواهد بود که شما در هنگام اجرای دستور مقطع در اتوکد در آن قرار داشتید.
این عبارن به چه معناست؟
ابن عبارت به این معناست که زاویهی شما در هر حالتی که باشد. خطوط استخراج شدهی شما نیز در همان زاویه خواهد بود. پس اگر میخواهید از کار خود نما استخراج نمایید. وارد دید front نرم افزار شده و به کار خود از دید نما نگاه کنید یا اگر میخواهید خطوط پرسپکتیو حجم خود را استخراج نمایید وارد دید perspective نرم افزار شده و از ان زاویه به آن بنگرید.
نکته ی مهم ۲: همان طور که در روند بالا مشاهده نمودید. در این دستور شما حجمی را انتخاب نمیکنید بلکه این دستور هر آن چه که در صفحه وجود داشته باشد را دو بعدی مینماید. پس اگر خواهان این هستید که فقط قسمتی از کار خود را دو بعدی نمایید. آن قسمت از حجم خود را جدا کرده و در قبسمتی ببرید که حجم دیگری وجود مدارد به این ترتیب فقط همان حجم برای شما دو بعدی میشود.
خب تا اینجا به توضیح جامع دستور flatshot در اتوکد در فضای سه بعدی نرم افزار پرداختیم.
مطالب زیر را حتما مطالعه کنید
2 دیدگاه
به گفتگوی ما بپیوندید و دیدگاه خود را با ما در میان بگذارید.







سلام واقعا دمتون گرم دنبال این این قسمت بودم: (replace existing block) که اینجا دیدم این گزینه خیلی مورد استفادم بود سپاس از شما
سلام مجدد
به نظر شما آیا فرمانی در اتو کد هست (مثل بلوک رفرنس) که بعد از خروجی از سه بعدی در صورت تغییرات در 3d این تغییرات بصورت اتوماتیک در خروجیهای دو بعدی ما اعمال گردد؟
ممنون