دستور sectionplane در اتوکد | برش عرضی و طولی در اتوکد
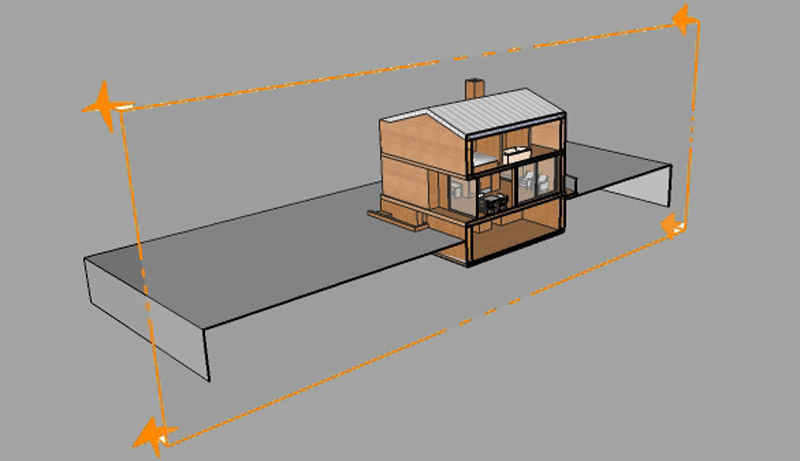
در این مقاله سعی داریم یکی از دستورات مربوط به فضای سه بعدی این نرم افزار را برای شما معرفی کنیم. با طراح شید برای آموزش اتوکد و دستور sectionplane در اتوکد همراه باشید.
اگر دانشجوی معماری و یا عمران باشید. قطعا با مدرک مهمی به نام section و یا همان مقطع آشنایی دارید. مقطع برشی است از یک حجم که به شما این امکان را میدهد که قسمت داخلی یک ساختمان را مشاهده نمایید. شما برای شیتبندی علاوه بر پلان و مدارک دیگر قطعا نیاز به یک مقطع از کارتان دارید تا بتواند کار شما را بهتر شرح بدهد. پس تهیه ی یک مقطع واضح امری ضروری است.
این مسئله در کارهای صنعتی نیز قابل استفاده است. به طوری که شما با طراحی یک حجم صنعتی فقط اجزای بیرونی آن را مشاهده مینمایید. اما با زدن یک مقطع ساده میتوانید اجزای درونی کار خود را به بهترین شکل نمایش دهید.
اما برای تهیهی مقطع شما نیاز به طراحی توسط دستور line و یا دستوراتی مشابه آن نخواهید داشت، زیرا در اینجا ما دستوری آسان را به شما معرفی میکنیم که بتوانید به وسیلهی آن مقطع حجم خود را آماده نمایید.
برای این کار کافی است در فضای سه بعدی اتوکد ابتدا حجم خود را به صورت دقیق رسم نمایید. سپس به وسیلهی دستور section plane و پیگیری دستورات زیر، از حجم آمادهی خود مقطع یا مقاطع مختلف تهیه نمایید.
این مقطع میتواند به تعداد دلخواه شما و در جهات متفاوت از حجمتان باشد. دقت داشته باشید که اگر حجم کار شما زیاد و پیچیده باشد، اجرای این دستور مقداری زمان بر است. به طور مثال اگر جزییات سقف شما خرپا باشد. مسلما زمان بیشتری را برای مقطع زدن آن صرف میکند.
در این مقاله سعی شده است تا به صورت جامع معرفی دستور section plane و نحوهی مقطع زدن در فضای سه بعدی اتوکد پرداخته شود. برای آشنایی کامل با این دستور همراه ما باشید.
دستور sectionplane در اتوکد
برای این که بتوانید از حجم خود در اتوکد مقطع تهیه کنید. ابتدا لازم است که وارد فضای سه بعدی اتوکد شوید.
اگر با نرم افزاراتوکد آشنایی نسبی داشته باشید. می دانید که این نرم افزار دارای دو فضاست. یکی از این فضا ها فضای دو بعدی اتوکد است . که بسیار کاربردی بوده وبرای رسم نقشه ها و پلان های دو بعدی بسیار کاربردی است. معماران و مهندسان صنعتی از این فضا استفاده میکنند. فضای دو بعدی اتوکد یکی از محبوبترین فضاها برای ترسیمات نقشه است.
اما فضای دیگر این نرم افزار مربوط به ترسیمات سه بعدی آن است. این فضا برای طراحی حجمهای سه بعدی کاربردی است که برای مهندسین معماری و صنعتی کاربرد دارد.
دستور section plane مربوط به فضای سه بعدی اتوکد است. که برای اجرای این دستور باید وارد فضای سه بعدی اتوکد خود شوید.
برای ورود به فضای سه بعدی نرم افزار اتوکد در قسمت بالا و سمت راست این نرم افزار، روی مکعب کلیک راست کرده و گزینه ی “perspective” را انتخاب می کنیم. بدین ترتیب وارد فضای سه بعدی این نرم افزار شده و با حرکت دادن اسکرول موس میتوانید مدل خود را از از زوایا و پرسپکتیوهای مختلف ببینید.
هم چنین میتوانید با انتخاب دیدهای مختلفی که در اطراف این مکعب است؛ به قسمتهای مختلف حجم خود رفته و آن را از دیدهای مختلف بررسی نمایید.
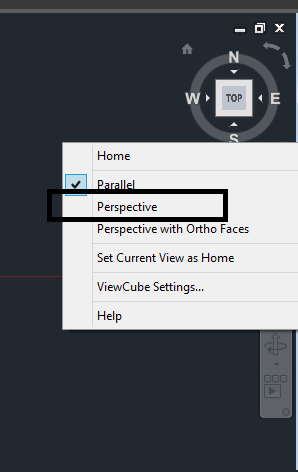
سپس بر روی چرخ دندهی پایین صفحه ( و با گاها بالای آن) کلیک کرده و گزینه ی “3d modeling“را انتخاب کنید تا گزینههای طراحی سه بعدی برای شما در بالای صفحه نمایان شود.
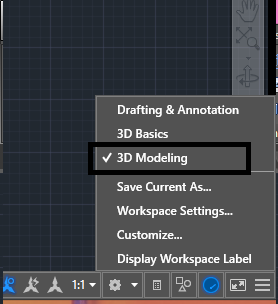
در این حالت نوبت به ترسیم حجم مورد نظرتان توسط دستورات موجود در این فضاست. هم چنین ممکن است حجم شما آماده بوده و بخواهید آن را از فضای دیگری وارد اتوکد کنید. در هر دو صورت حجم شما آمادهی مقطع گرفتن است. که برای این کار در این مرحله، باید دستور section plane را اجرا نمایید.
نحوه ی اجرای دستور section plane در اتوکد سه بعدی
برای اجرای این دستور و مقطع گرفتن از حجم مورد نظر خود، پس از آماده سازی حجمتان به یکی از روشهای زیر دستور را اجرا نمایید.
روش اول این دستور نیز مانند دستورهای دیگر دارای روشهایی برای اجرا دارد. روش اول تایپ این دستور در خط فرمان پایین صفحه است. برای این کار وارد خط فرمان در پایین صفحه شده و گزینهی sectionplane را تایپ نمایید.
دستور sectionplane در اتوکد
در این حالت در بالای خط فرمان، این دستور برای شما نمایش داده میشود. اگر موس خود را بر روی آن گزینه نگاه دارید (بدون اینکه کلیک کنید) کادری برای شما نمایش داده میشود. این کادر، راهنمای شما در استفاده از این دستور است. که تصویر یک حجم قبل و بعد از مقطع گرفتن از آن است. شما میتوانید در صورت دلخواه برای گرفتن راهنماییهای بیشتر دکمه ی f1 کیبورد خود را بفشارید.
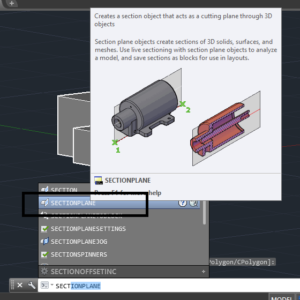
روش دوم روش دوم اجرای این دستور، یافتن دستور مورد نظر مابین گزینههای موجود در باکس بالای صفحه است. برای این کار ابتدا وارد سر برگ solid شوید. سپس از قسمت section در این قسمت گزینهی section plane را انتخاب نمایید تا دستور برای شما اجرا شود.
حال پس از اجرای دستور توسط یکی از روشهای بالا نرم افزار از شما میخواهد تا یک نقطه یا صفحه را انتخاب کرده و یا ترسم کنید. تا نرم افزار بتواند از آن قسمت برای شما برش بزند. در این حالت مکان و زاویهی مقطع شما به اختیار خودتان انتخاب خواهد شد. سپس یک صفحه در جهت حجم خود رسم کتید تا توسط نرم افزار برش داده شود. این برش همان مقطع حجم شما را مشخص میکند.
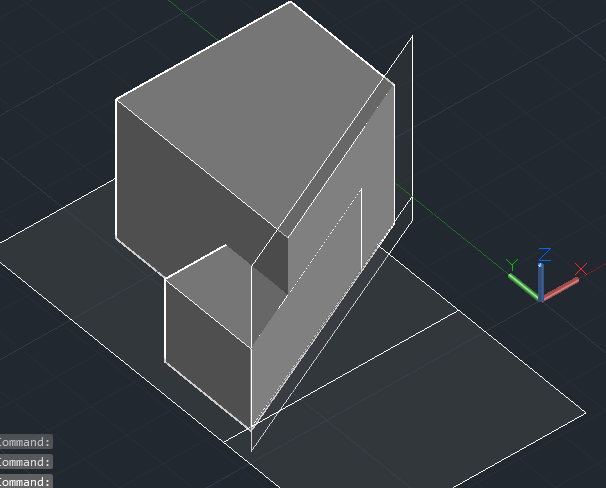
پس از ایجاد برش در این قست حجم شما در یک قسمت دارای مقطعی سه بعدی است. حال برای این که مقطع خود را تبدیل به خطوط دو بعدی نمایید. دارای دو روش هستند.
روش اول در این روش میتوانید از دستور flatten استفاده نموده و خطوط سه بعدی خود را به دو بعدی تبدیل نمایید. تا خطوط مقطع شما شکل بگیرند. برای آشنایی کامل با این دستور میتوانید به مقاله ی مربوط به دستور flatten در سایت مراجعه نمایید.
روش دوم دستور flatshot است. این دستور مشابه دستور flatten خطوط سه بعدی شما را به دو بعدی تبدیل مینماید. این دو دستور دارای تفاوتها و تمایزهای خاص خود هستند. برای آشنایی با این دستور نیز میتوانید به مقالهی مربوط به دستور flatshot مراجعه نمایید.
روش سوم این روش از دو روش بالا کاربردیتر و راحتتر است. به این دلیل که این روش در خود دستور section plane نهفته است و نیازی به اجرای دستورات دیگر ندارد.
برای اجرای این دستور کافی است بر روی صفحه ای که رسم کرده اید. (منظور همان صفحه ی برش رسم شده است). کلیک راست نموده تا کادر راهنمایی برای شما باز شود. از بین گزینه های باز شده گزینهی generate section و سپس گزینه ی 2d block را انتخاب نمایید. این گزینه به شما کمک می کند تا صفحه ی مقطع خود را از حالت سه بعدی به دو بعدی تبدیل نمایید.
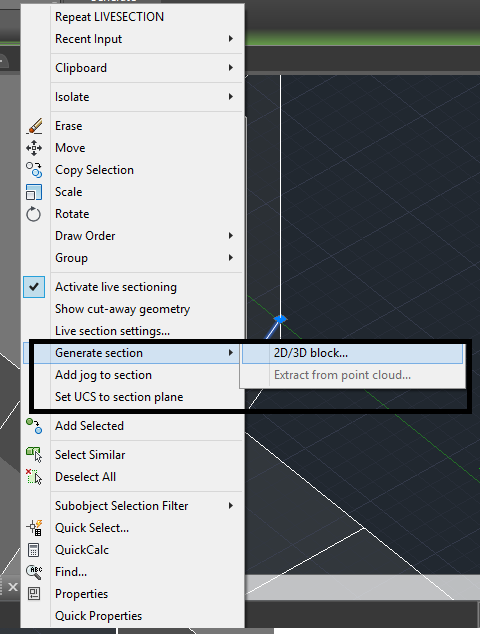
هم چنین در همین کادر میتوانید با فعال کردن تیک show cut away geometry قسمت کات شدهی حجم خود را ببینید. به طوری که مانند حجم اولیهی شما اما با رنگ دیگری مشخص شده است.
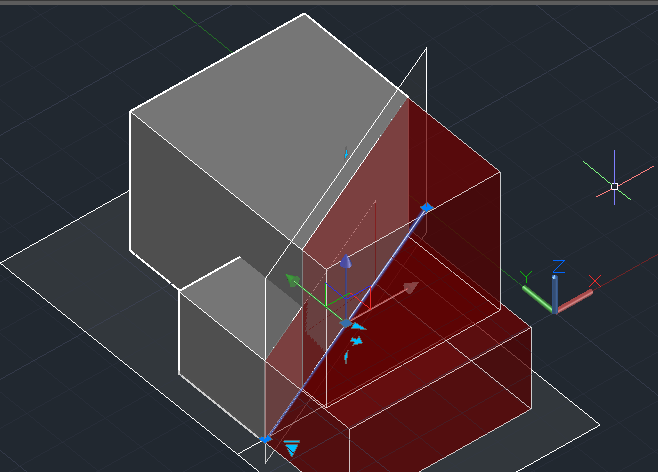
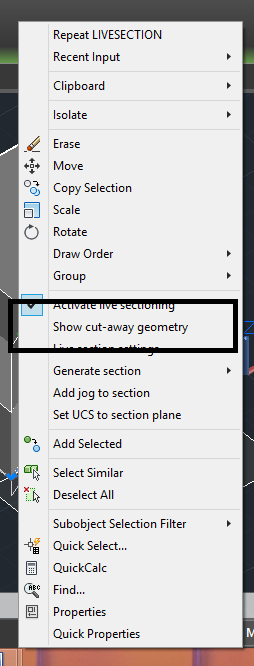
خب تا اینجای کار با نحوهی مقطع زدن در فضای سه بعدی اتوکد اشنا شدید و آموختید که چطور توسط دستور sectionplane در اتوکد میتوانید از حجم خود مقطع بگیرید. هم چنین با دو دستور کاربردی و مشابه این دستور به صورت اجمالی آشنا شدید.
امید واریم که از این مقاله نهایت استفاده را برده باشید. لطفا سوال ها و نظرات خود را با ما در میان بگذارید تا توسط متخصصین ما پاسخ داده شود.







دیدگاهتان را بنویسید