آموزش نرم افزار گرافیکی پلان در اتوکد

قطعا یکی از اصلیترین نرم افزار های طراحی دو بعدی، نرم افزار اتوکد است. بطوری که حتی اگر شما به نرم افزارهای دیگری تسلط کافی دارید؛ همواره ترجیح میدهید که رسم پلانهای خود را در این نرم افزار انجام دهید. این به دلیل سهولت نرم افزار اتوکد در طراحیهای دو بعدی است که طرفدارهای خاص خود را دارد. در این مقاله سعی داریم کلیات رسم پلان در اتوکد را برای شما شرح دهیم؛ با این آموزش اتوکد با ما همراه باشید.
فضای کلی نرم افزار پلان در اتوکد
پس از باز کردن نرم افزار اتوکد، ابتدا با کلیک بر روی گزینه “start drawing” صفحه اصلی این نرم افزار برای شما باز میشود. صفحه اصلی با دید از “top” آغاز میشود. این دید برای رسم پلان در اتوکد مناسبترین روش است. بطوری که برای رسم بعد و حجم مدل خود میتوانید این دید را تغییر دهید. برای تغییر آن میتوانید به بالا و گوشه سمت راست نرم افزار (مانند تصویر زیر) رفته و با کلیک بر روی مکعب نمای دید خود را تغییر دهید.
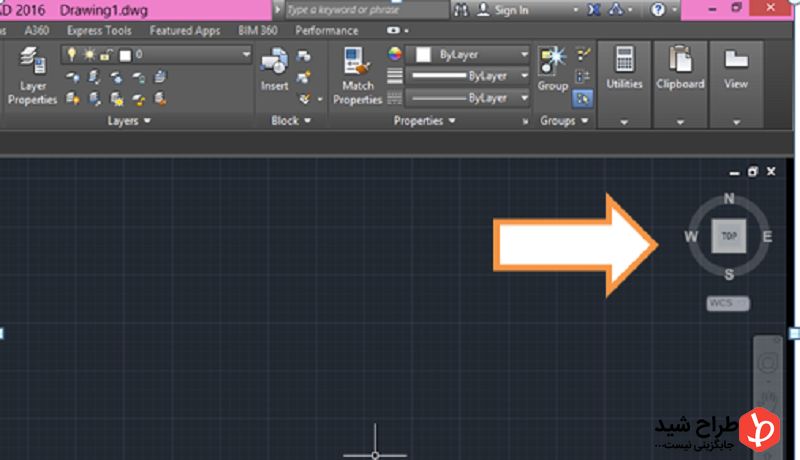
برای شروع رسم پلان در اتوکد خود، نیاز به شناخت چند دستور در این نرم افزار را دارید؛ که در زیر به آن خواهیم پرداخت.
دستور line
شما برای اجرای یک دستور برای رسم پلان در اتوکد میتوانید از دو روش اقدام کنید: روش اول “تایپ آن دستور” است. به این روش که شما از قسمت پایین صفحه وارد باکس سرچ شده و دستور خود را وارد میکنید.
روش دوم پیدا کردن آن دستور از باکس بالای نرم افزار است که با کلیک برروی آن، دستور برای شما اجرا میشود. در اینجا با تایپ کردن حرف “L” به اختصار میتوانید دستور line در اتوکد را انتخاب کرده و اجرا کنید.
این دستور برای کشیدن خط در این فضاست که اصلیترین مسئله در طراحی دو بعدی است. پس از اجرای این دستور با کلیک بر روی صفحه، نقطهی شروع خط شما مشخص شده که در این مرحله میتوانید اندازهی خط مورد نظر خود را تایپ کرده و دکمهی “enter” کیبورد خود را فشار دهید.
به این صورت خط مورد نظر برای شما رسم میشود. حال برای کشیدن ادامهی پلان خود میتوانید همین روند را از انتهای خط ادامه دهید.
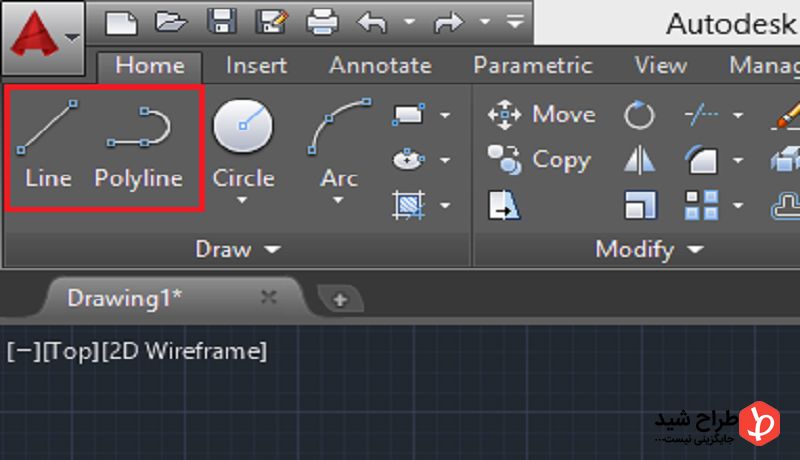
گزینهی “polyline” که در کنار دستور “line” قرار گرفته، به منظور کشیدن خطوط پشت سر هم است. در این حالت، بدون تکرار دستور، میتوانید چندین خط متوالی با اندازههای متفاوت رسم کنید. این دستور میتواند از دستور “line” سریعتر باشد؛ زیرا با یک بار اجرای آن، توانایی ترسیم خطهای متعدد را دارد.
نکته قابل توجه در کشیدن خطوط این است که اگر خطوط پلان در اتوکد شما خطوط صافی است؛ میتوانید از دکمهی “f8” روی کیبورد خود استفاده کنید. این دکمه باعث صاف کشیدن خودکار خطوط توسط نرم افزار میشود. این مسئله کار شما را به طرز قابل توجهی آسان میکند.
حال اگر در پلان خود خطوط منحنی دارید؛ با مراجعه به باکس بالای صفحه و کلیک بر روی گزینهی “Arc” این دستور را اجرا کرده و خطوط منحنی پلان خود را بکشید؛ (مانند خطوط بازشوی در).
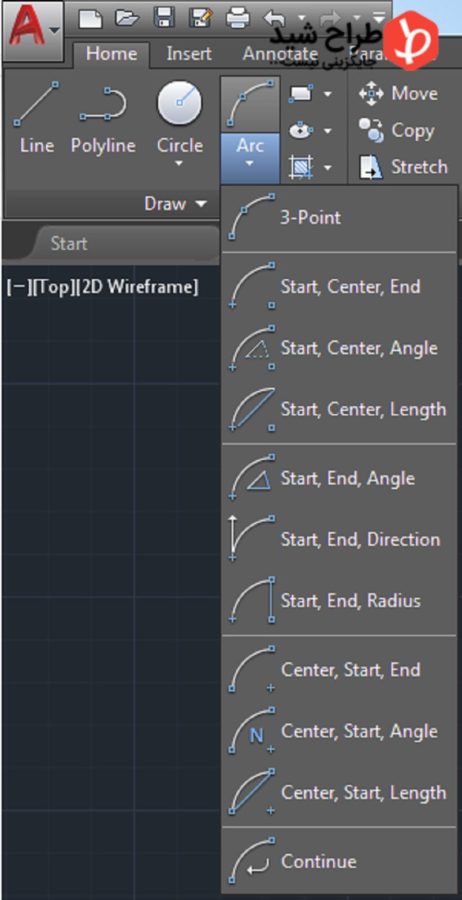
در این حالت با توجه به گزینههای موجود با دو و یا سه کلیک میتوانید منحنی خود را رسم کنید.
کشیدن اشکال هندسی کامل پلان در اتوکد
اگر در کار خود اشکال هندسی کاملی مانند: دایره، مربع، مستطیل و چند ضلعی دارید؛ میتوانید با یک کلیک و دادن اندازه آن را رسم کنید.
به این صورت که برای ترسیم یک دایره از دستور “Circle” استفاده میکنیم. پس از کلیک بر روی این گزینه با یک کلیک مرکز دایره را انتخاب کنید؛ سپس اندازه شعاع دلخواه دایره خود را تایپ کرده و enter کیبورد را وارد کنید تا دایره شما رسم شود.
اما برای کشیدن مستطیل و یا مربع از گزینهی “rectangle” بالای صفحه استفاده میکنیم و پس از کلیک بر روی آن دو نقطهی ابتدا و انتهای مربع و یا مستطیل خود مشخص کنید. اگر مایل به کشیدن یک چند ضلعی هستید؛ روی فلش کناری این دستور کلیک کرده و گزینهی “polygon” را انتخاب کنید.
در این حالت تعداد اضلاع چند ضلعی خود را تایپ کنید؛ سپس مرکز چند ضلعی خود را انتخاب کرده و با پلان در اتوکد کلیک کنید.
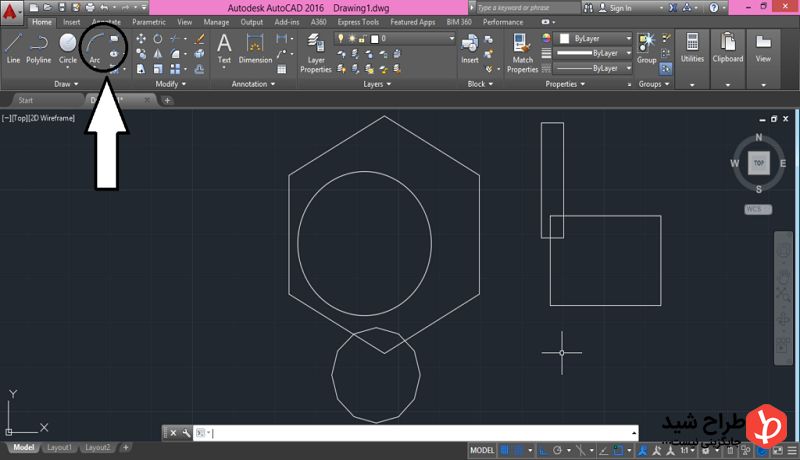
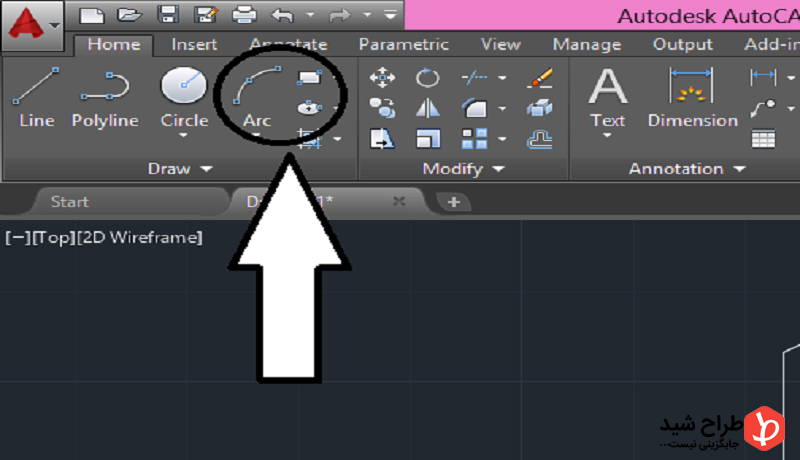
گزینه ی o snap
این گزینه را میتوانید در قسمت پایین صفحه پلان در اتوکد بیابید. این گزینه به شما اجازه میدهد تا نقاطی که قصد دارید نرم افزار روی آن حساس شود را انتخاب کنید. به طور مثال اگر گزینهی اول (end point) را انتخاب کنید؛ موس شما در نقاط ابتدا و انتهای هر خط حساس شده و اگر بخواهید خطی در نزدیکی آن بکشید؛ موس آن نقطه را انتخاب میکند. شما میتوانید با فعال و غیر فعال کردن این گزینهها بسته به طراحی خود، نیاز خود را برطرف کنید.
همچنین رایجترین گزینه در این قسمت گزینهی “node” است که موس شما را بر روی نقاط حساس میکند. در مواقعی که میخواهید دوایر متحدالمرکز رسم کنید؛ میتوانید گزینهی “center” را در این قسمت انتخاب کنید تا با نزدیک شدن به آن ناحیه، مرکز دایره شما مشخص گردد.
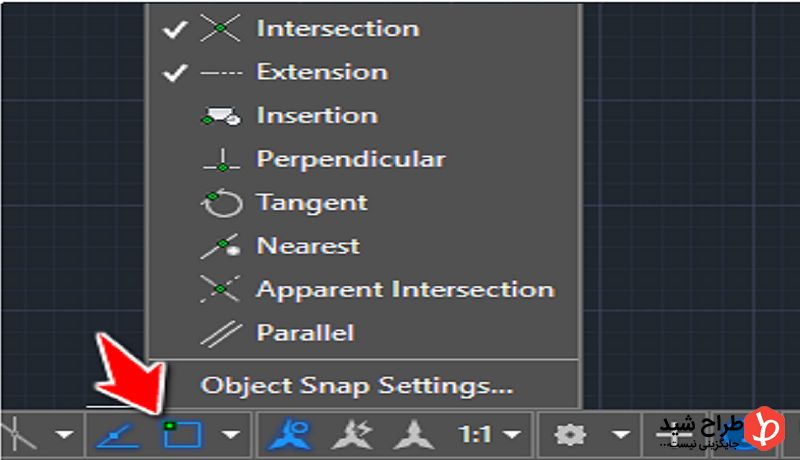
دستور trim پلان در اتوکد
این دستور به منظور کات کردن خط اضافی پلان در اتوکد است که از خط دیگری (به مانند شکل زیر) بیرون زده است. یا حذف شکل هندسیای که از شکل هندسی دیگری بیرون زده است. شما در این حالت قصد حذف کردن تمام آن خط یا شکل را ندارید؛ بلکه قصد کات کردن قسمتی از آن را دارید که در این حالت دستور “trim” به کمک شما خواهد آمد.
برای اجرای این دستور پس از تایپ کردن کلمه “trim” وزدن دکمهی enter کیبورد ابتدا کل خطوط و سپس خطوطی که قصد کات آن را دارید را انتخاب کنید. بدین صورت خطوط اضافی شما پاک میشود.
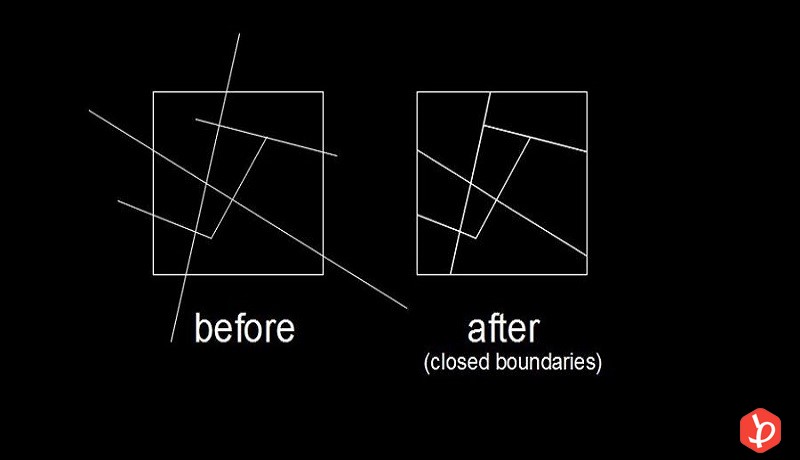
دستور offset پلان در اتوکد
قطعا در طراحی پلان در اتوکد خود نیاز به خطوط موازی دارید که ضخامت دیوارها یا دیتیل و نازک کاری شما را نشان دهد. در این حالت نیاز به طراحی جداگانه آن خط ندارید؛ بلکه با اجرای این دستور میتوانید خطوط موازی با اندازه دلخواه خود را رسم کنید.
برای این کار ابتدا دستور “offset” را تایپ کرده و روی خطی که میخواهید به آن ضخامت دهید کلیک کنید؛ سپس اندازه فاصله بین دو خط (ضخامت دیوار) را تایپ کرده و enter کیبورد خود را بزنید. در این حالت خط دوم به موازات خط اول شما ترسیم میشود.
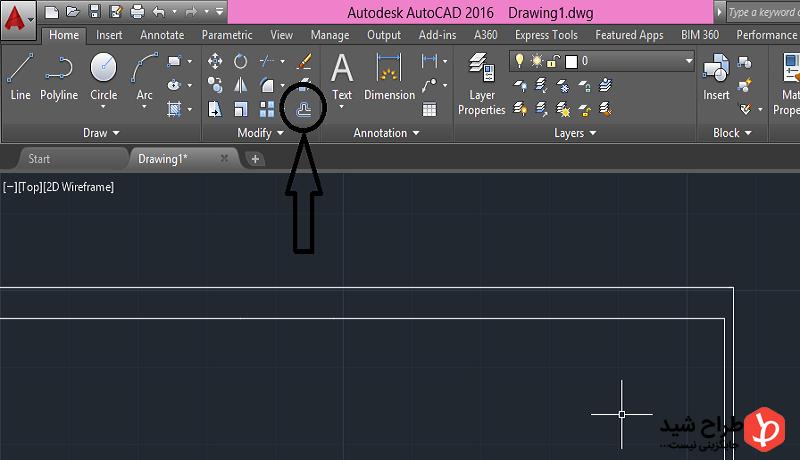
دستور linear پلان در اتوکد
حال پس از رسم خطوط اصلی پلان در اتوکد خود میتوانید برای آن اندازه بذارید. پس از تایپ این دستور نقطهی ابتدا و انتهای یک خط را مشخص کنید تا اندازهی آن مشخص شود. این دستور برای طراحی پلانهای معماری و عمران، دستوری کلیدی است که میتواند در قسمت داخلی یا خارجی خطوط پلان شما قرار بگیرد.
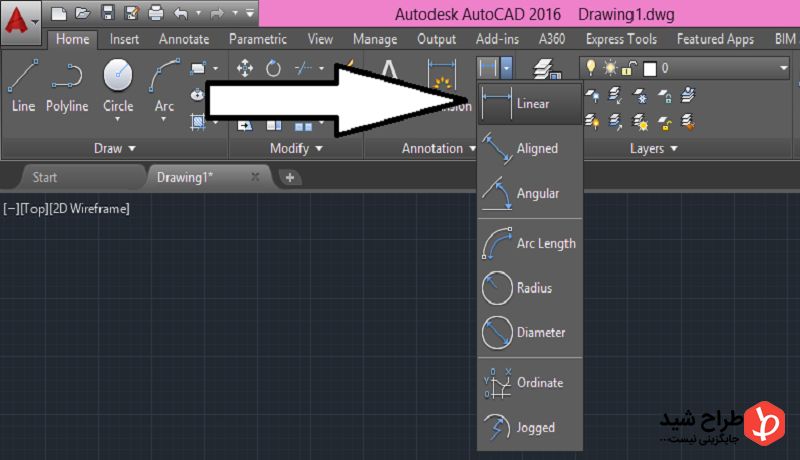
مبله کردن
درانتهای کار میتوانید برای قرار دادن مبلمان پلان خود و جایگذاری آن در پلان، مبلمانهای آماده پلان در اتوکد را دانلود کنید؛ سپس آن را باز کرده و فایل مبلمان خود را انتخاب کرده و دکمهی “ctrl+c” را روی کیبورد خود وارد کنید؛ سپس وارد محیط پلان خود شوید و دکمهی “ctrl+v” را وارد کرده تا مبلمان مورد نظر در پلان شما وارد شود. حال میتوانید این مبلمان را در هر نقطه از پلان خود که نیاز دارید جا به جا کنید.
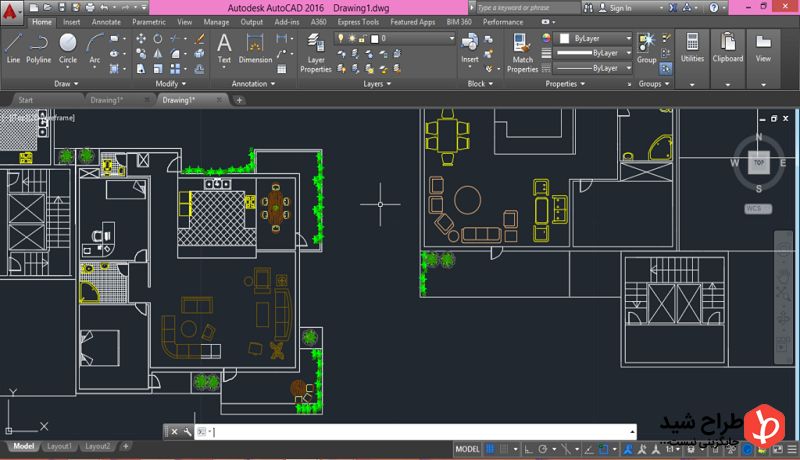
مطالب زیر را حتما مطالعه کنید
1 دیدگاه
به گفتگوی ما بپیوندید و دیدگاه خود را با ما در میان بگذارید.







خیلی عالی ممنون از شما مهندس زحمت کش. خیلی مفید بود. کاش یکم از این مرحله پیشرفته اشو بذارید و کاربردی. ممنونم🌷🌷🌷