با دستور limits اتوکد آشنا شوید
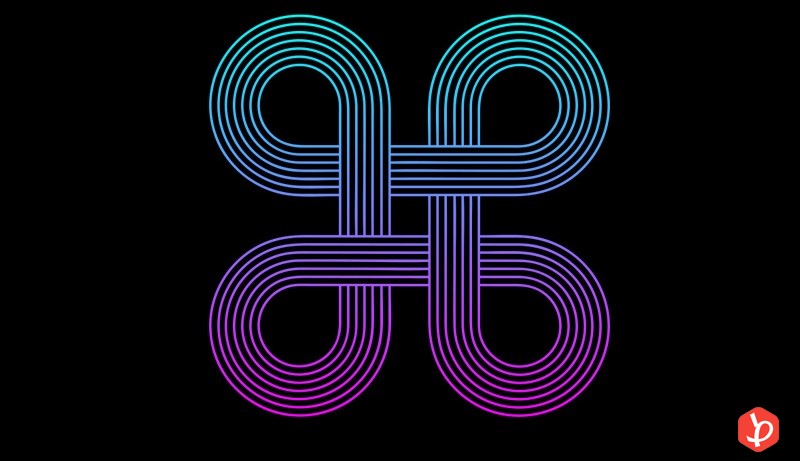
هرآنچه که باید در رابطه با دستور limits اتوکد بدانید در این مقاله برای شما آورده شده است. پس در ادامه با طراح شید همراه باشید…
چرا دستور limits اتوکد مهم است؟
قبل از اینکه ما شروع به ساخت یک طراحی کنیم، معمولا تنظیمات زیادی در یک صفحه خالی مانند تغییر واحد ها، limits، اضافه کردن لایه ها، نوع خطوط، سبک های بلوک ابعاد و غیره انجام می دهیم و هر بار که یک طراحی جدید را شروع می کنید، ممکن است تنظیمات تغییر کند.
برای این که طراحی برای شما ساده تر شود می توانید تمام تنظیمات سفارشی خود در یک قالب رسم برنامه اتوکد ایجاد کنید و بعدا آن قالب را باز کنید و طراحی را در آن شروع کنید. قالب با فرمت فایل DWT ذخیره می شود و هنگامی که کار خود را در یک فایل قالب ذخیره می کنید، آن را به عنوان یک فایل DWG ذخیره می شود.
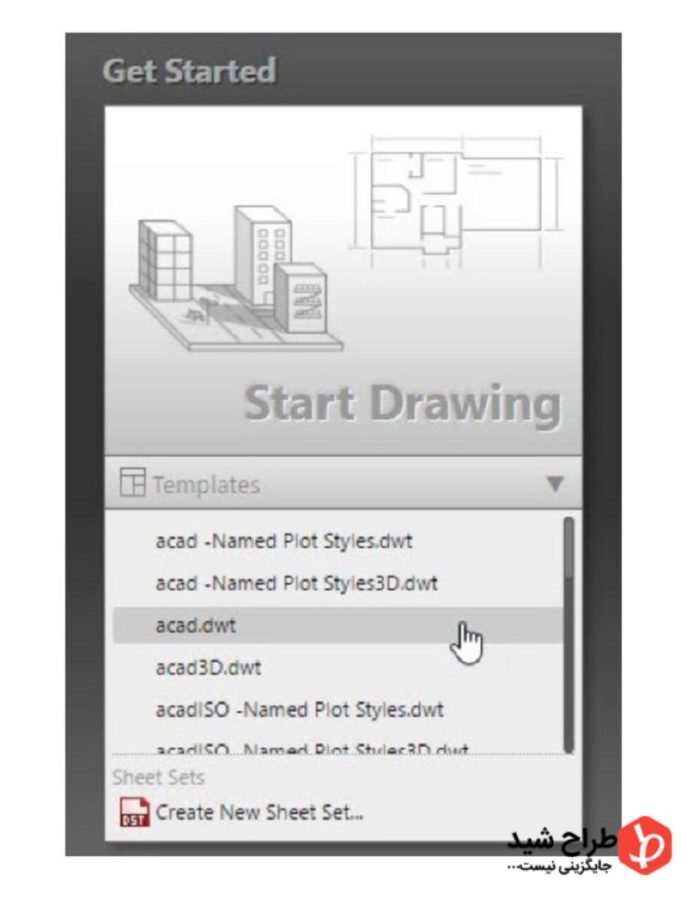
چگونگی کار با دستور limits اتوکد
در این مقاله روش های تنظیم واحدهای خود را در نقشه های اتوکد، مشخص کردن limits و اهمیت آن ها را توضیح خواهم داد و پس از آن این تنظیمات را به عنوان یک فایل الگو ذخیره می کنم. شما می توانید قالب های خود را با ویژگی های سفارشی بسیار بیشتر ذخیره کنید. با تنظیم کردن واحد در طراحی اتوکد، شروع به کار می کنیم.
تنظیم واحدهای طراحی
برای دسترسی به صفحه شروع، تمام زبانه های باز از پنجره اتوکد خود را ببندید. حالا روی فلش که در کنار “Templates” قرار دارد کلیک کنید و الگو acad.dwt را از لیست انتخاب کنید همانطور که در تصویر زیر نشان داده شده است. یک صفحه کاملا خالی باز خواهد شد. به پنجره برنامه در سمت چپ پنجره AutoCAD بروید و گزینه ی طراحی نقشه ها را انتخاب کنید و سپس واحد را انتخاب کنید همانطور که در تصویر زیر نشان داده شده است. پنجره Units Drawing با تنظیمات پیش فرض به عنوان قالب انتخاب شده باز خواهد شد. روی منوی کشویی کلیک کنید و نوع واحد را Architectural تغییر دهید، اگر یک کاربر متریک هستید آن را به Decimal تغییر دهید. با کلیک بر روی آن دقت و تغییر آن به 0′-0 ¼ “، و کاربران متریک آن را به 0.00 تغییر دهید. فرمت فقط برای مرجع است، شما می توانید قالب خود را انتخاب کنید. در AutoCAD تعداد اعشاری را نیز نمایش می دهد.اتوکد هندسه را با حداکثر دقت مجاز محاسبه می کند.
محدوده ی “Units to scale in content” dropdown مقدار Inches ها را تغییر می دهد، این Unit است که در طراحی نمایش داده می شود و همچنین برای هندسه های خارجی مانند بلوک هایی که در طراحی قرار دارند استفاده می شود. در پنل اگر می خواهید نوع تغییر به دهم اعشار حساب شود، شما می توانید از فرمت های موجود در منوی کشویی آن را تغییر دهید. دقت را از منوی کشویی زاویه به 0.00 تغییر دهید پنجره نهایی شما باید مانند تصویر زیر باشد. روی OK کلیک کنید تا این تغییرات را ذخیره کنید و پنجره Uniform Units را بزنید.
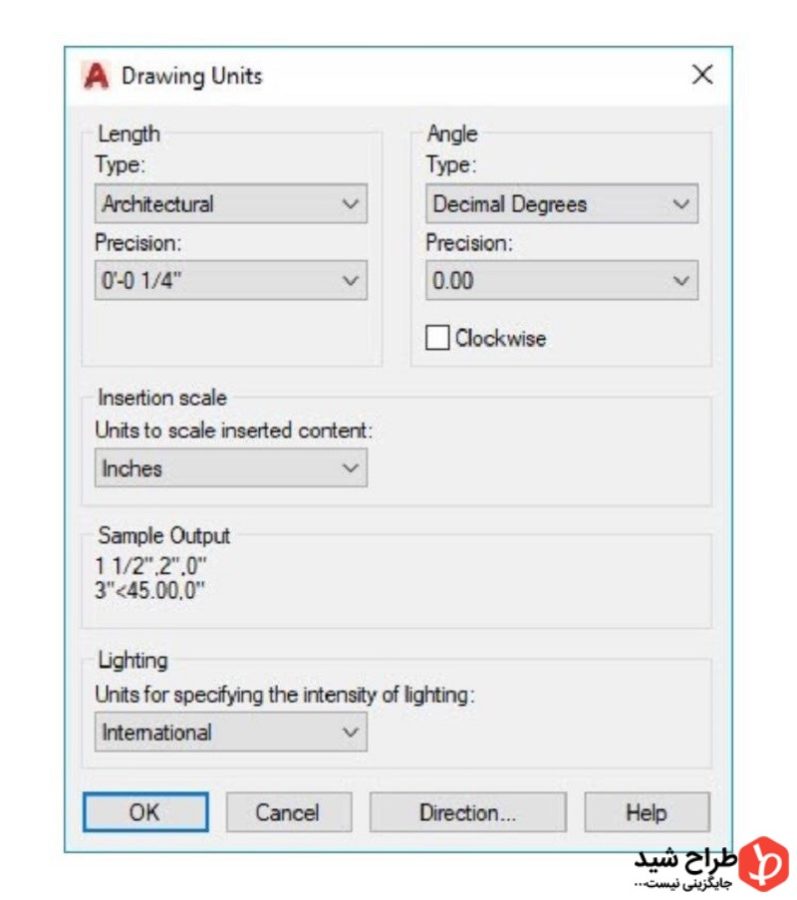
هنگامی که نوع پنجره Architectural در پنجره Units انتخاب می شود، می توانیم از نماد apostrophes برای مشخص کردن واحدهای طراحی مانند (‘) برای پا و (‘) برای اینچ استفاده کنیم. در مراحل فوق ما واحد پیش فرض را به عنوان Inches اعمال کردیم، بنابراین پرش از نماد apostrophe به مقدار واحد پیش فرض i.e Inches اعمال خواهد شد. به عنوان مثال، اگر شما می خواهید یک خط از طول 3 فوت و 5 اینچ ایجاد کنید، می توانید آن را به عنوان 3’5 “در خط فرمان وارد کنید، به طور مثال، شما همچنین می توانید 41 (بدون apostrophes) را به عنوان طول خط وارد کنید معادل اینچ از خط 3’5 “(1 ‘= 12) است. اگر شما به جای Architectural از فرمت ده دهی استفاده می کنید، نماد پانچ و اینچ یک خطا را برمی گرداند و در این موارد، شما باید به سادگی از مقدار دهدهی اندازه استفاده کنید.
به عنوان مثال، برای ایجاد یک خط از طول 1’4 “به سادگی تایپ 16 برای طول آن (1 ‘= 12) بدون هیچ گونه آپستروفی امکان پذیر است. تنظیم محدودیت طراحی و واحد طراحی ما در حال حاضر مشخص شده است، در حال حاضر ما نیاز به تعیین دامنه های منطقه کار از طراحی داریم. تمام طراحی ها در یک مقیاس یکنواخت نیستند، به عنوان مثال یک طرح بزرگ طبقه Auditorium فضای بسیار زیادی را در اختیار خواهد داشت و ابعاد آن در limits بسیاری از پاها قرار دارد در حالیکه اگر شما یک چرخ دنده ساده را انتخاب کنید، ابعاد باید باقی مانده در مقیاس چند میلیمتر باشد.
بنابراین، تعیین limits طراحی، به شما ایده ای کلی از اندازه صفحه نمایش و رسم هایی که در آن در حال کار هستید، می دهد. برای مورد ما، یک طرح ساده را که دارای ابعاد حداکثر 10 فوت در عرض است، ساخته ایم. بنابراین، برای ساخت آن، ما یک نقطۀ طراحی 15 فوت در عرض وحاشیه 5 پا را تعریف می کنیم. تایپ LIMITS و مطبوعات را وارد کنید. خط فرمان به شما اعلام می کند: “مشخص کنید گوشه پایین سمت چپ یا [ON / OFF] 0 0 -0″، 0′-0 “>:” دکمه Enter را برای پذیرش مقادیر پیش فرض گوشه پایین سمت چپ که 0،0 است بزنید. در عبارت بعدی “مشخص کردن گوشه سمت راست بالاست و مقادیر <1′-0″، 0′-9 “>:” 15 “، 15” را وارد کنید. limits طراحی مشخص می شود، اما اکنون ما باید تغییرات در منطقه طراحی را اعمال کنیم. برای اعمال تغییرات نوع Z را وارد کنید سپس A را تایپ کنید دستور limits اتوکد یبا توجه به limits تازه اعمال می شود. در حال حاضر ارتفاع منطقه طراحی شما 15 اینچ است و طول منطقه طراحی 15 اینچ یا بیشتر بسته به نسبت ابعاد مانیتور شما است. این مقدار تعیینی limits ندارد و شما می توانید limits را با بزرگنمایی در داخل یا خارج از طراحی خود تغییر دهید. limits فقط برای تعیین اندازه تقریبی منطقه طراحی با توجه به طرحیست که قصد دارید در آن تعیین کنید.
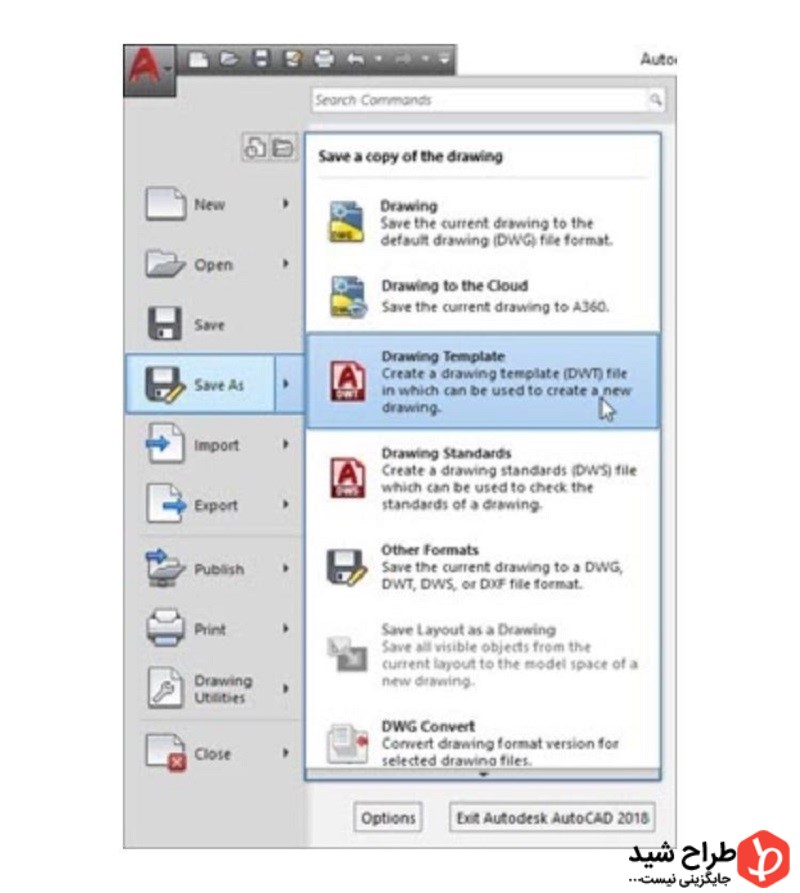
ایجاد قالب رسم
تا کنون، ما برخی از تغییرات موجود در طراحی را ایجاد کرده ایم و می توانیم این تغییرات را به عنوان یک فایل الگو، به طوری که این تنظیمات هر بار که ما شروع یک طراحی جدید کردیم داشته باشیم. برای ذخیره این تغییرات به عنوان یک الگو، به دکمه برنامه در سمت چپ بالای قسمت طراحی بروید و گزینه «Save As» را انتخاب کنید و گزینه «طرح ریزی الگو» را همانطور که در تصویر زیر نشان داده شده انتخاب کنید. Save Drawing همانطور که در تصویر زیر نشان داده شده است پنجره ای با لیستی از قالب های پیش نصب شده در پوشه Template باز می شود. شما می توانید قالب خود را با استفاده از این قالب های از پیش موجود ذخیره کنید یا شما می توانید یک مکان جدید برای ذخیره فایل قالب تعیین کنید. برای این مثال، دسکتاپ را به عنوان محل قالب انتخاب میکنم و آن را به عنوان «الگو من» نامگذاری میکنم. حالا بر روی ذخیره کلیک کنید و بر روی OK کلیک کنید. قالب با پسوند فایل dwt بر روی میز کار ذخیره خواهد شد. اکنون می توانید طراحی خود را با این الگو به سادگی با دو بار کلیک کردن بر روی فایل قالب خود را روی دسکتاپ باز کنید.
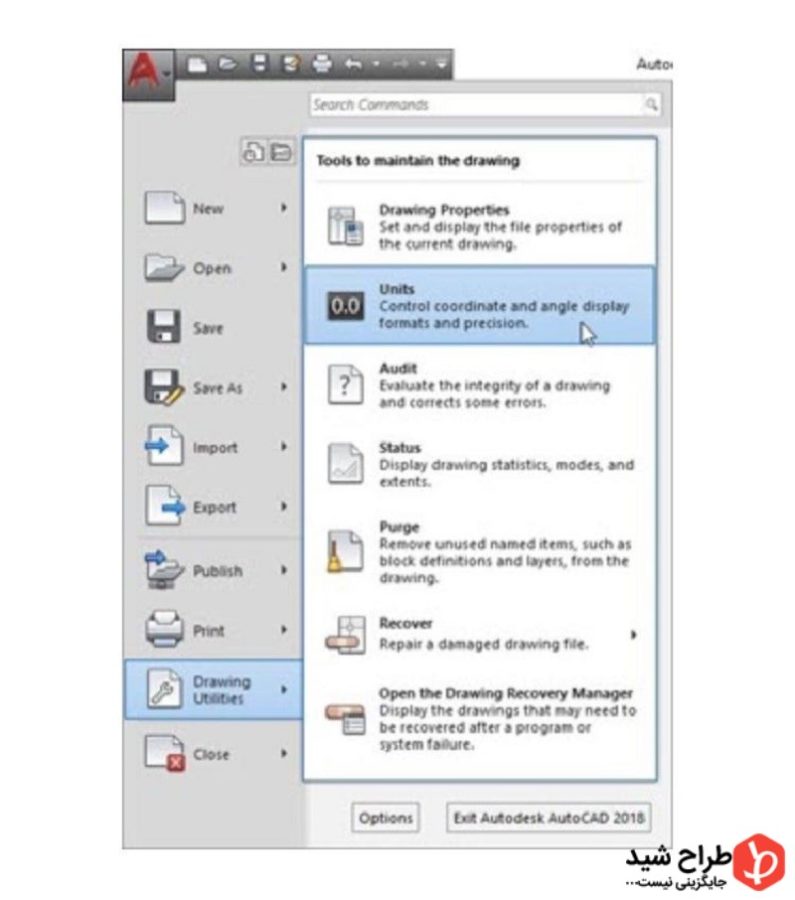
باز کردن طراحی با هیچ قالب
اگر نمیخواهید از یک قالب پیشفرض یا سفارشی استفاده کنید تا طراحی خود را شروع کنید و به جای آن یک صفحه را با ویژگیهای خالی باز کنید، گزینه ای برای آن نیز وجود دارد. روی نماد “جدید” در نوار ابزار دسترسی سریع کلیک کنید یا از دستور NEW استفاده کنید.
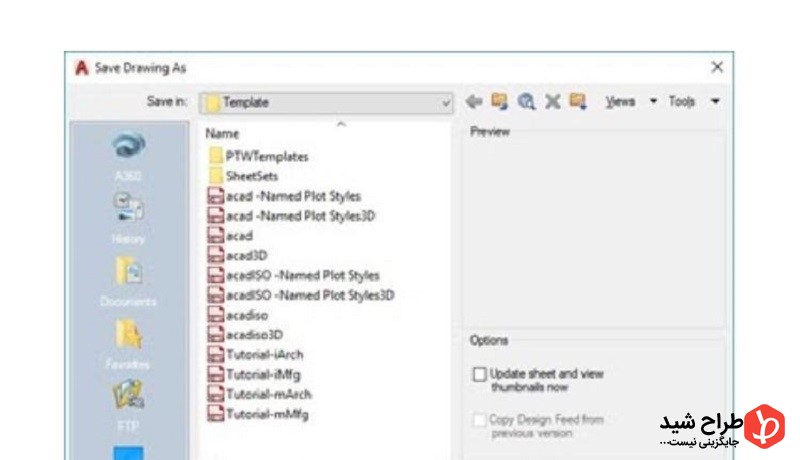
پنجره ی طراحی قالب باز خواهد شد. روی دکمه ی سمت راست کنار دکمه باز کلیک کنید و گزینه «باز کردن بدون قالب» را انتخاب کنید همانطور که در تصویر زیر نشان داده شده است. در این موارد می توانید یونیت را متریک را انتخاب کنید و واحد های درج در اینچ یا میلیمتر را تعیین می کند.







دیدگاهتان را بنویسید