آموزش رندر کردن یک صحنه ساده با V-Ray در اسکچاپ
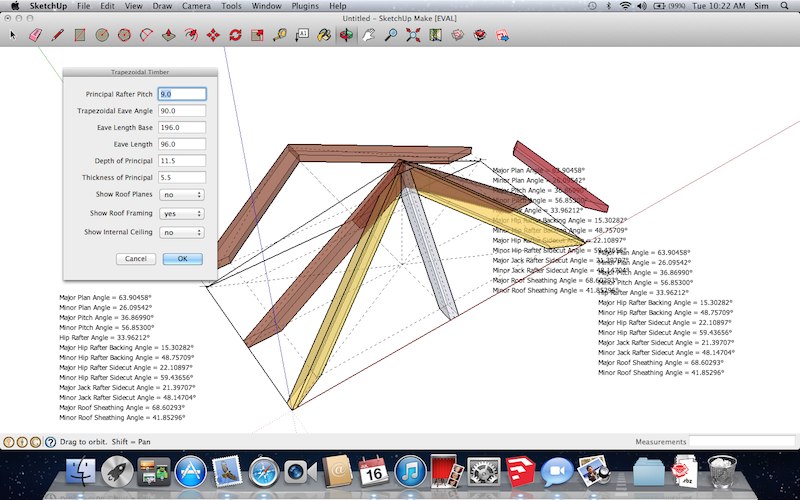
در این مقاله آموزش گام به گام و مصور نحوه پرداخت کردن (رند کردن) یک صحنه ساده را با V-Ray برای SKetchUP ارائه می دهیم. در ابتدا رندرر تعاملی V-Ray را معرفی می کنیم و سپس ویرایش مواد و اجزا، درج روشنایی V-Ray، ایجاد چمن با خز V-Ray ، افزودن عمق میدان و تنظیمات رندر نهایی را آموزش می دهیم. برای شروع شما باید افزونه V-Ray را برای SKetchUp نصب کنید. این آموزش به شکل ویدیو در کانال یوتیوب ما قرار دارد.
برای دریافت فایل های مورد نیاز آموزش مدل سازی اسکچاپ از دکمه دانلود زیر استفاده کنید. این صحنه برای SKetchUp توسط Bartomiej Ordon فراهم شده است.
گام های اصلی
صحنه مثال را باز کنید.
فایل پروژه SU_quickstart_01_Doomo_Modny_ll.skp را که از لینک بالا دریافت کرده اید در برنامه SKetchUp باز کنید.
استفاده از نوار ابزار V-Rayو ویرایشگر Asset
نوار ابزار V-Ray شامل سه نوار ابزار V-Ray SKetchUp، V-Ray Lights و V-Ray Objects است. این نوار ابزار ها به طور پیش فرض متحرک هستند و جز محیط اصلی برنامه نیستند اما در صورت نیاز شما می توانید آن ها را در رابط کاربری SKetchUp ثابت کنید.

این نوار ابزارها دسترسی ساده به ویژگی های V-Ray را برای شما فراهم می کنند.
V-Ray SKetchUp- این نوار ابزار اصلی ترین نوار ابزار است که شامل دکمه های برای Asset است.
V-Ray Lights- ابزار ی که به شما اجازه می دهد انواع روشنایی V-Ray را برای صحنه مورد نظر ایجاد و جاگذاری کنید.
V-Ray Objects- نوار ابزار هندسه که امکان ایجاد اشیا ویژه ای مانند سطح زمین بی نهایت و پروکسی ها و V-Ray Fur را برای V-Ray فراهم می کند.
برای باز کردن ویرایشگر Asset روی دکمه Asset کلیک کنید.

ویرایشگر Asset دارای چهار بخش برای مدیریت تنظیمات V-Ray و اشیا و مواد صحنه دارد که توسط زبانه های بالای ویرایشگر قابل دسترسی است
ویرایشگر مواد و مصالح : امکان ویرایش و پیش نمایش مواد و مصالح را فراهم می آورد. زبانه لیست مواد تمام اشیا موجود در صحنه را نشان می دهد. با زبانه تنظیمات سریع می تواند مواد انتخاب شده در صحنه را ویرایش کرد .
 ویرایشگر روشنایی: این بخش از ویرایشگر برای مدیریت روشنایی صحنه به کار می رود. به طور پیش یک نور خورشید V-Ray وجود دارد.
ویرایشگر روشنایی: این بخش از ویرایشگر برای مدیریت روشنایی صحنه به کار می رود. به طور پیش یک نور خورشید V-Ray وجود دارد.
ویرایشگر هندسی: برای ویرایش اجزا هندسی شکل صحنه از قبیل V-Ray Fur از این بخش استفاده می شود.
بخش تنظیمات: بسیاری از تنظیمات صحنه در این بخش انجام می شود.
علاوه بر این، ویرایشگر Asset همانند نوار ابزار V-Ray یک دکمه رندر و یک دکمه VFB دارد.

کار با رندرینگ (پرداخت تصویر ) تعاملی
رندر تعاملی به شما اجازه می دهد که یک نسخه از صحنه خود را مشاهده کنید. در رندر تعاملی تنظیمات به طور خودکار برای صحنه ساخته شده به روز رسانی می شود. برای شروع رندر تعاملی به به بخش تنظیمات در ویرایشگر Asset بروید و گزینه Interactive را انتخاب کنید. سپس بر روی دکمه Interactive و Render کلیک کنید.

VFB برای رندرگیری vray راه اندازی و شروع می شود. در طول زمان رندر واضح تر خواهد شد.
هر تغییری که در صحنه ایجاد شود به طور خودکار در رندر تعاملی نیز اعمال می شود. به عنوان آزمایش نوار ابزار SKetchUp Shadows را فعال کنید و سپس نمایش/ عدم نمایش سایه ها را فعال کنید. با این عمل شما می توانید سایه ها را در SKetchUp ببینید. زمان روز را با Around Noon تنظیم کنید.

نمایشی صحنه در حالت SKetchUp و Interactive Render در VFB به روز رسانی می شود. همانطور که می بینید سایه ها برای هر دو دید سازگار هستند.


برای کاهش زمان نتیجه گیری ، حالت نمایش/ عدم نمایش را در نوار ابزار Shadows غیر فعال کنید.

حال می توانید زمان و تاریخ روز را به شب تغییر دهید تا ببینید چگونه جهت و رنگ نور خورشید تغغیر می کند. تنظیمات مختلفی را در این نوار ابزار انجام دهید تا کاملا با آن اشنا شوید.
حال زمان را با انتهای صبح و تاریخ را با در ماه اگوست تنظیم کنید، باید صحنه رندر ا به شکل زیر در آمده باشد:

ویرایش و جابه جایی مواد و مصالح
حال می خواهیم مواد موجود در صحنه را با موادی از کتابخانه V-Ray جایگزین کنیم. برای این کار در ابتدا ویرایشگر Asset را باز کنید و به بخش Materials بروید. برای انتخاب کردن یک ماده برای ویرایش، ابزار SKetchUp Paint Bucket را انتخاب کنید.

برای انتخاب کردن یک ماده باید کلید Alt را پایین نگه دارید و روی Paint Bucket کلیک کنید. به طور مثال ، گچ روی سطح خانه را انتخاب کنید.

اطلاعات مواد در هر دو بخش SKetchUp UI و Asset نمایش داده می شود. حال اگر بخواهیم گچ را با یک مواد از کتابخانه جایگرین کنیم روی فلش سمت چپ کلیک می کنیم تا کتابخانه مواد نمایش داده شود.

این کتابخانه دارای انواع مواد آماده است که برای V-Ray بهینه شده است. وارد دسته WallPaint و Wallpaper شوید، و در پایین لیست Stucco_F01_50cm را انتخاب کنید. حال به راحتی آیکن را را از کتابخانه به پنل سمت راست بکشید و در لیست مواد رها کنید.

برای جایگزین کردن مواد در صحنه با مواد دیگر، روی مواد مورد نظر به عنوان مثال؛ Stucco_F01_50cm کلیک راست کنید و Copy را بزنید.

حال با پایین نگه داشتن کلید Alt و انتخاب Paint Bucket مواد گچ روی خانه را دوباره انتخاب کنید. حال روی Stucco_1 کیلک راست کنسد و Past را بزنید. همانطور که می بینید مواد قبلی با مواد انتخابی جایگزین می شود.

توجه کنید که پارامترهای مواد انتخابی(۵۰ سانتی متر) با توجه به دنیای واقعی مقدار دهی شده اند. شما می توانید برای تغییر آن به بخش SKetchUp Materials و زبانه Edit بروید. در این بخش اندازه قابل تنظیم است به طور مثال مقدار را به ۲۰ سانتی متر یا ۱’۸” تغییر دهید. با تغییر مقدار افقی مقدار عمودی به شکل خودکار و متناسب با مقدار افقی تغییر خواهد یافت.

حال شما باید در رندر تعاملی تصویر زیر را مشاهده کنید.

حالا بیایید با همین روش مواد چمن را تغییر می دهیم. دقیقا همان روندی که برای انتخاب گچ ساختمان با نگه داشتن کلید Alt و انتخاب Paint Bucket انجام داده اید را برای چمن تکرار کنید. باید ماده Grass_2 انتخاب دشه باشد. حال ، در کتابخانه مواد وارد زیر شاخه Ground شوید، چندین انتخاب وجود دارد.

Grass C را به سمت پنل بکشید. به همان شیوه که که گچ را جایگزین کردیم، روی Gras_C کلیک راست کنید و آن را کپی کنید، سپس روی Grass_2 کلیک راست و Past را بزنید. مقدار مواد نیز باید ویرایش شود. پس به تب ویرایش بروید و مقدار ۱۰ اینچ را وارد کنید. این مقدار ظاهر چمن را واقعی تر خواهد کرد.

برای تمرین آخر بیایید که شیشه را جایگزین کنیم. به شاخه Glass در کتابخانه مواد بروید و Glass Window Nautral را به صفحه بکشید.

روی آن کلیک راست و آن را کپی کنید. سپس شیشه ای را در صحنه انتخاب کنید و با Glass_3 جایگزین کنید. این ماده نیازی به تنظیم اندازه ندارد. پس از به روز رسانیRender Interactive در VFB می بینید که ظاهر شیشه ها زیباتر شده است.

درج چراغ های V-Ray
اکنون که شیشه ها را تغییر داده اید تاریکی درون خانه بیشتر جلب توجه می کند. حال زمان است که به صحنه روشنایی اضافه کنیم. در ویرایشگر Asset، وارد کتابخانه مواد شوید و زیر شاخه Lights را انتخاب کنید. هانطور که می بیند در حال حاضر فقط نور خورشید اصلی در این لیست وجود دارد.

قبل از ادامه دادن کار، دکمه Lock Camera Orientation را در نوار ابزار V-Ray انتخاب کنید. با انتخاب این دکمه، قادر خواهید بود که دوربین را در سراسر صحنه حرکت دهید بدون اینکه دید رندر تعاملی تغییر پیدا کند. به این ترتیب می توانید همان قاب را برای رندر کردن نگه دارید و در عین حال دوربین را در خانه حرکت دهید تا روشنای را به محیط اضافه کنید .

هنگامی که دوربین را به داخل خانه بردید، در نوار ابزار V-Ray روی Plane Light کلیک کنید. باید بتواند نور را در امتداد سقف قرار دهید. دوباره ابزار حرکت را انتخاب کنید، و نور پنل نوری جدید را در فاصله ای کوتاه از سقف حرکت دهید.

برای ویرایش تنظیمات روشنایی باید وارد ویرایشگر Asset در پانل سمت راست شوید.

پارامتر Intensity را با ۸۰ مقدار دهی کنید. شدت نور به طور پیش فرض با واحد های Scaler تنظیم شده است اما می توانید واحد نور را به واحد دلخواه تغییر دهید.

گروه ها و و اجزای SKetchUp می توانند به روشنایی تبدیل شوند. در صحنه حرکت کنید تا محل هندسی پشت پنجره را پیدا کنید. آن را انتخاب کنید. روی آیکون Mesh Light در نوار ابزار کلیک کنید و با هندسه V-Ray آن را به روشنایی تبدیل کنید..

![]()
Mesh Light که به تازگی ایجاد شده است در ویرایشگر Asset دیده می شود.

شما می توانید مشخصات آن را در آن جا تنظیم کنید. نور را به ۶۰ افزایش دهید.
دوباره زمان را به اخر صبح تغییر دهید. دوربین را به حالت Final Scene به حالت نمایش نهایی ببرید.

تا اینجا باید نتیجه مانند شکل زیر باشد. حال بیایید کمی بیشتر بر روی زیبایی چمن ها کار کنیم.

ایجاد چمن با ابزار خز V-Ray
برای اینکه نتیجه خوبی داشته باشیم چمن را فقط باید در محدوده هندسی مشخص شده اضافه کنیم. این بخش برای راحتی شما قبلا به طور جداگانه مشخص شده است.آن را در صحنه انتخاب کنید.

حال روی آیکون V-Ray Fur در نوار ابزار کیلیک کنید. این ایکون پارامترهای V-Ray Fur را به شی انتخاب شده اضافه می کند. توجه کنید که خز تنها در نمای رندر قابل مشاهده است و در نمای SKetchUp مشاهده نمی شود.

در پنل ویرایشگر Asset می توانید شی ایجاد شده V-Ray Fur را مشاهده کنید. برای راحتی بیشتر V-Ray علف هایی استاندارد را شبیه سازی می کند. V-Ray کاربردهای دیگری نیز دارد که در ویدئو بعدی به آن پرداخته شده است.

بیایید یک تصویر بهتر با چمن ایجاد کنیم. دکمه Lock Camera Orientation را در نوار ابزار V-Ray را غیر فعال کنید. حال دوربین را کمی حرکت دهید و به در روی زمین متوقف شوید. همانطور که می بینید در حال حاضر هم پره های واقعی چمن در زمین وجود دارد.

کاربردی از عمق میدان
قبل از رندر گیری نهایی بیایید تنظیم کردن عمق میدان را انجام دهیم.

به بخش تنظیمات در ویرایشگر Asset بروید و وارد پنل دوربین شوید. عمق میدان را فعال کنید. حال اثر آن را با بروز رسانی VFB مشاهده می کنید.
مقدار Defocus را افزایش دهید. همانطور که می بینید تصویر تار می شود. همچنین متوجه می شوید که به طور پیش فرض، نقطه تمرکز (فوکوس) خیلی نزدیک به دوربین تنظیم شده است.

برای تنظیم نقطه فوکوس وارد تنظیمات دوربین شوید و روی دکمه Pick Focal Point کلیک کنید و نقطه ای روی دیوار خانه انتخاب کنید.
 همانطور که می بینید، خانه واضح می شود و بقیه صحنه تار می شود.
همانطور که می بینید، خانه واضح می شود و بقیه صحنه تار می شود.

مقدار فعلی پارامتر Defocus کم است. مقدار را با ۰٫۴۵ تنظیم کنید تا عمق میدان پیش زمینه و پس زمینه وضوح بیشتری داشته باشد.

تنظیمات رندر نهایی
اکنون که تنظیمات دوربین و صحنه اماده است بیایید که رند نهایی را نیز انجام دهیم. Interactive Render را با کیلک روی ایکون توقف VFB متوقف کنید.

روی ویرایشگر Asset کلیک کنید و ابعاد تصویر را ۹۰۰ * ۹۰۰ تنظیم کنید. شما می توانید این ابعاد را با هر مقدار دلخواه دیگری تنظیم کنید.

به بخش تنظیمات و پنل رندر بروید و گزینه Interactive Render را غیر فعال کنید. با گزینه Progressive که به طور پیش فرض فعال می شود، رندر V-Ray تمام تصویر را با کیفیت کم نمایش می دهد و رفته رفته کیفیت افزایش می یابد. شما با نوار لغزنده این بخش می توانید کیفیت تصویر را مقدار دهی کنید تا زمان و کیفیت رندر کردن به طور خودکار تنظیم شود. در این مثال، مقدار تنظیم شده بزرگ است.

به بخش تنظیمات بروید و وارد تب Final Scene شوید و دکمه Render with V-Ray را انتخاب کنید. حال عملیات رندرینگ انجام می شود و روند پیشرفت آن نیز در VFB نمایش داده می شود. در نهایت پس از رسیدن به بالاترین سطح کیفیتی که انتخاب شده است تصویر نمهایی نمایش می باید. تصویر نهایی به شکل زیر خواهد بود.









دیدگاهتان را بنویسید