آموزش مدلسازی و طراحی قوطی نوشابه در تری دی مکس

در این جلسه از آموزش تری دی مکس ، مدل سازی سه بعدی نحوه طراحی قوطی در تری دی مکس و با استفاده از ۳D Studio Max را به شما نشان خواهیم داد. البته دراین قسمت، تنها آموزش طراحی قوطی در تری دی مکس ارائه میگردد. مدلی که در تصویر زیر مشاهده میکنید فقط به عنوان پیش رندر است.

در طول طراحی قوطی در تری دی مکس از ابزارهای Chamfer، Inset، Extrude، Bevel و همچنین از اصلاحکنندههای Turbosmooth و Shell استفاده میشود. حالا که ابزار را میدانیم، بیایید شروع به کار کنیم. اگردر طول طراحی قوطی در تری دی مکس به مشکلی برخوردید با ما در میان بگذارید تا شما را راهنمایی کنیم.
گام اول: برای شروع طراحی قوطی در تری دی مکس، از Create، Geometry، یک استوانه به ارتفاع ۱۴ سانتی متر و شعاع ۳ سانتی متر ایجاد کنید. روی آن کلیک راست کنید و Convert to>Convert to Editable Poly را دنبال کنید.
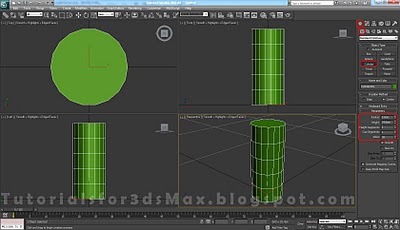
گام دوم: از سربرگ Modify، روی آیکون Polygon در منوی Selection کلیک کنید و چندضلعی بالایی را انتخاب کنید. بر روی مربع کوچک کنار Bevel کلیک کنید و ارتفاع را به ۰٫۲ سانتی متر و Outline را به -۰٫۲ سانتی متر تغییر دهید. بر روی OK کلیک کنید.
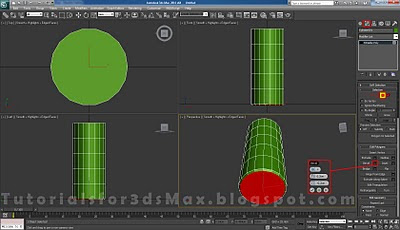
گام سوم: چندضلعی مشابهی را با مقدار ۰٫۲سانتی متر، Extrude کنید.

گام چهارم: این چندضلعی را با مقدار ۰٫۱ سانتی متر، Inseet کنید.

گام پنجم: دوباره، چندضلعی را Extrude کنید اما این بار مقدار را به -۰٫۲ سانتی متر تغییر دهید.

گام ششم: ناحیه انتخابی را با ارتفاع -۰٫۲سانتی متر و Outline با مقدار -۰٫۵ سانتی متر، Bevel کنید.

نکته: اگر بیشتر از یک Bevel ایجاد می کنید، به جای کلیک روی ok، روی علامت+ کلیک کنید تا Bevel های بیشتری ایجاد شود.
گام هفتم: دوباره اینکار را انجام دهید این بار با ارتفاع -۰٫۱ سانتی متر. Outline را روی همان -۰٫۵ سانتی متر قرار دهید.

گام هشتم: همینطور که این چندضلعی را انتخاب کرده اید، روی دکمه Inset کلیک کنید، مقدار را به ۰٫۵ سانتی متر تغییر دهید، دو بار روی علامت+ کلیک کنید تا دو بار Insetاعمال شود. سپس روی Ok کلیک کنید.

گام نهم: برای تبدیل انتخاب به Vertex، کلید CTRL را نگه داشته و روی آیکون Vertex کلیک کنید.
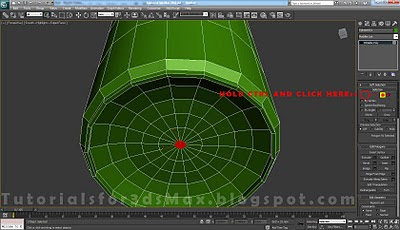
گام دهم: در حالیکه رئوس حاصل از گام قبل را انتخاب کرده اید، روی دکمه Weld کلیک کنید و مقدار را به ۰٫۲۵ سانتی متر تغییر دهید. می بینید که رئوس در هم قفل شده و یکی می شوند.
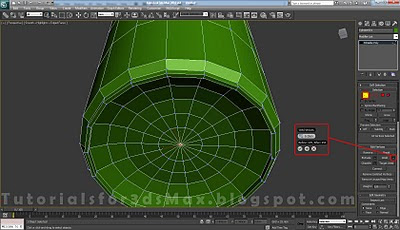
گام یازدهم: حالت انتخاب را به Edge تغییر دهید. هرکدام از لبه ها را انتخاب کرده و روی Remove کلیک کنید.

گام دوازدهم: دولبه ی نشان داده شده را انتخاب کنید و روی Loop کلیک کنید تا یک انتخاب حلقه ایجاد شود.

گام سیزدهم: با مقدار ۰٫۰۲۵ سانتی متر، لبه ها را Chamfer کنید.

گام چهاردهم: مانند گام دوازدهم، یک انتخاب حلقه ایجاد کنید و لبه ها را با مقدار ۰٫۱ سانتی متر، Chamfer کنید.

گام پانزدهم: در ادامه، چندضلعی بالایی را انتخاب کنید و آن را Bevel کنید. ارتفاع را به ۰٫۲ سانتی متر و Outline را به -۰٫۲ سانتی متر تغییر دهید.

گام شانزدهم: همان چندضلعی را دو بار با مقدار ۰٫۲ سانتی متر، Extrude کنید.

گام هفدهم: ناحیه انتخابی را با مقدار ۰٫۱ سانتی متر، Inset کنید.

گام هجدهم: با مقدار -۰٫۳ سانتی متر، ناحیه انتخابی را Extrude کنید.

گام نوزدهم: با مقدار ۰٫۱۵ سانتی متر، Inset کنید.

گام بیستم: ناحیه انتخاب را با ارتفاع ۰٫۱۵ سانتی متر و Outline -0.05 سانتی متر، Bevel کنید.

گام بیست و یکم: چندضلعی را دوبار Inset کنید. ابتدا با مقدار ۰٫۱ سانتی متر و بار دوم با مقدار ۱ سانتی متر.

گام بیست و دوم: برای اینکه مدل دقیق تری داشته باشیم، باید لبه قوطی را کمی باریکتر کنیم. برای همین، چندضلعی هایی که در تصویر انتخاب کرده ایم را انتخاب کنید، از Selection Center استفاده کنید و روی Select و Scale Tool کلیک کنید. Offset:world را به ۱۰۳ تغییر دهید و Enter را بزنید.

گام بیست و سوم: حالا چندضلعی های بیرونی را انتخاب کنید و روی دکمه Extrude کلیک کنید. نوع Extrusion را به Local Normals و مقدار را به ۰٫۰۲ سانتی متر تغییر دهید.

گام بیست و چهارم: روی لبه ها یک انتخاب Loop ایجاد کنید و آن ها را با ارتفاع -۰٫۰۲ سانتی متر و عرض ۰ سانتی متر، Extrude کنید.

گام بیست و پنجم: یک انتخاب لبه حلقه دیگر ایجاد کنید و آن ها را با مقدار ۰٫۱ سانتی متر، Chamfer کنید.

گام بیست و ششم: در این گام، قوطی نوشابه را بیشتر اصلاح می کنیم. چندضلعی بالایی وسط را انتخاب کنید و سه بار Grow the selection را انتخاب کنید. با استفاده از ابزار Select و Scale tool، چندضلعی های انتخابی را در جهت X وY روی ۱۰۵ تنظیم کنید.

گام بیست و هفتم: در حالت انتخاب Vertex، با استفاده از ابزار انتخاب و جابجایی، رئوس را مانند زیر مرتب کنید.

گام بیست و هشتم: حالا چندضلعی را انتخاب کنید و آن را با استفاده از ابزار انتخاب و جابجایی به پایین حرکت دهید، سپس آن را پاک کنید.
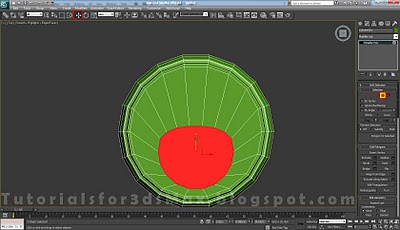
گام بیست و نهم: در حالت انتخاب Edge، لبه ای که در زیر انتخاب شده است را انتخاب کنید. ابتدا روی حلقه کلیک کنید تا یک انتخاب حلقه ایجاد شود و سپس روی Connect کلیک کنید تا لبه ها به هم وصل شوند.

گام سی ام: با ابزار انتخاب و جابجایی، رئوس را حرکت دهید تا شکلی مشابه زیر داشته باشید. گزینه Edges in Constraints را فعال کنید. با این کار، تنها می توانید رئوس را در لبه ها حرکت دهید.
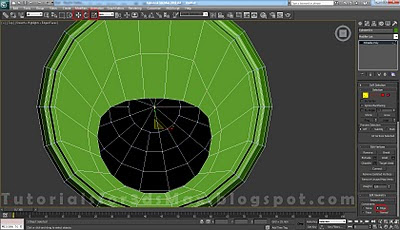
گام سی و یکم: constraints را به Nove تغییر دهید. لبه های زیر را انتخاب کنید و با ارتفاع ۰٫۰۷۵ سانتی متر و عرض ۰٫۱۲۵ سانتی متر، آن ها را Extrude کنید.

گام سی و دوم: حالا این دولبه را انتخاب کرده و آن ها را Remove کنید.

گام سی و سوم: برای پایان دادن به این مدلسازی، از Modifier list یک Turbosmooth modifier ضاافه کنید و Iteration را به ۲ تغییر دهید. مربع Isoline Display را انتخاب کنید. مدلسازی سه بعدی قوطی ما تمام شده است. در گام های بعد در بازشونده آن را طراحی می کنیم.

گام سی و چهارم: در این بخش از آموزش طراحی قوطی در تری دی مکس، می خواهیم در قوطی را طراحی کنیم. از Create، Geometry، یک Plane با طول ۲٫۵ سانتی متر و عرض ۱٫۵ سانتی متر ایجاد کنید. مقادیر Segment طول و عرض را به ۴ و ۲ تغییر دهید. با ابزار انتخاب و جابجایی، آن را درست بالای قوطی جانمایی کنید.

گام سی و پنجم: سطح را به Editable poly تبدیل کنید. به حالت انتخاب Edge رفته و با استفاده از ابزار Cut، برش های زیر را ایجاد کنید.
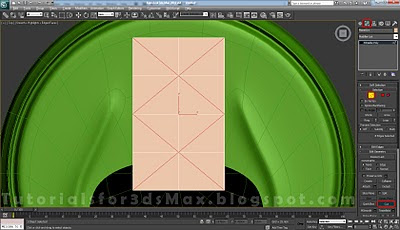
گام سی و ششم: در حالت انتخاب Vertex، دو راس زیر را انتخاب کنید و آن ها را با مقدار یکسان Chamfer کنید.
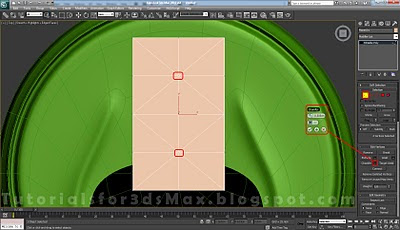
گام سی و هفتم: چندضلعی های حاصل را پاک کنید.

گام سی و هشتم: با ابزار انتخاب و جابجایی و Scale، رئوس را مانند شکل زیر مرتب کنید.

گام سی و نهم: در حالت انتخاب Edge، ۴ برش جدید ایجاد کنید.

گام چهلم: از Modifier list، Shell اضافه کنید و مقدار Inner را به ۰٫۰۵ سانتی متر و مقدار Segments را به ۲ تغییر دهید.

گام چهل و یکم: جسم را دوباره به Editable poly تغییر دهید تا modifier از بین برود. در حالت انتخاب Edge، یک انتخاب Ring ایجاد کنید و سپس روی Connect کلیک کنید.

گام چهل و دوم: چهار چندضلعی را انتخاب کنید و آن ها را با مقدار ۱ سانتی متر، Extrude کنید.

گام چهل و سوم: یک انتخاب Ring برای لبه های حاصل از گام قبل ایجاد کنید. با Segments ،۱ و Slide، ۵۰ آن ها را وصل کنید.

گام چهل و چهارم: از Modifier list، یک Turbosmooth modifier اضافه کنید و Interations را به ۲ تغییر دهید. مربع Isoline Display را انتخاب کنید.

گام چهل و پنجم: برای مرحله نهایی طراحی قوطی در تری دی مکس، یک استوانه دیگر ایجاد کنید و با ابزار انتخاب و جابجایی، آن را مانند شکل زیر جایگذاری کنید. شعاع را به ۰٫۲ سانتی متر و ارتفاع را به ۰٫۰۵ سانتی متر و Sides را به ۴۸ تغییر دهید. تبریک میگم. شما تونستین تمام مراحل این طراحی قوطی در تری دی مکس رو به خوبی انجام بدهید.

و نتیجه ی نهایی طراحی قوطی در تری دی مکس

1 دیدگاه
به گفتگوی ما بپیوندید و دیدگاه خود را با ما در میان بگذارید.







خیلی عالی ممنون آموزش های بیشتری بزارید 🙂