ترفند مایا برای مبتدیان

مایا یک برنامه بسیار پیچیده با جزئیات فراوان می باشد و یک فرد مبتدی باید دائما هر منو و گزینه را با دقت بررسی کند و ما در اینجا ترفند مایا برای مبتدیان را ارائه داده ایم تا شما مورد مطالعه قرار دهید .
در این مقاله ترفندهایی ارائه میکنیم که بتوانید سریع تر کارهای خود را در مایا انجام دهید!
در اینجا به هیچ وجه یک لیست جامع ارائه نشده است و اگر شما ترفندی را بلد هستید، در قسمت نظرات ارائه دهید.
بعضی از این ترفندها براساس تجربه شخصی میباشند و بعضی دیگر بر اساس تجربیات دانشجویان که در حین کار با برنامه کسب شده است.
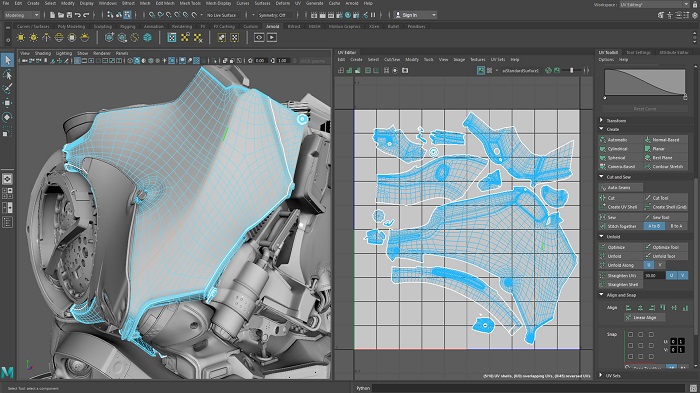
ترفند مایا برای مبتدیان:
این ترفندها، مشکلاتی که مبتدیان هنگام کار با مایا با آن ها ممکن است مواجه شوند را حل می کنند و در کنار آن، به سرعت بخشیدن به جریان کاری شما نیز کمک میکنند.
هرچه کارها سریع تر انجام شود، پروژه های بیشتری را میتوانید انجام دهید. سرعت معمولاً به این معنی است که وقت کمتری روی کارهایی مانند بازکردن منوها و پیدا کردن ابزارها صرف شود و شما میتوانید تمرکز بیشتری رو پروژه داشته باشید که به معنی نتایج بهتر خواهد بود.
ترفند مایا برای مبتدیان به طور کلی:
- به یاد داشته باشید، مایا نسبت به حروف، حساس است. در نتیجه “z” با “Z” فرق دارد! به همین دلیل است که برنامه زمانی که caps lock فعال باشد به شما هشدار میدهد.
- ابزارک Move/Rotate/Scale ناپدید شده؟ چندبار دکمه” + ” را فشار دهید! “+” و” – ” اندازه ابزار selection شما را تغییر میدهند.
- آیا مدل به طور ناگهانی نارنجی شده؟ “b ” را فشار دهید. چون باعث می شود soft selection فعال و غیرفعال شود.
- در مورد soft selection صحبت شد ….”b” را نگه داشته و کلیک چپ کنید و موس را بکشید تا اثر radius سافت سلک شما تغییر کند. (radius میزان صاف بودن زوایا را کنترل می کند.)
- می خواهید تعداد چندضلعی های شی خود را بدانید؟ به Display Menu بروید در قسمت Heads Up Display، Poly Count را فعال کنید.
ترفندهای تصویری:
- آیا شی شما ناگهان سبز شده است؟ یک متریال جدید دیگر اختصاص بدهید! سبز شدن به معنی آن است که متریال از دست رفته است.
- در حال دستکاری مدل بودید و ناگهان بخشی از مدل ناپدید شده است؟ یک متریال جدید دیگر اختصاص بدهید!
- برای Isolate کردن شی انتخابی خود از shift + i استفاده کنید. سریعتر از آن است که از منوها استفاده کنید و هر وقت که بخواهید آن را به حالت قبل برگردانید (un-isolate)، همه چیز را از حالت select خارج کرده وshift و i را با هم فشار دهید.
- آیا شی شما به طور عجیبی چشمک میزند، انگار که شفاف است اما شما هیچ transparency به آن اضافه نکردهاید؟ احتمالا شما یک تکسچر 32 بیتی به همراه یک کانال آلفا (alpha channel ) در اسلات رنگ (color)، دارید. مایا به طور خودکار، یک alpha channel را درون اسلات transparency قرار می دهد. روی کلمه transparency در متریال ادیتور کلیک کنید و break connection را کلیک کنید. اگر به alpha channel روی تکسچر نیازی ندارید، ازآن استفاده نکنید.
- در مورد شفافیت صحبت شد. وقتی از Viewport 2.0 استفاده میکنید، سعی کنید گزینههای transparency را روی Depth Peeling تنظیم کنید. معمولاً نتایج بهتری به دست میآورید.
کلیدهای میان بر در مایا:
از هر فرصتی که به دست میآورید از کلیدهای میانبر استفاده کنید. زیرا جریان کارهای شما را سرعت میبخشد.
- با فشردنSpacebar، viewport فعلی را مینیمایز کنید و با فشردن دوباره آن هر پنجرهای که موس روی آن قرار دارد به حالت قبل برمیگردد. به هیچ روش دیگری نماهای دوربین را سوییچ نکنید، زیرا به نظر من وقت خود را تلف کرده اید.
- Spacebar را نگه دارید تا HOTBOX بالا بیاید. HOTBOX تقریباً شامل هر منوی موجود در مایا می شود. به این معنی است که دیگر لازم نیست موس خود در منوی بالای برنامه به حرکت دربیاورید تا گزینه مورد نظر را پیدا کنی و این یعنی صرفهجویی در زمان.
- با منوهای Marking بیشترین صرفه جویی زمانی را داشته باشید: ترکیبی از shift و ctrl و alt با RMB (کلید راست موس) را نگهدارید تا منوهای حساس به محیط فعال شوند. این منوها با توجه به اشیایی که آنها را انتخاب کردهاید و مد کامپوننتی که در آن هستید (مانند مدهای vert، edge و …)، تغییر میکنند.
- با فشردن “g” اقدام قبلی خود را تکرار کنید. اکشن یا اقدام شامل هر کار و هر چیزی به جز ابزارهاست.
- بهطور مشابه برای فعال سازی مجدد ابزار قبلی، از حرف “Y” استفاده کنید. معمولاً نام ابزارها شامل واژه “tool” میباشند، مانند: Split Polygon tool, Multi Cut tool, Insert Edge Loop tool.
- از دکمه های اعداد برای سوویچ بین مدهای مختلف viewport استفاده کنید:
4 = wireframe viewport
5 = shaded viewport
6 = textured and viewport
7 = lit viewport
8 = Paint Effects، عدد 8 را هرگز استفاده نکنید!
- از حروف “QWER” برای انتخاب ابزارهای جابه جایی (transform tools) استفاده کنید: Q= select ، W = move ، E = rotate ، R = scale
- کلیدهای 123 تنظیم های پروکسی هموارسازی (smooth proxy settings ) را مشخص می کنند: ابتدا شی مورد نظر خود را انتخاب کنید:
1= ناهموار
2= smooth proxy + wireframe
3= smooth proxy
- کلیدهای تابع، مدهای کامپوننت را فعال میکنند: F8 برای مد object، F9 برای مد vert، F10 برای مد edge و F11 برای مد face.
- حرف “v” برای فعالسازی point snap
- حرف “c” curve snap شما را فعال میکند. curve snap روی لبه های چندضلعی نیز کار می کند. برای این کار حرف “c” را نگه دارید و دکمه وسط موس را گرفته و روی لبه/خطی که می خواهید snap کنید، بکشید. کاملا متفاوت است با vertex snap.
ترفندهای مفید MENTAL RAY:
- Mental Ray در منوی رندرینگ نیست؟ به بخش Windows رفته و در قسمت Settings ، mll را فعال کنید.(در انتهای لیست پیدایش می کنید)
- maps Displacement: ‘alpha is luminance’ را برای map displacementهای سیاه و سفید فعال کنید. در غیر این صورت سیاه به جای آنکه 50% خاکستری در نظر گرفته شود به عنوان صفر درنظر گرفته می شود.
- Displacement ظاهر عجیبی دارد؟ در Windows، در قسمت Rendering Editors، Mental Ray را پیدا کنید و Approximation Editor to adjust .
- بهطور مشابه، هرزمان به Alpha Channel برای transparency و یا masking نیاز داشتید، اگر رفتار غیر قابل پیشبینی را مشاهده میکنید، ‘Alpha is Luminance’ را در ویژگیهای تکسچر خود فعال کنید.
اینم از ترفند مایا برای مبتدیان 🙂
پشتکار،رمز موفقیت است.
بسیار خوب ما امروز ترفند مایا برای مبتدیان را آموزش دادیم اما استفاده از مایا نیاز به صبر و حوصله زیادی دارد. به تلاش خود ادامه دهید و خسته نشوید!
درباره طراح شید
دنیایی پر از طراحی را برای شما در طراح شید آرزومندیم. پس مثل همیشه میگوییم جایگزینی نیست...
نوشته های بیشتر از طراح شید
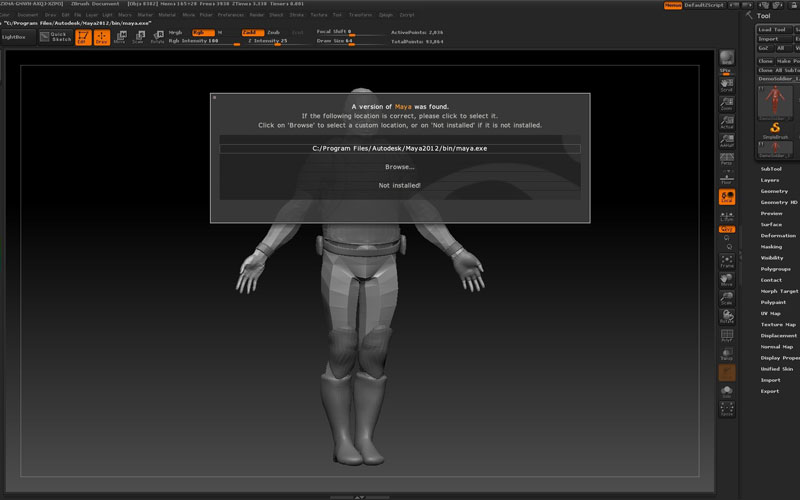



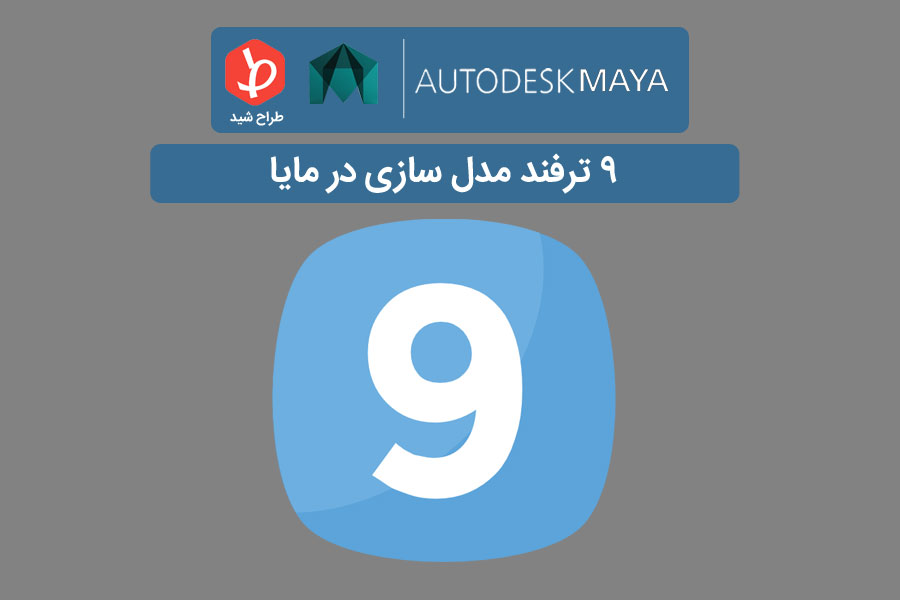

دیدگاهتان را بنویسید