با سلام و آرزوی صحت و سلامت برای شما دوستان طراح شیدی عزیز در سال جدید . جلسه ی چهارم از آموزش تری دی مکس انیمیشن را با هم دیگر پی می گیریم. امید است که برای شما عزیزان کار آمد باشد.
همان طور که تا به حال متوجه شده اید نرم افزار تری دی مکس یک دوست بسیار صبور می باشد و بنده برای اینکه حرف خود را اثبات کنم در این جلسه قصد دارم امکانات نرم افزار تری دی مکس و روش های مختلف اعمال ویرایش فریم های کلیدی ۳d max را به شما معرفی کنم.
در ابتدای کار و با استفاده از کلید میانبر Alt+W نمای پرسپکتیو را به صورت تمام صفحه نمایش می دهیم. حالا موضوعی را بر حسب سلیقه و به صورت دلخواه در این نما رسم می کنیم. من در اینجا همان طور که در تصاویر مشاهده می کنید یک Teapot را رسم کردم. حالا طبق آموزش های جلسه ی قبل یک انیمیشن یا تصویر متحرک را با چند فریم کلیدی ایجاد می کنیم.

تا این جا فقط از قسمت انیمیشن با چند فریم کلیدی که درجلسه ی قبلی توضیح دادیم کمک گرفتیم و یک انیمیشن با چهار فریم کلیدی را رسم کردیم و اکنون در این مرحله به ویرایش شکل خود در فریم های کلیدی می پردازیم به این صورت که ابتدا لغزنده ی فریم ها را بر روی فریم کلیدی در نوار TimeLine مورد نظرخود را می کشیم .
بعد روی کلید AutoKey کلیک می کنیم و تغییراتی که باید اعمال شود را در فریم کلیدی جاری به صورتی که می خواهیم اعمال می کنیم.
باز هم مجددا” کلید AutoKey را کلیک می کنیم و در آخر برای مشاهده ی نتیجه ی تغییراتی که انجام داده ایم کلید Play را کلیک می کنیم.
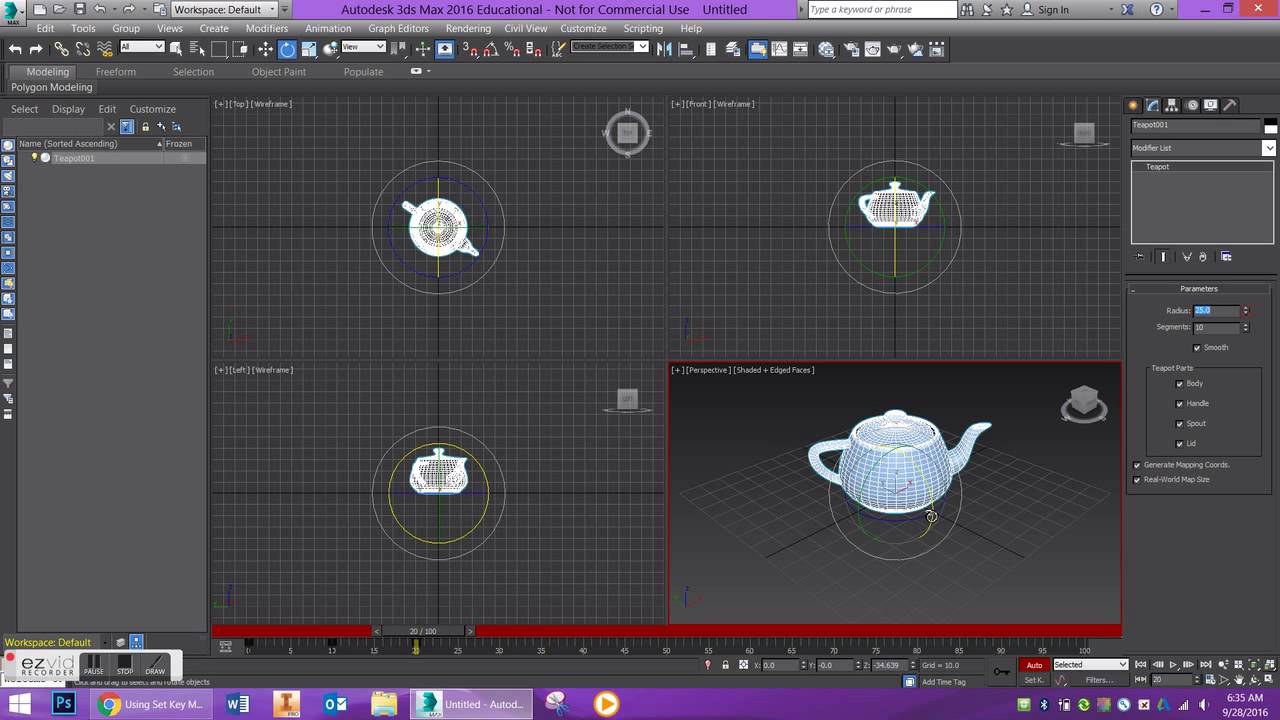
خب تا این جا ویرایش شکل خود را در فریم های کلیدی بررسی کردیم و حالا می خواهیم جابه جا کردن فریم های کلیدی را بررسی کنیم . برای این کار اول از همه همانطور که در تصویر قبل ملاحظه کردید نوار فریم های من در زیرTimeLine نیست و باید آن را از آدرس زیر به صفحه ی کار خود بیاورم :
Customize show UI show track bar
مکان نمای ماوس را که به این شکل در آمده (+) بر روی فریم کلیدی مورد نظر خود قرار می دهیم و با کلیک کردن آن را به محل مورد نظر خود در TimeLine می کشیم.توجه کنید که طبق آموزش فریم های کلیدی ما (۲۵ و ۵۰ و ۷۵ و ۱۰۰) بودند.
در این جا است که فریم کلیدی ما به تبعیت از حرکت ماوس جا به جا می شود.

مبحث بعدی برای ویرایش فریم های کلیدی اضافه کردن یک یا چند فریم کلیدی است که ما برای این کار ابتدا لغزنده ی زمان را به نقطه ای از TimeLine که هیچ فریم کلیدی روی آن وجود ندارد می کشیم و کلید AutoKey را در پایین پنجره ی برنامه کلیک می کنیم.
بعد با استفاده از یکی از ابزار های اعمال تغییرات تغییری را در فریم کلید فوق بر روی شکل اعمال می کنیم و کلید AutoKey را از حالت فعال بودن خارج می کنیم.
شاید برای شما سوال پیش آمده که آیا می توانیم یک فریم کلیدی خاص را از انیمیشن خود حذف کنیم؟
باید به شما پاسخ بدهم چرا که نه ! بله حتما” می توانیم. برای این منظور ابتدا فریم کلیدی مورد نظر خود را با استفاده از مکان نمای ماوس کلیک می کنیم تا ظاهر آن تغییر بکند.
بعد از آن کلید Delete را بر روی صفحه کلید فشار می دهیم تا فریم کلیدی انتخابی ما حذف شود.
برای این که تاثیر حذف شدن فریم کلیدی انتخاب شده توسط خود را مشاهده کنیم هم کافی است کلید play را کلیک کنیم.
سپاس از توجه شما. در جلسات بعدی با ادامه ی آموزش تری دی مکس در خدمتتان هستم.
✔️ آموزش انیمیشن سازی در ۳D MAX جلسه دوم
✔️ آموزش انیمیشن سازی در ۳d max جلسه ۳ :انیمیشن تغییری
✔️ آموزش انیمیشن سازی در ۳d max جلسه ۴ : فریم های کلیدی ۳d max
✔️ آموزش انیمشن سازی در ۳d max جلسه ۵ : ساخت انیمیشن با متن
✔️ آموزش انیمشن سازی در ۳d max جلسه ۶ : ساخت انیمیشن با دستور Morph


هیچ دیدگاهی برای این نوشته ثبت نشده است.