آموزش انیمشن سازی در ۳d max جلسه ۵ : ساخت انیمیشن با متن

با سلام و آرزوی سلامتی برای شما دوستان طراح شیدی عزیز.
امروز با جلسه ی پنجم از آموزش تری دی مکس قدم به قدم انیمیشن و متحرک سازی و باعنوان ساخت انیمیشن با متن در خدمت شما عزیزان هستم.
به عنوان مقدمه ی کار امروز باید خدمت شما عرض کنم که استفاده از متن و نوشته در ساخت انیمیشن یک تکنیک بسیار جذاب می باشد که هر شخص می تواند در نرم افزار تری دی مکس از آن بهترین استفاده را ببرد. در این جلسه از آموزش ما قصد داریم به چگونگی استفاده از متن و نوشته در انیمیشن بپردازیم. امیدوارم که این مبحث برای شما کار آمد و مفید باشد.
در ابتدای کار و در مرحله ی اول View Port یا نمای پرسپکتیو را به کمک کلید میانبر Alt + W به صورت تمام صفحه نشان می دهیم و بزرگنمایی می کنیم .بعد از آن با دقت کافی یک متن را به صورت دلخواه در نمای پرسپکتیو وارد می کنیم.
برای این کار روی عنوان Create در بالای صفحه و سمت راست کلیک کرده و آیکون shape را انتخاب می کنیم وگزینه ی text را از قسمت object type کلیک می کنیم و با زدن دکمه ی backspace از روی صفحه کلید متن پیش فرض تری دی مکس را حذف می کنیم و متن جدید را وارد می کنیم .
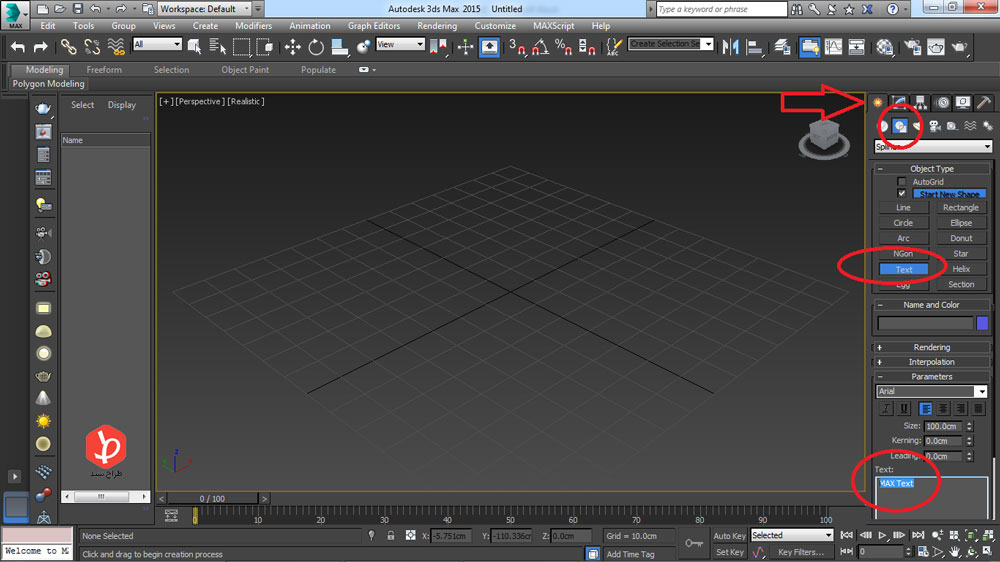
بعد با استفاده ازقسمت Modify و تایپ گزینه ی Extrude متن مربوطه را به صورت سه بعدی در می آوریم و با وارد کردن عدد در فیلد مقابل گزینه ی Amount به آن مقدار می دهیم . در آینده در قسمت آموزش قدم به قدم تری دی مکس حتما” مبحثی با این عنوان برای وارد کردن متن و نوشته و سه بعدی کردن و تنظیمات آن قرار می دهم تا به صورت جزیی تر از این مبحث استفاده کنید.

حال با استفاده از کلید میانبر W یا ابزار جابه جایی Move متن خود را در جای مناسبی از صحنه قرار می دهیم و با Scale و Rotate متن خود را به صورتی که دوست داریم قرار می دهیم و بعد روی کلید Auto Key در پایین پنجره ی اصلی برنامه کلیک می کنیم تا به رنگ قرمز تبدیل شود و فعال شود.

در مرحله ی بعدی در قسمت بالای پنجره ی اصلی تری دی مکس و در نوار منوها روی گزینه ی Modifiers کلیک می کنیم و از منوی کشویی که ظاهر می شود برای ما گزینه ی Parametric Deformers را کلیک می کنیم.
باز مجددا” زیر منوی دیگری برای ما باز خواهد شد که از این زیر منوی ظاهر شده گزینه ی Ripple را انتخاب می کنیم.

در این حالت در پانل دستورات تنظیمات مربوطه و پارامترها برای ما مشخص و ظاهر خواهد شد و ما در کادرمقابل گزینه ی Wave Length مقدار عددی ۲۵ را وارد می کنیم.
کار بعدی که انجام می دهیم این است که مکان نمای ماوس را بر روی لغزنده ی فریم ها قرار داده و آن را به فریم ۱۰۰ درسمت راست نوار Time Line می کشیم. در کادر مقابل گزینه ی Phase هم مقدار عددی ۱۰ را وارد می کنیم وبعد از آن روی کلید Auto Key هم کلیک می کنیم و آن را غیر فعال کرده و از حالت انتخاب خارج خواهیم کرد.

در آخر برای این که انیمیشن ایجاد شده و نتیجه ی کار خود را مشاهده کنیم کلید Play را از قسمت کلیدهای کنترل پخش انیمیشن در پایین صفحه ی اصلی و سمت راست کلیک می کنیم.

نکته ی قابل ذکری که در آخرباید بگویم این است که در یک انیمیشن یا تصویر متحرک می توان شکل های مختلفی را با تنظیم کردن فریم کلیدی مربوط به خود ایجاد کرد و حتی آن ها را ویرایش کرد.
امیدوارم از ساخت انیمیشن با متن لذت برده باشید.
پیروز باشید.
آموزش های تری دی مکس فارسی در طراح شید به راحتی تجربه کنید!
✔️ آموزش انیمیشن سازی در ۳D MAX جلسه دوم
✔️ آموزش انیمیشن سازی در ۳d max جلسه ۳ :انیمیشن تغییری
✔️ آموزش انیمیشن سازی در ۳d max جلسه ۴ : فریم های کلیدی ۳d max
✔️ آموزش انیمشن سازی در ۳d max جلسه ۵ : ساخت انیمیشن با متن
✔️ آموزش انیمشن سازی در ۳d max جلسه ۶ : ساخت انیمیشن با دستور Morph
درباره مهتاب شکوهی
همیشه به دنبال یک پایگاه جامع طراحی می گشتم و امروز خوشحالم که طراح شید رو پیدا کردم تا منو یکجا به همه آرزوهام برسونه.
نوشته های بیشتر از مهتاب شکوهی






دیدگاهتان را بنویسید