با جلسه ی دوم از آموزش انیمیشن سازی در ۳D MAX در خدمت شما دوستان عزیز طراح شیدی هستم.
در جلسه ی قبل در مورد مفهوم اولیه ی انیمیشن و همچنین کلید های کنترل انیمیشن صحبت کردیم ودر این جلسه هم ما با ساخت یک تصویر متحرک و یا انیمیشن آشنا می شویم. (یادتون باشه که مقاله های آموزش ۳d max رو هم بخونید.)
ما در دنیای انیمیشن سازی به صورت کلی با دو نوع انیمیشن یا تصویر متحرک روبرو هستیم.
تصاویر متحرک تبدیلی که در آن یک شکل یا موضوع به یک شکل دیگر تبدیل می شود و تصاویر متحرک تغییری که در آن یک شکل دچار یک سری تغییرات مثل جابجایی-دوران و تغییر مقیاس می شود. در این قسمت ما قصد داریم به همراه هم و به روش قاب های کلیدی یک انیمیشن تغییری را ایجاد کنیم.
در این روش ما نقاط بحرانی یک انیمیشن را معرفی می کنیم و فواصل میانی این نقاط توسط خود نرم افزار ۳D MAX تنظیم می شود.
برای تعریف نقاط بحرانی می توانیم از دستور های تغییر شکل که شامل موارد زیر است: Scale – Rotation – Move کمک بگیریم.
در ابتدای کار در نمای پرسپکتیو موضوعی را به صورت دلخواه در نمای پرسپکتیو ترسیم می کنیم و بعد با استفاده از دکمه های Alt+W روی صفحه کلید آن نما را به صورت تمام صفحه نمایش می دهیم .

با استفاده از ابزار انتخاب وفشار دادن کلید W در صفحه کلید موضوع ترسیم شده را انتخاب می کنیم و کلید Auto Key را در پایین پنجره ی برنامه کلیک می کنیم.در این حالت تصویر جاری به عنوان فریم کلیدی تعریف می شود.در واقع با فشردن کلید Autokey یا دکمه ی N روی صفحه کلید کادر قرمز رنگی دور دریچه ی فعال قرار می گیرد و ما به حالت ضبط وارد می شویم.
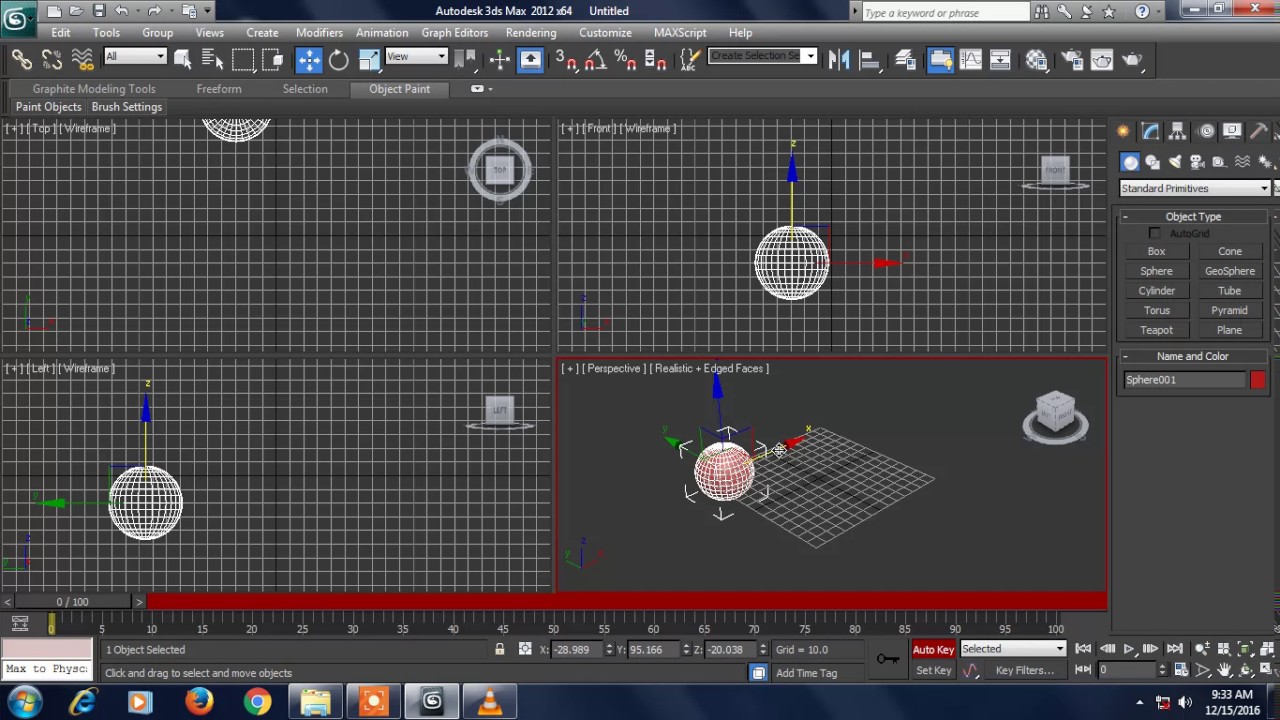
ابزار جابجایی Move را انتخاب می کنیم وبا استفاده از آن روی شکل انتخاب شده مان کلیک می کنیم و مقداری آن را جابجا می کنیم.می توان از دستورات دیگر مثل چرخش و یا تغییر مقیاس نیز استفاده کرد.
مکان نمای ماوس را بر روی لغزنده ی فریم ها قرار داده و آنرا از فریم ۰ به طرف فریم۱۰۰ و به سمت راست می کشیم. بعد از آن مجددا” روی کلید Autokey در پایین پنجره ی برنامه یا دکمه ی N روی صفحه کلید کلیک می کنیم تا از حالت ضبط خارج شود.
فریم های کلیدی در این انیمیشن با علایم قرمز رنگ و در روی نوار فریم ها همان طور که در تصویر می بینیم قابل مشاهده هستند.
برای مشاهده ی اولین انیمیشن و اثر هنری خود کلید play را از قسمت کلیدهای کنترل نمایش انیمیشن (که در جلسه ی قبلی راجع به این کلیدها توضیحات کافی داده شد)کلیک می کنیم و در این حالت می توانیم تصویر متحرک ساخته شده یا انیمیشن خود را مشاهده کنیم.برای توقف پخش کلید pause را از همان قسمت کلیدهای کنترل نمایش انیمیشن کلیک می کنیم.
همچنین به عنوان یک ترفند باید بگویم که برای پخش و توقف موقت انیمیشن ما می توانیم از کلید Enter در صفحه کلید نیز بهره ببریم.
گاهی هم پیش می آید که ما از حرکت دادن چندین موضوع مختلف انیمیشنی را ایجاد کرده ایم و حال می خواهیم با اعمال یک سری تنظیمات فقط حرکت یکی از موضوعات انتخابی را هنگام فشار دادن کلید play مشاهده کنیم.برای این منظور اول از همه موضوع مورد نظرمان را انتخاب می کنیم و بعد کلید play را انتخاب می کنیم و کلید ماوس را نگه می داریم و از منوی کشویی ظاهر شده کلید play تو خالی را برای نمایش تصویر متحرک موضوع انتخابی کلیک می کنیم.
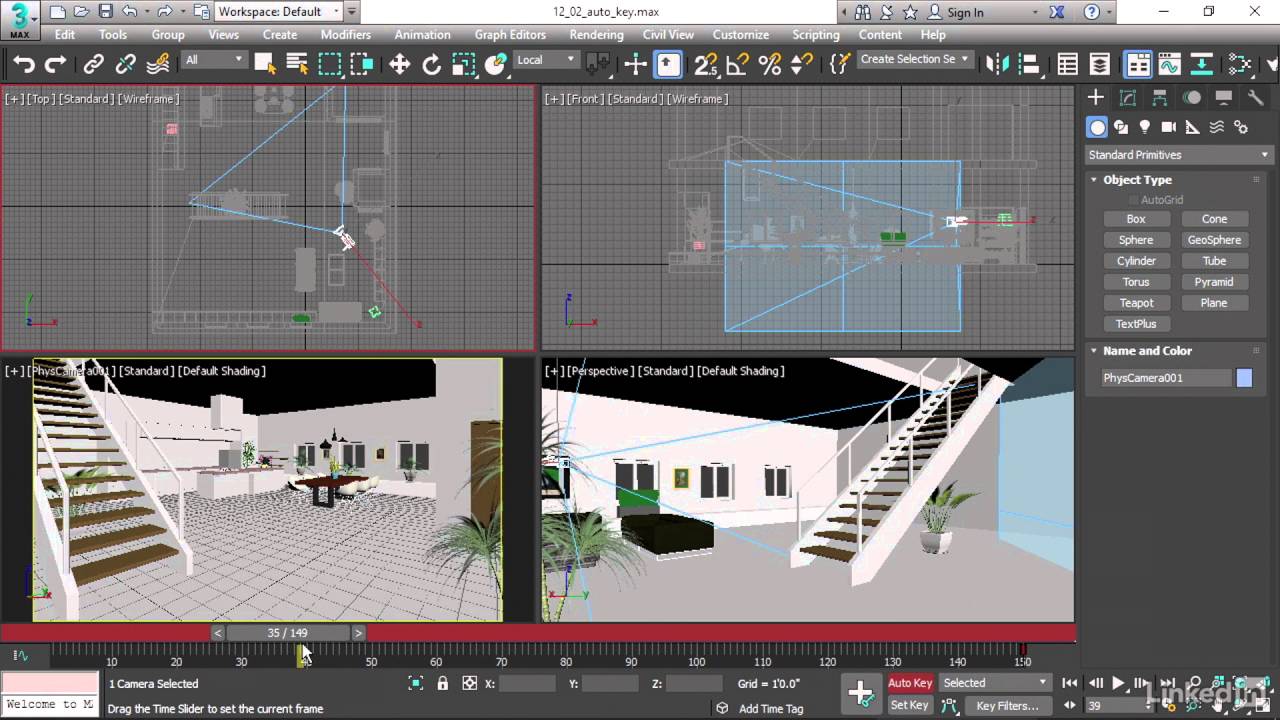
امید است آموزش این جلسه برایتان مفید بوده باشد.
ادامه در جلسه ی آینده…
با ما همراه باشید.
✔️ آموزش انیمیشن سازی در ۳D MAX جلسه دوم
✔️ آموزش انیمیشن سازی در ۳d max جلسه ۳ :انیمیشن تغییری
✔️ آموزش انیمیشن سازی در ۳d max جلسه ۴
✔️ آموزش انیمشن سازی در ۳d max جلسه ۵ : ساخت انیمیشن با متن
✔️ آموزش انیمشن سازی در ۳d max جلسه ۶ : ساخت انیمیشن با دستور Morph


هیچ دیدگاهی برای این نوشته ثبت نشده است.