زاویه در اتوکد به کمک دستور angle
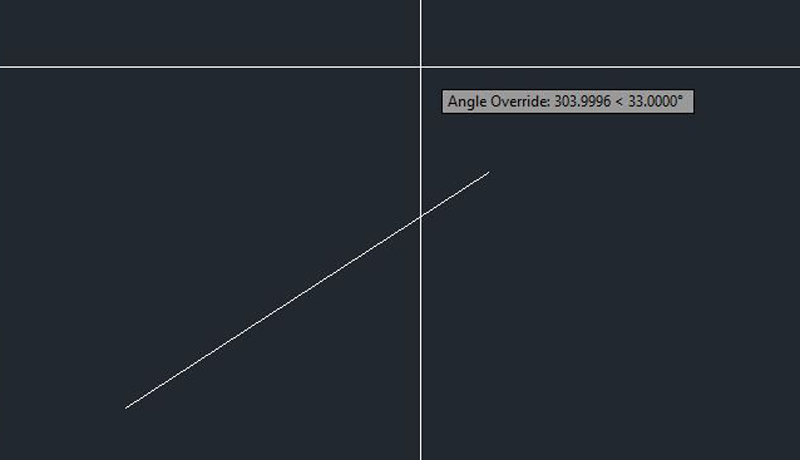
هرآنچه که باید در رابطه با زاویه در اتوکد و دستور angle در اتوکد بدانید در این مقاله برای شما آورده شده است.
ترسیم Line (طول) اتوکد
برای شروع تعیین زاویه در اتوکد باید ابتدا با دستور line در اتوکد شروع کنید و بر روی زبانه Home tab > Draw panel > Line کلیک کنید.
نقطه شروع و نقطه پایانی خط را با کلیک روی قسمت طراحی خود مشخص کنید.
بخش های اضافی خط را ادامه دهید.
برای خنثی سازی بخش قبلی خط ، سریعاً u را وارد کنید. و برای لغو کل سری بخش های خط ، روی Undo در نوار ابزار Quick Access کلیک کنید.
Enter یا Esc را هنگام اتمام فشار دهید یا c را فشار دهید تا یک سری از بخش های خط بسته شود.
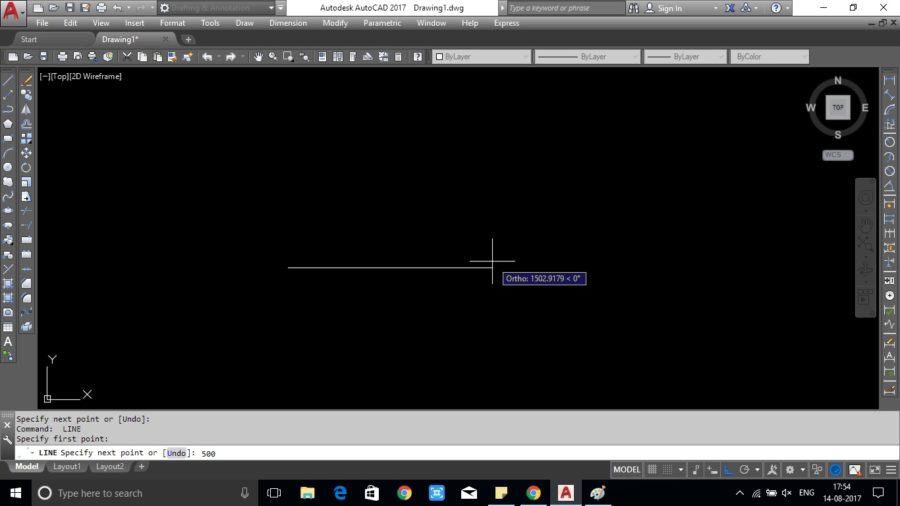
طول با استفاده از مختصات خاص
در ادامه برای ترسیم زاویه در اتوکد بر روی زبانه Home tab > Draw panel > Line کلیک کنید.
مقدار مختصات را با نوشتن مقدار X ، یک کاما ، و سپس مقدار Y مثلاً 1.65،4.25 تایپ کنید.
دکمه Spacebar یا Enter را فشار دهید.
یکی از موارد زیر را انجام دهید:
- اگر dynamic input روشن است: علامت مربع را وارد کنید (#) و به دنبال آن مقدار X ، یک کاما ، سپس مقدار Y ، به عنوان مثال # 4.0.6.75 را وارد کنید.
- اگر dynamic input خاموش است: مقدار X ، یک کاما ، سپس مقدار Y را مثلاً 4.0.6.75 تایپ کنید.
دکمه Spacebar یا Enter را فشار دهید.
توجه: وقتی ورودی dynamic input روشن است ، مختصات نسبی پیش فرض هستند. هنگامی که dynamic input خاموش است ، مختصات مطلق به طور پیش فرض است. برای روشن یا خاموش کردن ورودی پویا ، F12 را فشار دهید.
طول با استفاده از یک مختصات نسبی
بر روی برگه Home tab > Draw panel > Line کلیک کنید.
نقطه اول را مشخص کنید.
برای مشخص کردن نقطه دوم نسبت به نقطه اول ، یکی از موارد زیر را انجام دهید:
- اگر dynamic input روشن است: مقدار X ، یک کاما ، سپس مقدار Y را مثلاً 4.0.6.75 تایپ کنید.
- اگر dynamic input خاموش است: علامت (@) را که به دنبال آن مقدار X ، یک کاما ، سپس مقدار Y است ، مثلاً @ 4.0،6.75 وارد کنید.
دکمه Spacebar یا Enter را فشار دهید. از اینجا به بعد آموزش به سراغ زاویه در اتوکد خواهیم رفت و تا اینجای کار اسباب تهیه زاویه را فراهم کردیم.
طول با مقدار تعیین شده
بر روی برگه Home tab > Draw panel > Line کلیک کنید. نقطه شروع را مشخص کنید.برای مشخص کردن طول یکی از موارد زیر را انجام دهید:
مکان نما را برای نشان دادن جهت و زاویه در اتوکد حرکت داده و طول را وارد کنید ، به عنوان مثال 6.5.نماد (@) و طول را وارد کنید ، و به دنبال آن زاویه سمت چپ (<) و کل زاویه ، به عنوان مثال @ 6.5 < 45 را تایپ کنید.
دکمه Spacebar یا Enter را فشار دهید.
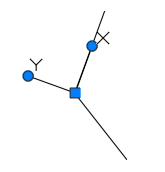
طول در یک زاویه در اتوکد
بر روی برگه Home tab > Draw panel > Line کلیک کنید.
نقطه شروع را مشخص کنید.
برای مشخص کردن زاویه در اتوکد یکی از موارد زیر را انجام دهید:
به عنوان مثال ، زاویه در اتوکد سمت چپ (<) را وارد کنید و مکان نما را برای نشان دادن جهت حرکت دهید.مختصات را وارد کنید ، به عنوان مثال 2.5 <45.
برای روشن کردن Ortho ، F8 را فشار دهید تا زاویه در اتوکد به جهت های افقی و عمودی قفل شود.
همچنین می توانید هنگام تعیین نقطه بعدی در جهت افقی یا عمودی ، Shift را فشار دهید.
F10 را فشار دهید تا polar tracking را روشن کنید.
برای مشخص کردن زوایای polar tracking اضافی ممکن است از دستور DSETTINGS ، تب Polar Tracking استفاده کنید و گزینه پیگیری کلیه تنظیمات polar angle settings را انتخاب کنید.
مکان نما را حرکت دهید تا یک زاویه تقریبی نشان داده شود.
برای مشخص کردن طول یکی از موارد زیر را انجام دهید:
برای مشخص کردن نقطه انتهایی با یا بدون استفاده از object snaps بر یک نقطه کلیک کنید. در صورت لزوم خط را Trim یا extend کنید.طول خط را مثلاً 2.5 وارد کنید.دکمه Spacebar یا Enter را فشار دهید.
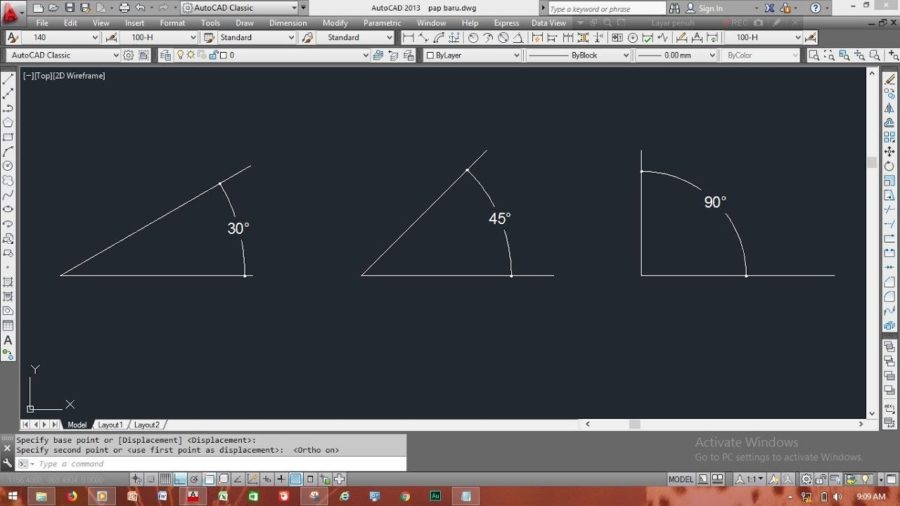
طول در یک زاویه در اتوکد با یک خط دیگر
آیکون UCS با یک خط موجود ، ترسیم یک خط در یک زاویه در اتوکد خاص به یک خط دیگر را آسان می کند.
در قسمت فرمان ، UCS را وارد کنید.
ob for Object را وارد کنید و یک خط را انتخاب کنید.
مبدا UCS (0,0,0) تعریف شده است.
بر روی برگه Home tab > Draw panel > Line کلیک کنید.
نقطه شروع را مشخص کنید.
برای مشخص کردن زاویه در اتوکد یکی از موارد زیر را انجام دهید:
به عنوان مثال ، مقدار زاویه سمت چپ (<) را وارد کنید و مکان نما را برای نشان دادن جهت حرکت دهید.
مکان نما را حرکت دهید تا زاویه تقریبی نشان داده شود.
نقطه دوم را مشخص کنید.دکمه Spacebar یا Enter را فشار دهید.
در قسمت فرمان ، UCS را وارد کنید.برای تنظیم مجدد UCS ، p را وارد کنید.
در اتوکد می توانید از length<Angle استفاده کنید و یک line بکشید.
Dynamic input را قبل از امتحان کردن فعال کنید.
به این مثال توجه کنید:
برای ترسیم خط fi lrnhv 150 واحد ، لازم است دستور LINE را فعال کنید.
برای مشخص کردن نقطه شروع ، دریک قسمت از نقشه کلیک کنید150<30 را وارد کنید و ENTER را فشار دهید.
ESC را فشار دهید.حالا ما یک طول خط به مقدار 150 و زاویه 30 درجه داریم .
توجه داشته باشید که اگر من در مرحله 2 150<-330 را نوشته بودم ، همین نتیجه را می دهد.
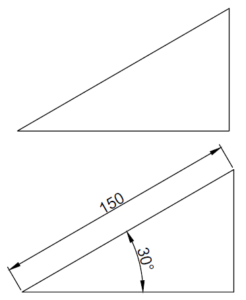
یک نکته برای کمک به شما در ترسیم خطوط زاویه در اتوکد که بسیار به شما کمک خواهد کرد:
می توانید از این میانبر در دستور Line استفاده کنید تا یک خط با زاویه در اتوکد و طول مشخص ترسیم کنید. توجه به این نکته بسیار مفید است و باعث صرفه جویی در وقت شما می شود.
وقتی دستور Line از شما می خواهد اولین نقطه را مشخص کنید ، اولین نقطه (نقطه شروع) را روی صفحه انتخاب کنید. در مرحله بعد ، از شما خواسته می شود نقطه بعدی یا [Undo] را مشخص کنید ؛ به سادگی مقدار <45 را تایپ کنید و Enter را فشار دهید. با این کار زاویه مشخص شده توسط شما تا 45 درجه نادیده گرفته می شود (می توانید هر زاویه ای را برای نادیده گرفتن انتخاب کنید.) سپس می توانید طول خط مورد نظر را مشخص کنید ، یا می توانید مکان نما را حرکت داده و با دکمه ماوس انتخاب کنید. وقتی می خواهید طولی با زاویه خاصی ترسیم کنید ، این کار بسیار مفید است. اگر از ورودی Dynamic استفاده می کنید ، کلید Tab را فشار دهید تا به angle box بروید ، جایی که می توانید مقدار زاویه در اتوکد را وارد کنید. مجدداً Tab را بزنید تا دوباره به Distance Input box وارد شوید و مقدار distance را تایپ کنید. شما همچنین می توانید نقطه دوم خود را انتخاب کنید ، و این خط را در نقطه و زاویه مورد نظر خود ترسیم می کند. امیدواریم از این آموزش اتوکد طراح شید استفاده کافی را برده باشید و ما را در شبکه های مجازی طراح شید دنبال کنید.
1 دیدگاه
به گفتگوی ما بپیوندید و دیدگاه خود را با ما در میان بگذارید.







سلام من میخوام یک خط ترسیم کنم که ذرحالت 3بعذی زاویه بگیره نه 2بعدی. یعنی از محور xy با زاویه بیاد بالا . ممنون میشم راهنماییم کنید