محیط autocad و تغییر محیط نقشه کشی
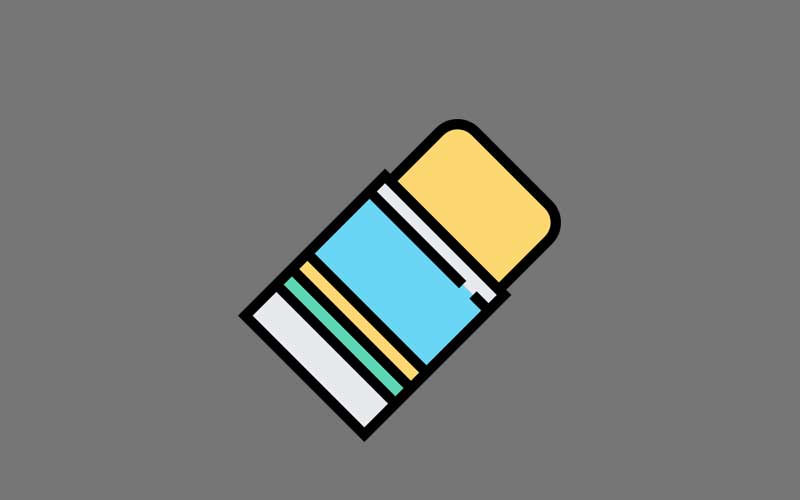
این منطقه در اصل فضایی سه بعدی است که مدل سازی های دو و سه بعدی درون آن صورت می گیرد. رنگ پس زمینه ی منطقه ی گرافیکی محیط autocad می تواند تغییر یابد حال ان که به صورت پیش فرض به رنگ تیره نزدیک است. لازم به یاداوری است که از ابتدای شروع کاربا اتوکد سه بعدی یعنی زمانی که قصد ساخت فایل جدیدی را دارید برای ورود به فضای سه بعدی از فایل acad3D.dwtیاacadiso3D.dwtو برای ورودبه فضای دو بعدی از فایل acad.dwt یا acadiso.dwt استفاده کنید. هر چند که برای جا به جایی بین این دو فضا تنها به تنظیم سه دستور یا متغیر سیستمی نیاز خواهید داشت!
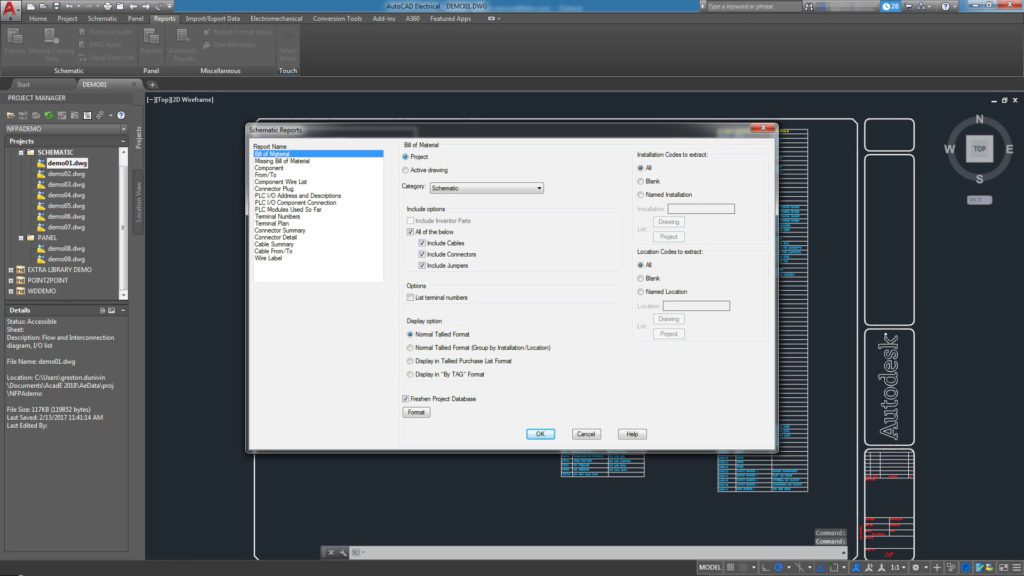
درون منطقه ی گرافیکی محیط autocad علاوه بر خطوط شبکه بندی نمادهای دیگری نیز وجود دارند که عبارتند از:
کنترل های دریچه دید محیط autocad
فهرست مربوط به کنترل های دریچه دید به شما امکان می دهند که تنظیم های چیدمان دریچه ی دید را تغییر دهید.
کنترل های نما
با استفاده از این فهرست می توانید نمای دریچه دید را تغییر دهید. در فصل 12 به طور کامل با دستورهای این فهرست اشنا خواهید شد.
کنترل های سبک نمایشی
با استفاده از دستورهای موجود در این فهرست می توانید سبک نمایشی دریچه ی دید را تغییر دهید. در فصل 12 به طور کامل با دستور های این فهرست آشنا خواهید شد.
چشم انداز سه بعدی
در منتهی الیه گوشه ی سمت راست و بالای منطقه ی گرافیکی محیط autocad نماد مکعبی را مشاهده می کنید که درون یک دایره محصور شده است. این نماد را چشم انداز سه بعدی می نامند. چشم انداز سه بعدی نقطه ی دید را مطابق با میل شما و به سادگی تغییر می دهد.
نوار ناوبری صحنه محیط autocad
نوار ناوبری صحنه دقیق در زیر نماد چشم انداز سه بعدی واقع شده و در بردارنده ی ابزار هایی برای کنترل دید منطقه ی گرافیکی است.
آیکون UCS
آیکون ucsنمایان گر جهت های سه گانه ی X ,y,zاست و به طور پیش فرض در گوشه ی سمت چپ و پایین منطقه ی گرافیکی محیط autocadقرار دارد.
یادآور می شویم اگر فضای سه بعدی ازمحیط autocadقرار بگیرید ممکن است این آیکون را به شکل سه بعدی(وضخیم تر)ببینید.
سربرگ های اسناد
یکی از ویژگی های جدید نگارش های اخیرمحیط autocadوجود سربرگ های اسناد است.در حالت پیش فرض شما به تعداد اسناد باز سربرگ سند خواهید داشت و در نهایت دکمه ای با عنوان New Drawing می بینید که با کلیک روی آن امکان افزودن سربرگ (یا به بیان دیگر یک سند) دیگر به مجموع سربرگ های پیشین فراهم می شود. مکان نما را روی هر سربرگی که نگه دارید ضمن مشاهده ی نشانی قرار گیری سند پیش نمایشی از فضای مدل و همچنین فضاهای کاغذ آن خواهید دید.
کلیک راست روی سربرگ ها منجر به پیدایش منوی میانبری می شود که دربردارنده ی ابزارهایی برای مدیریت اسناد است. در ضمن اگر از محل قرارگیری یکی از سربرگ ها رضایت ندارید می توانید روی آن کلیک و به سمت راست یا چپ Dragکنید تا جا به جا شود.
نوار وضعیت
این نوار در بخش پایینی محی محیط autocadواقع شده است. در سمت چپ این نوار دکمه هایی برای جابه جایی بین فضاهای دل و فضاهای کاغذ وجود دارد و سمت راست آن نیز دکمه ها و تنظیم هایی وجود دارد که ابزار های متنوعی را در دسترس کاربران قرار می دهد.در مطالب آتی کتاب بنایه ضرورت با برخی از این دکمه ها آشنا خواهید شد. در اینجا تنها به ذکر این نکته بسنده می کنیم که برای سفارشی سازی آیتم های قرار گرفته در سمت راست این نوار آخرین دکمه ان را به کار ببندید.اگر روی دکمه Customizationکلیک کنید منویی از عنوان های ابزار هایی که می توانند روی نوار نمایان شوند را خواهید دید. وجود علامت در کنار عنوان ابزار ها نشان دهنده ی حضور انها در نوار وضعیت است.برای مرئی و مخفی کردن ابزارها در نوار وضعیت کافی است که روی عنوان آن در این منو کلیک کنید.
تابلوهای ابزار در محیط autocad
تابلوهای مخفی درمحیط autocadطراحی شده و قابل دسترسی هستند که هریک کار ویژه ای راانجام می دهند از جمله:تابلو های ابزار,تابلوی تغییر ویژگی ها,موضوع ها,ماشین حساب سریع,تابلوی مرورگر مواد و دیگر موارد.
برای نمونه اگر کلید های میانبر Ctrl+3را فشار دهید تابلویی(به ظاهر منفرد)نمایان خواهد شد که نمادهای کوچکی درون آن خودنمایی می کنند.به این تابلو(که در واقع مجموعه ای از چند تابلو است)تابلوهای ابزار می گویند.
منطقه ی نوشتاری
به محض آنکه کوچک ترین کاری در محیط autocad صورت می گیرد(اعم از کارهایی که انجام می دهید یاکارهایی که به صورت خودکار به وسیله ی خود برنامه انجام می پذیرد) دست کم یک بازخورد در خط فرمان خواهید داشت.به عبارت دیگر خط فرمان محلی مطمئن برای پی گیری روند انجام تمام دستورهای محیط autocad به صورتی است که حتی کوچک ترین اعمال از قلم نمی افتند اما حتی اگر شما در حال مشاهده ی بیست سطر از سطر های نوشتاری خط فرمان نیز باشید سایر سطرهای متنی به کجا منتقل شده اند؟
متون نامرئی در منطقه ی نوشتاری محیط autocad قرار دارند. به بیان دیگر در واقع خط فرمان تنها بخشی ازمنطقه ی نوشتاری محیط autocad است برای دستیابی به محدوده ی بیشتری از منطقه ی نوشتاری محیط autocad کلید های میانبر F2یاCtrl+F2 را فشار دهید.
ورودی پویا در محیط autocad
از محیط autocad 2006 به بعد امکان حذف کلی خط فرمان فراهم شد.از همان موقع نیز ابزار ورودی پویا به محیط autocad اضافه شد. این ابزار دو کار عمده انجام می دهد یکی این که به صورت آنی مختصات قرارگیری مکان نما در صفحه را گزارش می دهد و دیگر اینکه پیغام های محیط autocad را ارائه می نماید.ورودی پویا همیشه به دنبال مکان نمای شما بوده و با کلید F12 نیز قابل کنترل است.به یاد داشته باشید اگر به دلیل کمبود فضا در مانیتورخود به فکر ذف خط فرمان افتادید ابزار ورودی پویا جایگزین مناسبی برای آن خواهد بود. ممنون که با این آموزش اتوکد طراح شید هم همراه بودید.







دیدگاهتان را بنویسید