دستور osnap در اتوکد چگونه انجام می شود؟
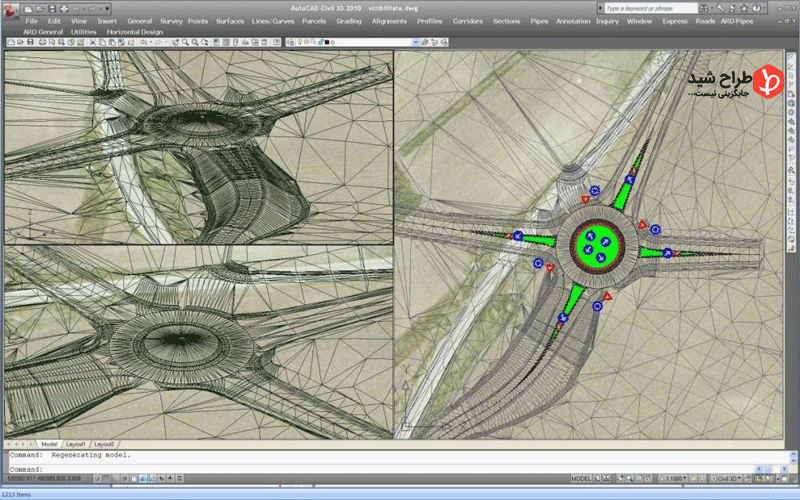
دستور osnap یا object snap چیست؟ و چه کاربردی دارد؟ هنگامی که شما در حال رسم یک پلان یا شکل دو بعدی در اتوکد هستید؛ بدون این اجرای دستور قطعا دچار مشکل میشوید. این دستور سرعت کار شما را چند برابر کرده و ترسیم شما را دقیقتر میکند. همچنین ترسیمهایی که حجم کاری بیشتری دارند؛ بیشتر به این دستور نیاز پیدا میکنند. پس همراه ما باشید تا در این مقاله به توضیح جامع و کامل دستور کاربردی osnap یا همان ” object snap ” و حالتهای مختلف آن بپردازیم.
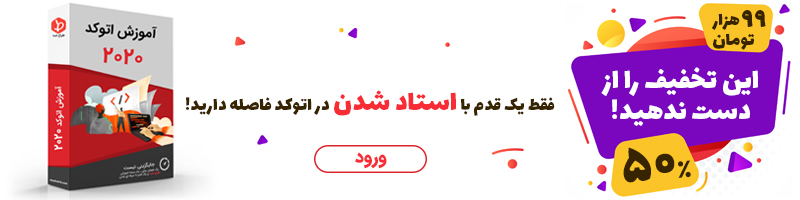 کاربرد اصلی این دستور چیست؟
کاربرد اصلی این دستور چیست؟
این دستور مربوط به زمانی است که شما میخواهید موس کامپیوتر خود روی یک نقطه خاص حساس شود. در حین رسم خطوط، موس شما بر روی آن نقطه خاص، پرش کوتاهی خواهد داشت. و روی نقطهی مورد نظر شما متمرکز میشود.
به طور مثال شما میخواهید پارهخطی را از وسط پاره خط دیگر رسم نمایید. برای این کار لازم است گزینهی “midpoint” دستور “osnap” را فعال نمایید؛ تا موس شما، روی نقطهی وسط پاره خط را نشان دهد. یا ممکن شما بخواهید دوایر متحد المرکزی را رسم نمایید. برای این کار ” osnap” به کمک شما خواهد آمد.
برای اطلاع از دیگر کابردها و گزینههای این دستور، به موارد زیر دقت نمایید.
نحوه ی اجرای دستور osnap
برای اجرای این دستور، همانند دستورهای دیگر روشهای متعددی داریم که در زیر به ان خواهیم پرداخت.
روش اول : روش اول و همیشگیما در ابتدا ؛ تایپ دستور است.
برای ابن کار وارد خط فرمان پایین صفحه شوید. و دستور “osnap” را تایپ نمایید. سپس پس از فشردن دکمه ی enter کیبورد خود ، برای شما کادری مانند شکل زیر باز می شود. که با زدن تیک هر گزینه، آن را فعال و غیر فعال خواهید کرد.
که در ادامه کاربرد هر کدام را به تفصیل خواهیم گفت. دقت داشته باشید که در قسمت بالای این کادر دو گزینه به نام ” clear all ” به معنای غیر فعال کردن تمام گزینهها و پاک کردن تمام تیکها است. گزینهی “select all” به معنای انتخاب تمام گزینهها و فعال کردن تمامی تیکهای موجود خواهد بود. که میتوانید از آن برای انتخابهای یک جا استفاده نمایید.
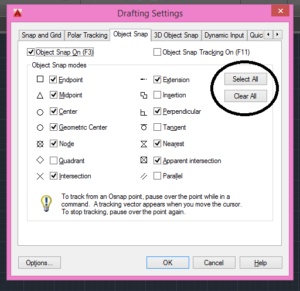
دیگر دستورات این کادر با توضیح کامل در ادامه ی مقاله آورده شده است.
روش دوم : روش دوم انتخاب این گزینه از قسمت پایین صفحه است. برای این کار بر روی مثلث کوچکی که کنار مربع قرار گرفته (مانند شکل ) کلیک کنید. تا گزینه های osnap برای شما نمایان گردد. حال میتوانید با تیک دار کردن گزینهها آن ها را فعال و یا غیر فعال نمایید.
همچنین با انتخاب گزینهی “object snap setting” وارد کادر اصلی این دستور در اتوکد شده و از آن قسمت شروع به انتخاب گزینهها نمایید.
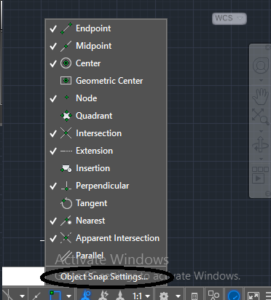
دقت داشته باشید؛ که در این دستور فقط در هنگام اجرای دستوراتی مثل “line” و “polyline” عمل میکند. به طور مثال در حالت عادی موس شما مرکز یک دایره را نشان نمیدهد؛ مگر آن که در حال رسم یک دایره یا خط دیگر باشید.
روش سوم : روش سوم مربوط به زمانی است که شما در حال رسم یک خط هستید. در آن هنگام با کلیک راست کردن یک کادر برای شما باز میشود. که گزینهی “snap overrides” برای تنظیمات “osnap” شما است.
برای این کار با فشردن این گزینه میتوانید دستورهای مورد نیاز خود را در همان جا فعال یا غیر فعال نمایید.
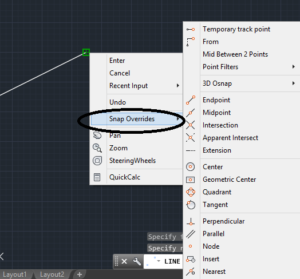
روش اجرای این دستور را با هم آموختیم حال میدانیم برای رفع نیاز خود میتوانیم از یکی از روشهای بالا دستور را اجرا کرده و یکی یا چند گزینه از آن را فعال و یا غیر فعال نماییم. تا ترسیم راحتتر و دقیقتری را داشته باشیم. دقت کنید که برای این ترسیم دقیق و راحت همیشه نیاز به فعال کردن دستورات نداریم. بلکه گاهی غیر فعال کردن آن نیز کار آمد است.
توضیح گزینه های دستور osnap
خب برای اجرای این دستور در مرحلهی اول نیاز به شناخت گزینههای آن داریم. باید بدانیم که هر گزینه به چه منظور بوده و دارای چه کار بردی است. ما این کار را برای شما در پایین و با توضیح تمامی گزینهها، آسان نمودهایم.
این شکل گزینههای موجود است. که در پایین و به ترتیب آن را توضیح دادهایم.
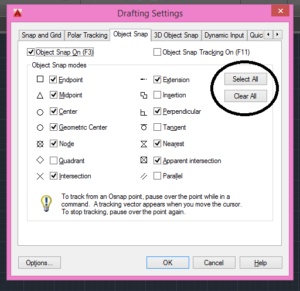
۱. گزینهی object snap on f3: این گزینه به منظور فعال کردن گزینه های ” osnap ” می باشد . که کلید f3 بر روی کیبورد شما، کلید میانبر این دستور است. به این معنا که شما با فشردن این کلید، گزینه های osnap را فعال خواهید کرد.
۲. گزینهی endpoint: این گزینه برای حساس شدن موس شما در نقاط انتهایی خطوط است. مثلا اگر شما در حال اجرای دستور line هستید. قصد دارید که خط جدید خود را از انتهای خط دیگری شروع نمایید؛ میتوانید با فعال کردن این گزینه، موس خود را بر روی نقاط انتهایی خطوط حساس کنید تا این نقاط را برای شما شناسایی کرده و انتخاب نماید.
۳. گزینهی midpoint: این گزینه برای شما نقاط وسط هر خط را مشخص کرده و انتخاب می کند.
۴. گزینهی center: نقاط مرکزی دایرهی شما را مشخص کرده و در صورت دلخواه انتخاب میکند. این گزینه برای رسم دوایر متحدالمرکز بسیار کاربردی است.
۵. گزینهی geometric center: در سال ۲۰۱۶ به گزینههای “osnap” اتوکد افزوده شد. این گزینه برای شما نقاط مرکزی اشکال چند ضلعی را مشخص کرده و انتخاب میکند . در واقع شبیه به گزینهی center است با این تفاوت که در این جا، نرم افزار برای ما مرکز اشکال چند ضلعی مانند مربع، مستطیل، 6ضلعی و… را مشخص میکند.
۶. گزینهی node: این گزینه برای حساس شدن موس شما بر روی نقاط است.
۷. گزینهی quadrant: برای حساس شدن موس شما بر روی نقاط یک چهارم است. (نقاط ربعی)
۸ . گزینهی intersection: نقاط تقاطع را نشان داده و مشخص میکند. برای مثال ممکن است شما بخواهید خطی را از نقطهی تقاطع دو خط دیگر رسم نمایید در این حالت این گزینه به کمک شما میآید. و با مشخص کردن نقطهی تقاطع، کار شما را آسان میکند .
۹. گزینهی extension: این گزینه برای مشخص کردن امتداد خطوط شما به کار میرود. (این دستور بسیار کاربردی است). مثلا در هنگامی که شما دارای خطی مورب هستید که میخواهید امتداد آن را مشخص کنید. بدون کمک این گزینه، کشیدن امتداد این خط برای شما دشوار خواهد بود. که پس از فعال کردن آن، امتداد خطوط برای شما مشخص میشود.
۱۰ . گزینهی insertion: مشخص کردن نقطه ی شروع درج یک متن (text) با بلوک.
۱۱ . گزینهی perpendicular: برای مشخص کردن نقطهی عمود بر یک خط است. کاربرد این گزینه زمانی است که شما میخواهید یک خط، عمور بر خط دیگر رسم کنید. حال این خط دیگر میتواند منحنی یا مورب و… باشد.
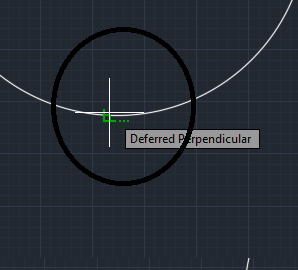
این گزینه با علامت زاویه ی ۹۰ درجه بر روی خط مشخص میشود.
۱۲. گزینهی tangent: برای مشخص کردن خطوط مماس در دو شکل یا خط است.
۱۳ . گزینهی nearest: برای مشخص کردن نزدیکترین خط یا نقطه به موس شما است. به طور مثال اگر موس خود را در اطراف یک خط بچرخانید. موس، به صورت خودکار، نقاط روی خط را که نزدیک ترین خط به موس است؛ انتخاب میکند.
۱۴. گزینهی parallel : آخرین گزینه ی موجود در کادر است که برای مشخص کردن خطوط موازی است. از این دستور برای کشیدن خصوط موازی استفاده میشود. به این صورت که شما پس از کشیدن خط اولیه، قصد کشیدن خط موازی کنار آن را دارید.
برای این کار خط را بکشید تا موس، جهت موازی خط تان را ( مطابق شکل ) برای شما پیش نمایش دهد. تا بتوانید با پیروی از آن، خط موازی مورد نظر خود را رسم نمایید.
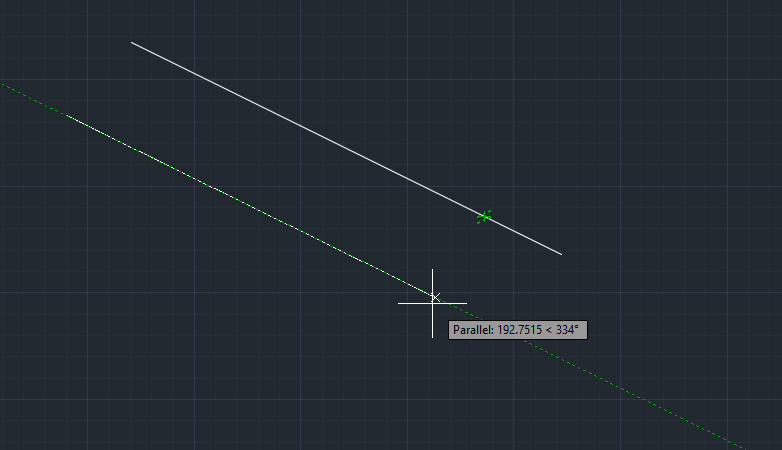
خب ، تا اینجا برای شما دستور کاربردی “osnap” یا همان ” object snap” و کاربردهای آن را شرح دادیم. حالا شما گزینههای این دستور و نحوه ی استفادهی هر کدام از آن ها را آموختید. امید وارم از این مقاله و آموزش ما نهایت استفاده را برده باشید. لطفا سوال و نظرات خود را برای سایت طراح شید ارسال کنید تا سوالات شما توسط متخصصین ما پاسخ داده شود.
مطالب زیر را حتما مطالعه کنید
1 دیدگاه
به گفتگوی ما بپیوندید و دیدگاه خود را با ما در میان بگذارید.







سلام
بسیار عالی و کمک کننده
ممنون