آموزش هاشور زدن با استفاده از دستور Hatch در اتوکد
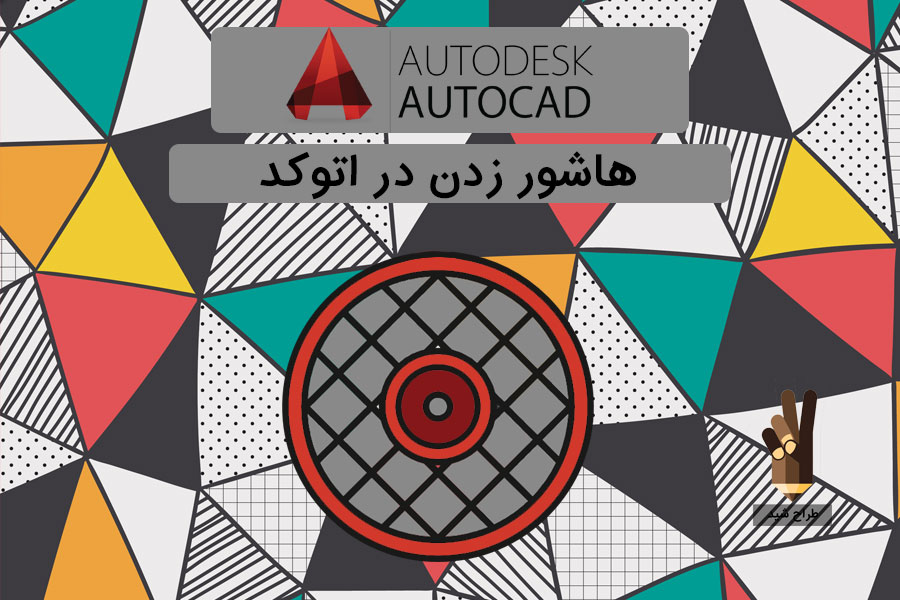
در آغاز باید بگویم که هاشور زدن برای نشانه های مختلف در استراتژی نقشه کشی استفاده میشود. برای مثال: در این آموزش برای هاشور زدن در اتوکد به دیوار ها آموزش خواهید دید. برای این منظور باید از دستور هچ (Hatch) در اتوکد استفاده کنیم. قبل از شروع باید بدانید که شما به کمک آموزشهای موجود در طراح شید میتوانید انجام پروژه اتوکد را به عهده گرفته و استاد این امر شوید.
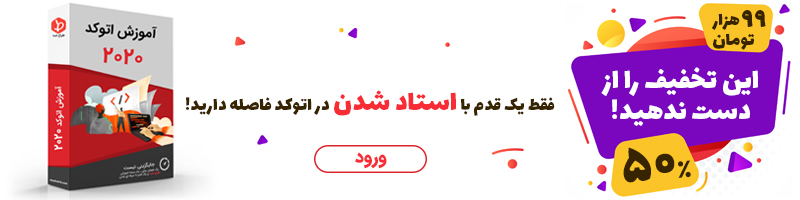 آموزش هاشور زدن در اتوکد
آموزش هاشور زدن در اتوکد
ابتدا یک نقشه ی فرضی را رسم میکنیم و در آن دیوارها را مشخص میکنیم:

در مرحله ی بعدی اقدام به کشیدن درب در پلان طراح مون میکنیم که تاثیری در روند هاشور زدن در اتوکد نداره فقط فرم کلی بهتری به طرح ما خواهد داد که برای آشنایی چشمان شما با کشیدن اجزای مختلف پلان بد نیست:

دستور هچ (Hatch) در اتوکد
با تایپ کردن فرمان Hatch و پس از Enter کردن دستور هاشور شما میتوانید در هر سطح بسته ای هاشور مورد نظر خودتون رو وارد کنید برای مثال در این آموزش نشان خواهیم داد که هم روی سطح دیوار و هم روی سطح بسته ی وسط پلان میتوانید هاشور را وارد نمایید:


باکس همه ی هاشورها
همونطور که دیدید، ما به هر سطح بسته ای میتوانیم هاشور را وارد نماییم. حال برای انتخاب نوع هاشور مورد نظرمان به قسمت Pattern میرویم و با انتخاب باز شدن همهی الگوها میتوانیم یکی از آنها را برای طراحی خود انتخاب کنیم:

تنظیم مقیاس هاشور
همچنین برای هاشور مورد نظر خودمان میتوانیم حجم و زاویهی مورد نظری انتخاب کنیم که بسته به Scale و یا مقیاس طرح دو بعدی ما قابل تنظیم و تغییر میباشد:

تنظیم نوع هاشور
در این قسمت شما میتونید نوع هاشور مورد نظر خود را اعمال کنید که سه گزینه patern , solid ,Gradient رو شامل میشه که مهم ترین و کارامد ترین همان Pattern میباشد.
رنگ خطوط هاشور
همچنین قسمت Color مربوط به انتخاب رنگ هاشور است که میتوانید هر رنگ دلخواهی را حتی با کد رنگی مورد نظر خود بر روی خط های هاشور اعمال کنید که در تصویر زیر برای مثال از رنگ زرد استفاده شده است و میبینید که روی هاشور ما اعمال شده است.
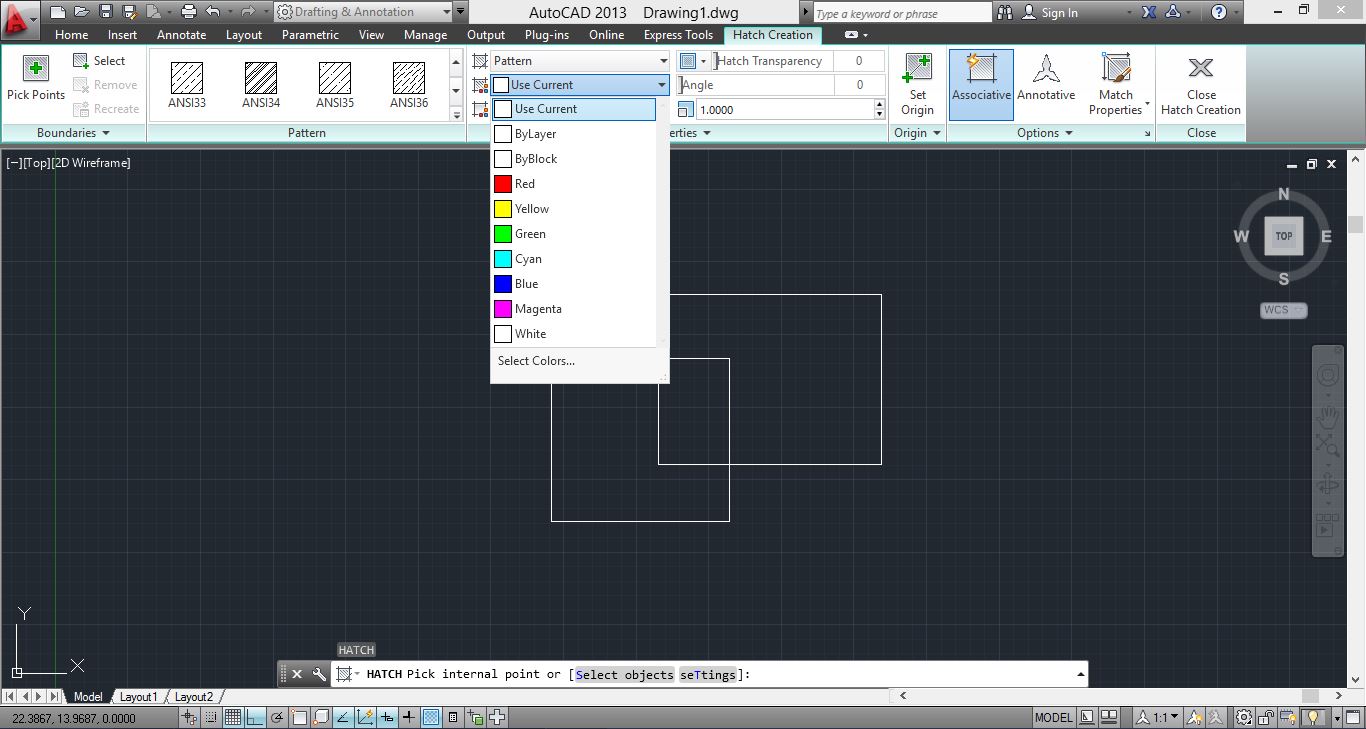
رنگ بک گراند هاشور
دقت داشته باشید که شما میتونید رنگ مورد نظر خود را بر روی بکگراند هاشور هم اعمال کنید. برای این کار کافیه از گزینه Background Color رنگ مورد نظر رو طبق تصویر زیر انتخاب و جایگزین نمایید.
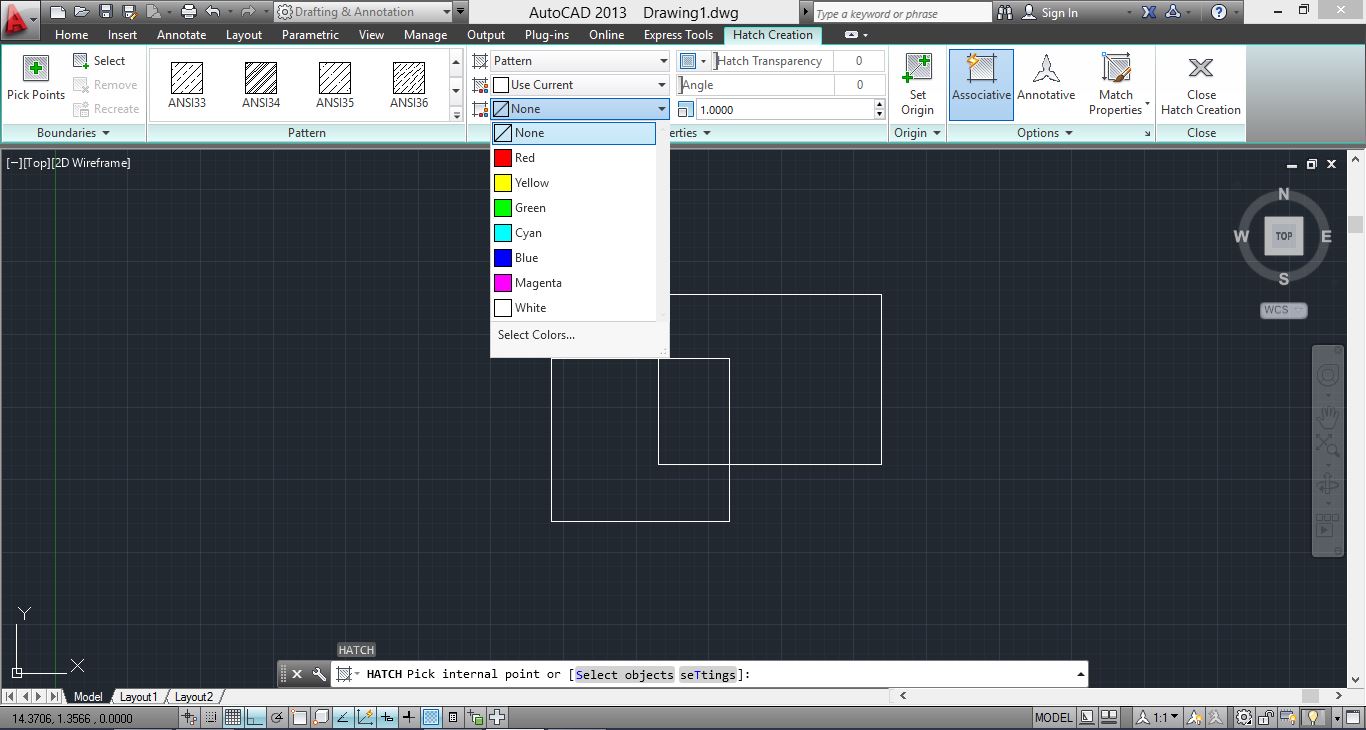
تنظیم شفافیت هاشور
گاهی اوقات، لازم است که شفافیت هاشور خود را کم و یا زیاد کنید شما به کمک Transprecy Hatch میتوانید میزان شفافیت هاشور را کنترل کنید. فقط دقت داشته باشید که برای کم و زیاد کردن کافیست که موس خود را بر روی این گزینه برده و به چپ و راست آن را هدایت کنید.
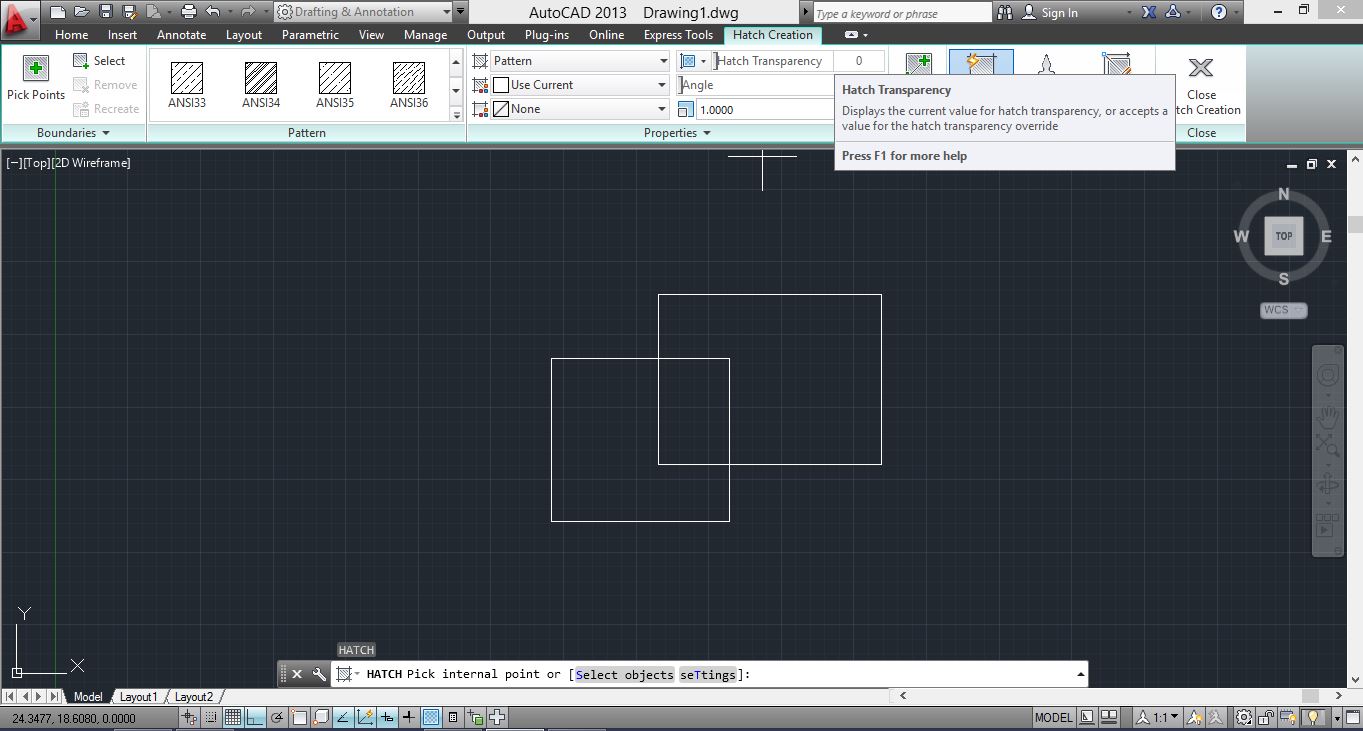
تنظیم زاویه هاشور
گاهی اوقات لازم است که هاشور خود را بچرخانید و زاویه دار کنید برای این کار از گزینه Angle Hatch که زیر مرحله قبل میباشد میتواتید استفاده کنید.
و برای بزرگ و کوچک کردن میزان هاشور از گزینه Hatch Pattern Scale استفاده کنید تا Scale مورد نظر خود را اعمال کنید.
باکس تنظیمات مجدد هاشور
دقت داشته باشید که به کمک دستور Hatch Edit شما میتوانید تمام کارهایی که میخواهید با هاشور زدن انجام بدید را در یک باکس ببنید. فقط دقت کنید که بعد از Enter، باید محدودهای که میخواهید هاشور آنرا تغییر بدید را کلیک کنید تا باکس مربوط به آن برای شما باز شود.
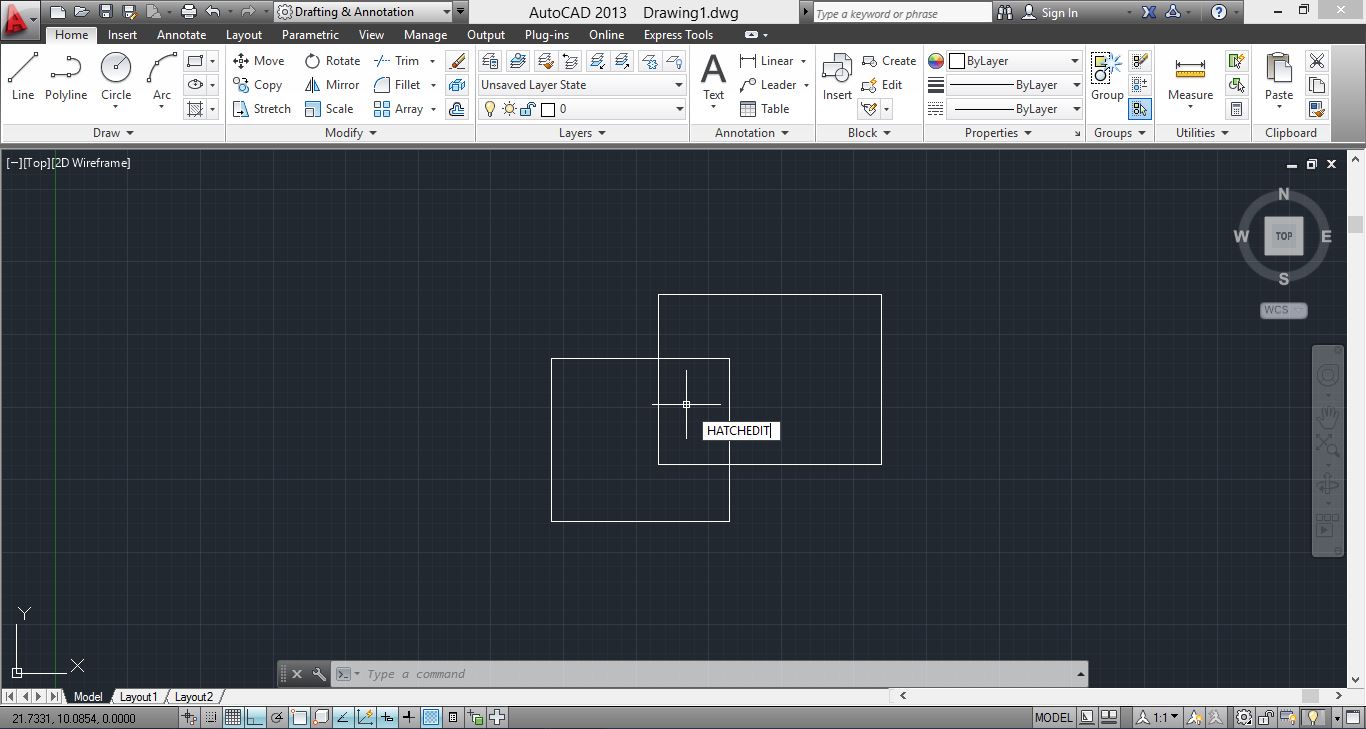
توضیحات تکمیلی دستور Hatch در اتوکد
این دستور برای هاشور زدن به کار می رود.
با اجرای دستور Bhatch یا Hatch در خط فرمان، با پیغام زیر مواجه خواهید شد:
Command:Hatch+Enter
در عین حال، سربرگ Hatch Creation نیز به روبان دستورها اضافه میشود.
انتخاب محدوده هاشور: در شرایط بالا اگر مشکلی برای ترسیم هاشور ندارید با استفاده از گزینه Pick Internal Point که در حالت پیش فرض نیز قرار دارد درون محدوده های مورد نظرتان کلیک کنید یا به وسیله ی گزینه ی Select Objects مرزهای دور محدوده هاشور زنی را برگزینید و در پایان کلید Enter یا Escape را فشار دهید تا ضمن ترسیم هاشور از دستور Hatch خارج شوید.
تغییر هاشور: اگر نیاز به تغییر شرایط و تنظیم هاشور داشتید از ابزارهای موجود در سربرگ Hatch Creation واقع در روبان دستورها استفاده کنید.
از بین بردن هاشور زده شده: گزینه Undo آخرین انتخاب صورت گرفته یا بهتر است بگوییم آخرین هاشور رسم شده را نادیده می گیرد.
برگشت به تنظیمات هاشور: گزینه ی Settings نیز منجر به پیدایش کادر Hatch and Gradient خواهد شد.
رنگ آمیزی خاص هاشور در اتوکد: کادر Hatch and Gradient تشکیل شده از دو سربرگ با عنوان های Hatch (برای رسم هاشور های معمولی)و Gradient (برای رنگ آمیزی محدوده ی هاشور زنی با استفاده از شیب رنگ) است. تنظیم های موجود در سربرگ Hatch همگی برای ترسیم هاشور معمولی به کار می روند.
نوع و رنگ هاشور: Type and Pattern با استفاده از امکانات این بخش می توانید نوع و رنگ هاشور مورد نظرتان را مشخص کنید.
انواع هاشور در اتوکد و نحوه ترسیم آنها
الگوهای آماده هاشور: Predefined و استفاده از الگوی هاشور موجود در کتابخانه هاشور AutoCad است.
الگوی هاشوری ساده: User Defined: استفاده از الگوی هاشوری ساده که تنها با معرفی زاویه ی خط های هاشور و فاصله ی بین آن خط ها ترسیم میشوند.
الگوی هاشوری سفارشی: ترسیم هاشور با استفاده از الگوی هاشور های سفارشی ساخته شده توسط کاربر؛ کرکره Pattern برای انتخاب نوع الگوی هاشور Predafined و Custom به کار می رود.
زاویه و مقدار هاشور: Angle and Scale: با استفاده از گزینههای موجود در این قسمت می توانید زاویه و مقیاس هاشور را تعیین کنید.
زاویه هاشور: Angle: این فیلد برای تنظیم زاویه ی هاشور ترسیمی به کار می رود.
مقیاس هاشور: Scale: این فیلد برای تنظیم مقیاس هاشور ترسیمی به کار می رود.
هاشور دوگانه: Double: این گزینه تنها مواقعی که از نوع هاشور User defined استفاده می کنیدد فعال است. با استفاده از این گزینه امکان ترسیم هاشور دوگانه فراهم می شود.
تنظیم مقیاس هاشور در کاغذ: Relative to paper space: این گزینه تنها مواقعی که در فضای کاغذ قرار دارید فعال است. با استفاده از این گزینه می توانید تنظیم های مقیاس گذاری جاری را برای ترسیم هاشور در فضای کاغذ نیز به کار برید.
تنظیم فاصله بین خط های هاشور: Spaching: این گزینه تنها مواقعی که از نوع هاشور User defined استفاده می کنید فعال است. با استفاده از این گزینه می توانید فاصله ی بین خط های هاشور را تنظیم کنید.
تنظیم مقیاس الگوی هاشور های استاندارد: ISO pen width: این گزینه تنها مواقعی که از نوع الگوهای هاشور ها سری ISO استفاده می کنید فعال است. با استفاده از این گزینه امکان تنظیم مقیاس الگوی هاشور های استاندارد و از پیش تعیین شده فراهم می شود. در صورت انتخاب این مقیاس عدد موجود در میدان Scale نیز به صورت خودکار تغییر خواهد کرد.
تنظیم جایگاه الگوی هاشور: Hatch Origin: گزینه های این بخش برای تنظیم چگونگی قرارگیری شروع الگوی هاشور به کار می روند.
Boundaries در هاشور: بخش Boundaries دربرگیرنده ی گزینه هایی است که همه آن ها برای دو سربرگ Hatch و Gradient مشترک هستند.
تعیین محدوده هاشور: Add: pick points: این دکمه برای معرفی محدوده های هاشورزنی به کار می رود.برای انجام این کار یک به یک درون محیط های موردنظر خود کلیک کنید.
انتخاب محدوده هاشور: Add: Select objects: این دکمه نیز برای معرفی محدوده های هاشور زنی به کار می رود.اما این بار از گزینه های Select objects کمک گرفته می شود.
رسم هاشور در محدوده انتخابی: Remove boundaries :در حالت پیش فرض هاشور درون مرزهای داخلی ترسیم نخواهد شد اما اگر با استفاده از این گزینه مرز ها از از انتخاب خارج شوند هاشور درون آن ها نیز رسم می شود.
ویرایش هاشور زده شده: Recreate Boundary: اگر پس از ترسیم هاشور برای ویرایش آن از دستور Hatchedit کمک بگیرید کادری با عنوان Hatch Edit نمایان می شود که شباهت خاصی به کادر Hatch and Gradient دارد. کادر Hatch Edit امکان ویرایش هاشور منتخب و همچنین ویرایش محدوده ی آن را فراهم می کند. در این صورت دکمه Recreat Boundary امکان ساخت مرزهایی از جنس مدل ناحیه ای یا چندخطی را بر روی مرزهای قبلی فراهم می کند.
مخفی سازی کادر گردینت: View Selection :این دکمه به صورت موقت کادر Hatch and Gradient را مخفی می کند و مرز های انتخابی را به صورت مشخص نمایش می دهد.
تنظیمات هاشور: Options: در بخش Options نیز تنظیم های پیشرفته ی مربوط به هاشور وجود دارند.
به خوبی این دستور ها و اعمال هاشور و یا همان هچ (Hatch) را یاد بگیرید زیرا مکررا از آنها در نقشه کشی های حرفهای استفاده میشود.
امیدواریم از این آموزش نهایت استفاده رو برده باشید. در صورتی که درمورد هاشور زدن با ابزار Hactch دارید در قسمت نظرات از ما بپرسید.
درباره امید ابوالحسنی
روزی آرزو داشتیم که تمام ایران طراحی را بیاموزد، به سبک ما، به سبکی مدرن، به سبک طراح شید و خوشحالیم که در طول این ۴ سال به آرزویمام رسیده ایم و نامی مطمئن برای مردمان سرزمینم خلق کردهایم و این رسالت ما تا انتها خواهد بود...
نوشته های بیشتر از امید ابوالحسنیمطالب زیر را حتما مطالعه کنید
6 دیدگاه
به گفتگوی ما بپیوندید و دیدگاه خود را با ما در میان بگذارید.

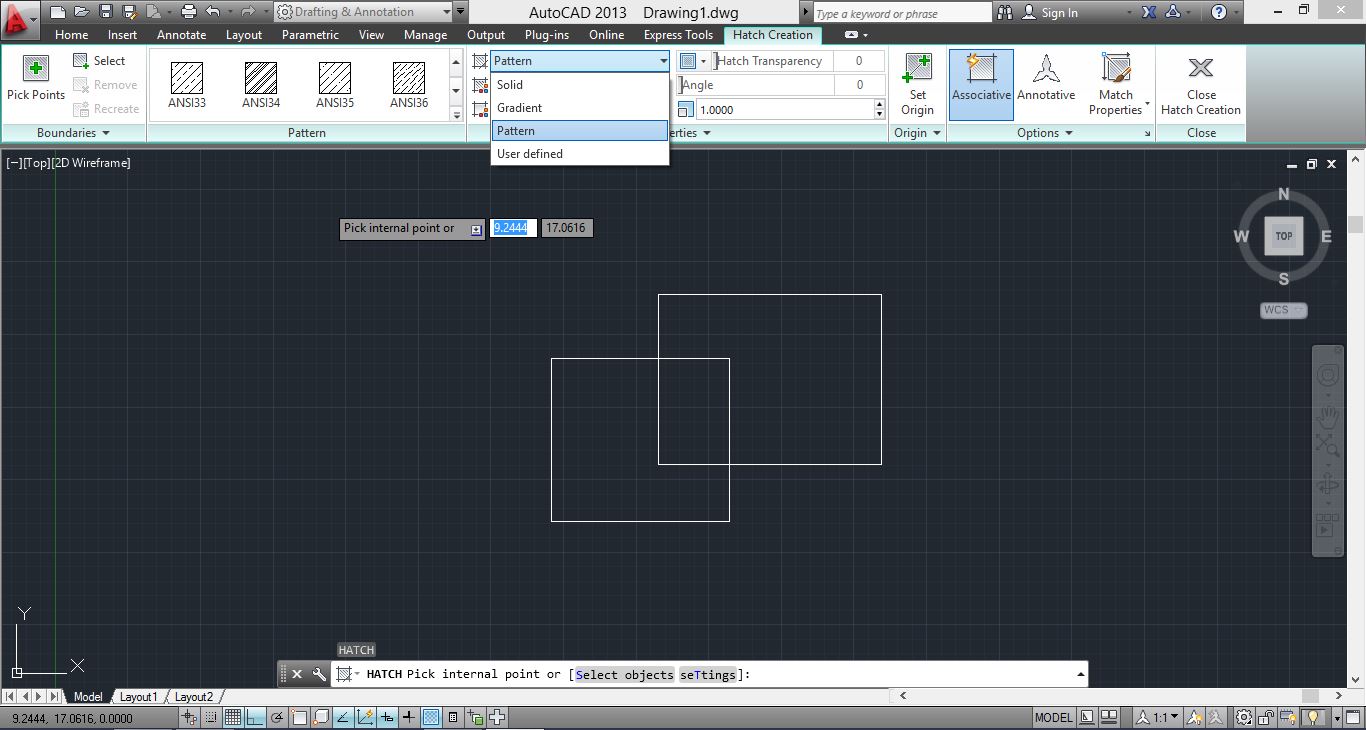
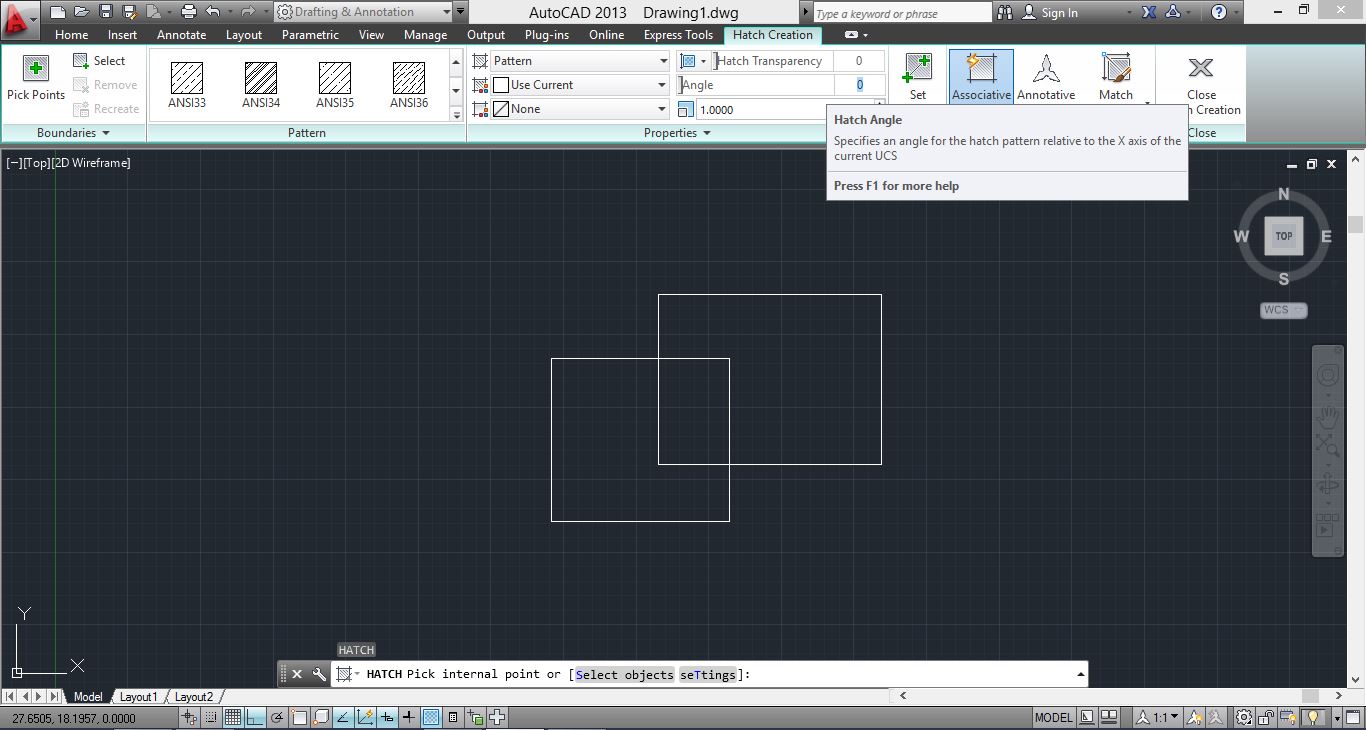






سلام چجوری محدودیت hatchرو رفع کنم ؟بیشتر از 1000هچ تو ی صفه انجام دادم ارور میده
سلام.
واقعا خسته نباشید دارید.
ممنون
سلام قسمتی رو که قبلا هاشور زدم الان چجور میشه رنگ هاشورش رو عوض کرد
سلام. چطوری میشه توی فضای سه بعدی یه حجم رو هچ کرد؟
سلام من پلانم رو سه بعدی کردم بهش حجم دادم والان میخوام دیوار ها رو هاشور آجر بزنم ولی نمیزنه هرکاری میکنم. لطفا راهنماییم کنین ممنون
با سلام و تشکر احتراما یه مشکل داشتم ممنون می شم راهنمایی کنید زمانی که با گرادیانت موضوعات بزرگ رو رنگ می کنم موضوعات زیر رویت نمی شود چطور می شود اونها را نمایش داد و موضوعات زیر روی رنگ گرادیانت یا هچ قرار بگیره ممنون