چگونگی شخصیسازی ابزارها در اتوکد
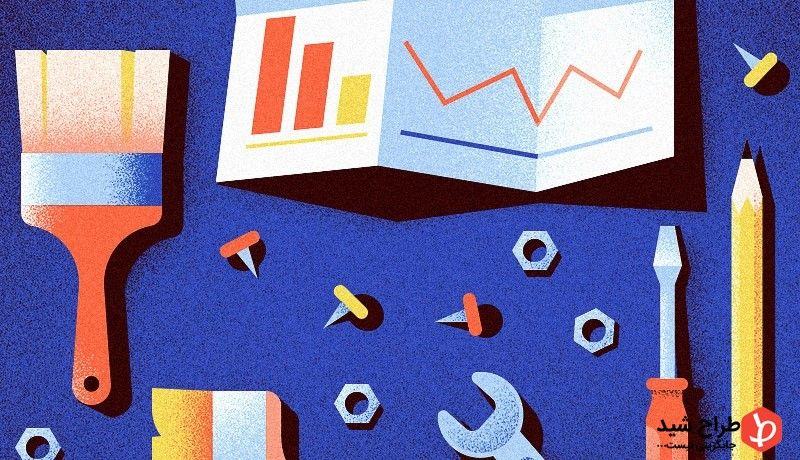
پالتهای ابزار جزو بهترین ابزار مدیریت طراحی کامپیوتری (CAD) هستند که قابل شخصیسازی هستند. اگر بهدنبال تنظیم استانداردهای نمادها و لایهها هستنید ویا قصد دارید به کارکنان خود قابلیت دسترسی ساده به ابزار بدهید یا بهکمک یکدیگر مجموعهای از جزئیات استاندارد را کنار هم بچینید، پالت ابزار نقطهی آغاز شما است. این پالت یک برگهی (Tab) آزاد است که میتوانید آنرا روی صفحه آورده و فعال نگهدارید تا امکان دسترسی سریع به نمادها و دستورات و بیشتر ابزار دیگر را هنگام کار داشتهباشید. این پالت یک نوار ابزار بزرگ، قابل جابجایی و ویرایش است. با این آموزش اتوکد همراه ما باشید.
کار با گروههای پالت ابزار
محصولات اتوکد به صورت پیشفرض دنبالهای از وسیعترین ابزارها را درون پالت شما جای دادهاند که همه آنه را میتوانید شخصیسازی کنید. بستهبه اینکه کدام نرمافزار را نصب کردهاید (مانند Civil 3D، AutoCAD Electrical و …) ، این ابزار با یکدیگر تفاوت خواهندداشت. میتوانید به کمک کلیدی در برگهی Homeاز نوار بالا آنرا فعال کنید یا اینکه دستور TOOLPALLETES را در Command line بنویسید. پالت ابزار به دو موضوع تقسیمبندی میشود: گروهها و پالتها.
گروهها: گروهها پوشههای ساختاری هستند که به کاربر اجازه میدهند ابزار خود را به بخشهایی با اندازههای معقول تقسیم کند. در مثال بالا، پالت استاندارد اتوکد بخشهایی شامل معماری، عمران، ساختاری و … دارد. نمادها و ابزار هر بخش به شما اجازه میدهند تا بهسرعت به آنچه نیاز دارید دسترسی پیدا کنید. میتوانید گروههای خودتان را ایجاد کنید و بهکمک آنها استانداردهای شرکت را دستهبندی کنید و یا از گروههایی که در خود اتوکد موجود هستند استفادهکنید و یا حتی ترکیبی از هردو را بهکار بگیرید.
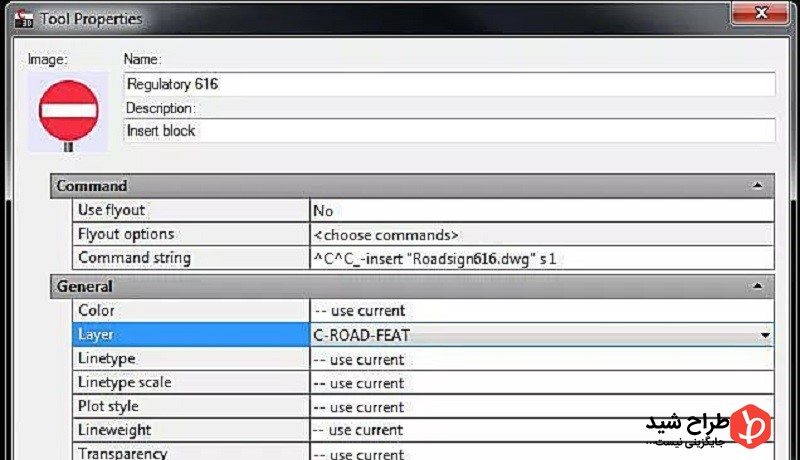
کار با پالتهای ابزار
پالتها: درون هر گروه، میتوانید چندین پالت (برگه) ایجاد کنید تا دستهبندی ریزتری برای ابزار خود داشتهباشید. در مثال بالا تصویری از نرمافزار Civil 3D نشان داده شدهاست که در آن پالتهایی برای بزرگراهها، مکانهای دیدنی و … وجود دارند. این راهی بسیار مفید برای محدود کردن تعداد ابزار نمایش دادهشده برای کاربر است. البته میتوانید تمامی ابزار را در یک پالت قرار دهید؛ اما لزوم گشتن میان صدها عملگر مختلف برای پیدا کردن عملگر صحیح، هدف نهایی شما را تحتاشعاع قرار میدهد. به یاد داشته باشید که هدف ما افزایش بهرهوری از طریق یافتن سریع ابزار موردنیاز است. با تقسیم ابزار خود به گروههای کوچک، میتوانید به کاربر ها امکان انتخاب از میان تعداد اندکی از ابزار مربوط را بدهید.
استفاده از پالت ابزار
برای استفاده از یک ابزار، کافی است روی آن کلیک کنید و یا آنرا گرفته و به داخل محیط کار بکشید. خوبی این ابزار این است که به عنوان یک مدیر CAD، میتوانید تمامی پارامترهای استفاده از این ابزار را از قبل تنظیم کنید تا کاربران نگران این تنظیمات نباشند و صرفا با کلیک روی ابزار از آنها استفاده کنند. با راست کلیک روی ابزار و انتخاب properties میتوانید این تنظیمات را انجام دهید. در این مثال، تنظیم لایهی این نماد روی C-ROAD-FEAT قرار گرفتهاست تا صرف نظر از هر لایهای که کاربر این نماد را درونش استفاده کند، این نماد روی لایهی C-ROAD-FEAT مدیر قرار بگیرد. همانطور که میتوان دید، تنظیمات زیاد دیگری از جمله رنگ، نوع خط و غیره در این محیط وجود دارند. بنابراین امکان کنترل از پیش تعیین شده برای این ابزار وجود دارد و نیازی نیست که به انتخاب تنظیمات توسط کاربر وابسته باشید.
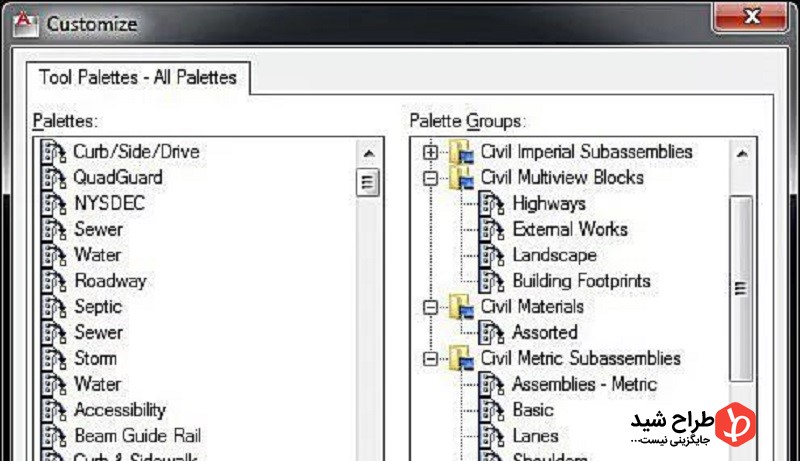
شخصیسازی پالتهای ابزار
قدرت واقعی پالتهای ابزار به قابلیت شخصیسازی آنها مطابق با دستورات و نمادهای استاندارد شرکت شما باز میگردد. شخصیسازی پالتها بسیار ساده است. روی نوار خاکستری کنار پالت راست کلیک کنید و گزینهی Customize Palettes را انتخاب کنید. این کار صفحهی جدیدی برای شما باز میکند (مطابق عکس) که در آن بخشهایی برای اضافهکردن پالتها و گروههای جدید وجود دارد. برای اضافهکردن پالتهای جدید روی بخش چب راست کلیک کرده و new palettes را انتخاب کنید. برای اضافهکردن گروههای جدید، همان کار را در بخش راست انجام دهید. برای اضافهکردن پالتها به گروهها، آنها را از بخش چب به روی گروه مورد نظر در بخش راست بکشید. همچنین میتوانید گروههای تودرتو ایجاد کنید و شاخههای مختلفی داشتهباشید.
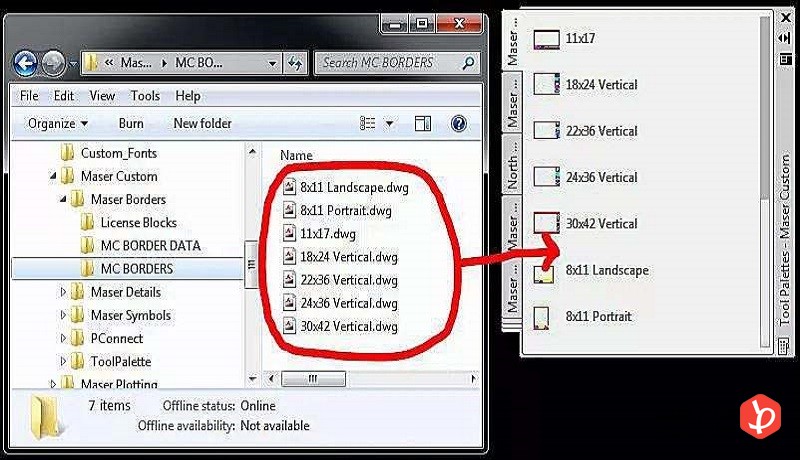
اضافهکردن ابزار به پالتها و شخصیسازی آنها
پس از نهایی کردن ساختار گروهها و پالتها، نوبت به اضافهکردن ابزار میرسد. برای اضافه کردن نمادها، میتوانید آنها را بر روی صفحهی کار خود بکشید. اگر در محیط شبکه هستید، کافی است ابزار را از windows explorer مستقیما روی محیط کار خود بکشید و رها کنید. به طریق مشابه میتوانید دستورات از پیش ساختهشده را نیز اضافهکنید: کافی است دستور CUI را اجرا کنید و دستورات خود را درون جعبهی دستورات بکشید و رها کنید.
شما حتی میتوانید عناصر طراحیشده را نیز به روش مشابه به پالت خود اضافهکنید. مثلا اگر در لایهی خاصی خطی را با ساختار خاصی رسم کردهاید و نیاز به بار ها استفادهی مجدد از همان ساختار دارید، میتوانید خط را درون پالت ابزار خود بکشید و رها کنید تا در دفعات بعدی استفاده با همان تنظیمات مشخص به آن دسترسی داشته باشید.
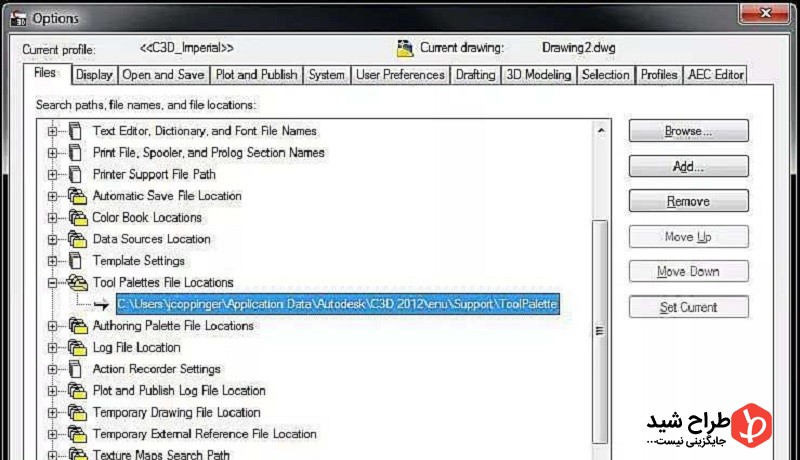
به اشتراک گذاشتن پالتها
برای به اشتراک گذاری پالتهای ساختهشده با تمامی اعضای گروه، پوشهی حاوی پالتها را به مکانی در شبکه کپی کنید. برای اطلاع از آدرس ذخیرهی پالتها، به منوی TOOLS > OPTIONS رفته و طبق مثال، آدرس Tool Palettes Files Location را بخوانید. به کمک کلید Browse میتوانید آدرس جدیدی را برای این کار مشحص کنید. به عنوان آخرین نکته، باید فایل Profile.aws را از آدرس موجود در سیستمخود به همان آدرس در سیستم باقی اعضا کپی کنید.
درباره امید ابوالحسنی
روزی آرزو داشتیم که تمام ایران طراحی را بیاموزد، به سبک ما، به سبکی مدرن، به سبک طراح شید و خوشحالیم که در طول این ۴ سال به آرزویمام رسیده ایم و نامی مطمئن برای مردمان سرزمینم خلق کردهایم و این رسالت ما تا انتها خواهد بود...
نوشته های بیشتر از امید ابوالحسنیمطالب زیر را حتما مطالعه کنید
2 دیدگاه
به گفتگوی ما بپیوندید و دیدگاه خود را با ما در میان بگذارید.







خیلی نوشته کاربردی نوشتید.
با تشکر از شما
به شدت نوشته ارزشمندی هست. تشکر از شما