خوب رفقای گل. جلسه قبل یه معرفی راجع به کلیات وردپرس کردیم. حالا این جلسه میخواهیم راجع به راه اندازی وردپرس روی Cpanel صحبت کنیم.
قبل از هر چیزی شما باید بدونید که برای راه اندازی وبسایتتون به یک دامنه و یک هاست نیاز دارید (میدونم که میدونید). اما یه توضیحاتی راجع به انواع هاست لازمه بدم:
انواع هاست و تفاوت هایشان
دو نوع هاست داریم ، هاست لینوکسی و هاست ویندوزی. هاست ویندوزی همونجور که از اسمش پیداست سیستم عامل سرور ،ویندوز هستش و هاست لینوکسی هم سیستم عامل سرور لینوکس هست. یکی از تفاوت های این دو نوع هاست پشتیبیانیشون از زبان های برنامه نویسیه. مثلاً برای کار کردن با زبان برنامه نویسی ASP باید از هاست ویندوزی استفاده بشه و یا برای PHP باید از هاست لینوکسی استفاده بشه.
یه تفاوت دیگه در وب سرور های استفاده شده در این دو نوع هاست هستش. تو هاست لینوکسی از وب سرور Apache استفاده میشه و تو هاست ویندوزی از وب سرور IIS.
توجه: شما میتونید از وب سرور Apache روی هاست ویندوزی استفاده کنید ولی از وب سرور IIS نمیتونید روی هاست های لینوکسی استفاده کنید.
از لحاظ امنیتی هم نمیشه قطعی گفت ولی به خاطر اینکه بیشتر افراد از سیستم عامل ویندوز استفاده می کنند، کشف حفره های امنیتیش و امکان نفوذ تو هاست ویندوزی بیشتر هست.
یه تفاوت دیگه هم قیتمت دو تا هاست هستش. لینوکس چون Opensource هست قیمتش پایین تره ولی برای ویندوز باید License تهیه بشه که طبیعتاً قیمت این هاست بالاتره.
خوب اینم از هاست. ما در ادامه پست راه اندازی وردپرس روی Cpanel رو بهتون آموزش میدیم اما سوال بعدی حتماً اینه که دامنه رو با چه پسوندی بگیرید. .com یا .ir یا .net و یا… من اینجا یه توضیح مختصر میدم و بیشتر صحبتم راجع به .com و .ir هستش.
دامنه .com
دامنه های .com خوب همونجوری هم که تا حالا با گشتن تو اینترنت متوجه شدید رایج ترین دامنه هستند. این دامنه ها برای وب سایت هایی که می خواهند فعالیت تجاری داشته باشند انتخاب میشند. com از واژه commercial میاد.اما سایت های غیر تجاری هم به دلیل استقبال زیاد از این دامنه و مرسوم بودنش از این دامنه استفاده می کنند.
دامنه .ir
علاوه بر پسوند های دامنه های معمول و معروف مثل .com و .org و .net و… یه سری از دامنه ها مخصوص کشور ها تعریف شدند. مثلاً .ir برای کشور ایران هست و سایت های مرتبط با ایران از این دامنه استفاده می کنند. این نوع دامنه ها دامنه های ملی هستند و تابع قوانین کشوری هستند که دامنه برای اونجاست. باید توجه داشته باشید که اگه شما یه دامنه رو ثبت کنید مثلا با پسوند .com اگه تاریخ انقضای دامنه شما بگذره و شما اونو تمدید نکنید اولین نفری که دامنه رو ثبت کنه و خریداری کنه مالک اون دامنه است. اما در مورد .ir با توجه به قوانین داخلی اگه شما یه دامنه رو ثبت کنید و بعد از یه مدت یک شخص حقوقی ادعای برند اون دامنه رو داشته باشه دامنه از شما گرفته میشه و به اون شخص داده میشه و البته ایران تنها کشوریه که این قانونو داره !
.com بخرم یا .ir ؟
به طور کلی هر سایتی با توجه به فعالیتش میتونه دامنه رو انتخاب کنه ولی با توجه به رایج بودن دامنه های .com پیشنهاد می کنم اگه نامی که می خواهید آزاد هستش حتماً این دامنه رو ثبت کنید تا در آینده که سایت شما بزرگتر شد به مشکل نخورید. اگه تواناییشو دارید هم دامنه .com و هم .ir رو بخرید. برای اینکه بتونید رتبه محلی (در میان سایت های ایرانی)خود را در سایت هایی مثل الکسا مشاهده کنید بهتر است از .com استفاده کنید.
راه اندازی وردپرس روی Cpanel
خوب دوستان بعد از خرید هاست و دامنتون در این جلسه میخواهیم نحوه راه اندازی وردپرس روی Cpanel رو آموزش بدیم.
1)مرحله اول: در ابتدا شما باید آخرین نگارش وردپرس فارسی رو از سایت http://wp-persian.com/download دانلود کنید.
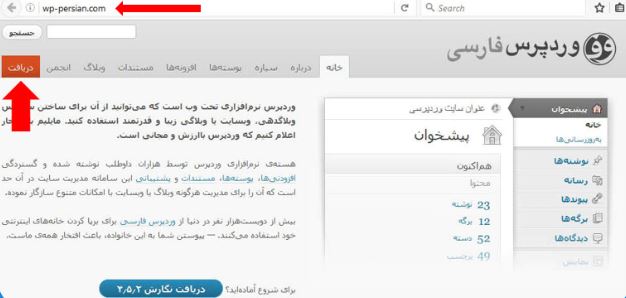
2)مرحله دوم: پس از خرید هاست از شرکت میزبان هاستتون حتماً یک ایمیل شامل اطلاعات ورود به هاست براتو ارسال میشه که یه آدرس ورود به هاست و نام کاربری و رمز عبور رو بهتون میده. آدرس ورود به هاست معمولاً بدین شکل هست: www.yoursite.com:2222 که البته عدد 2 متغیر هستش. پس برای راه اندازی وردپرس روی Cpanel پس از ورود به هاست روی گزینه File Manager کلیک کنید:
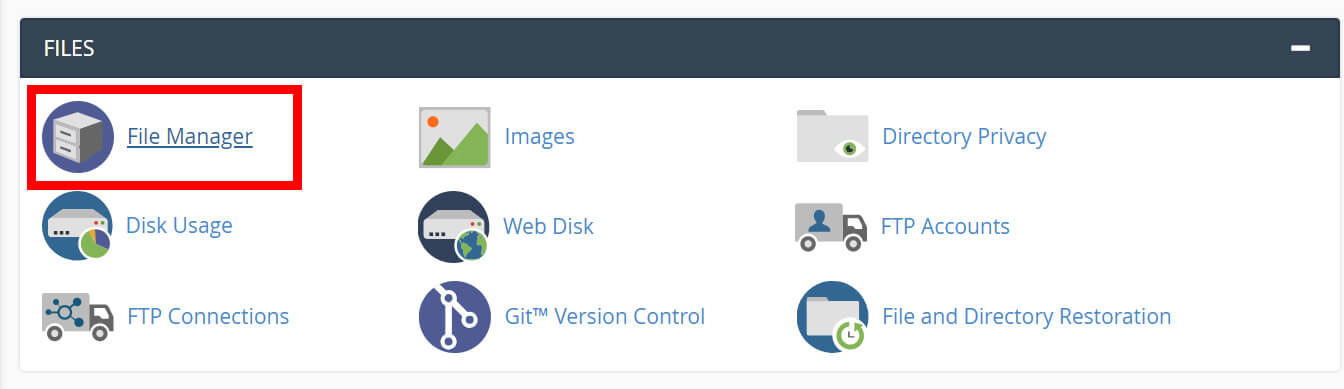
3)مرحله سوم: پس از ورود به این بخش شما باید وارد public_html بشید همونطور که در عکس مشخصه که در این فولدر هر چیزی که قرار بدهید قابل نمایش به عموم هست:
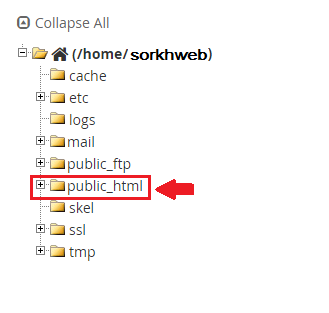
4)مرحله چهارم: خوب اینجا جاییه که شما باید اون فایل وردپرسی رو که دانلود کردید رو آپلود کنید. مطابق شکل بر روی دکمه Upload کلیک کنید:
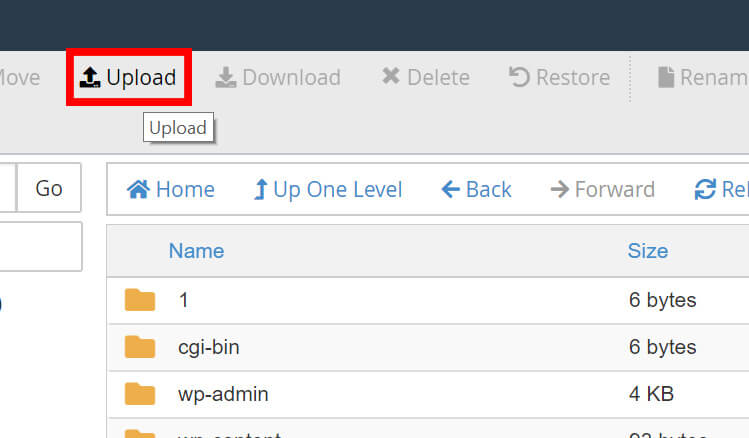
حالا بر روی Select File کلیک کنید و در کامپیوتر خودتون به مسیری برید که فایل وردپرس رو دانلود کردید و آن را انتخاب کرده تا تصویر زیر را مشاهده کنید:
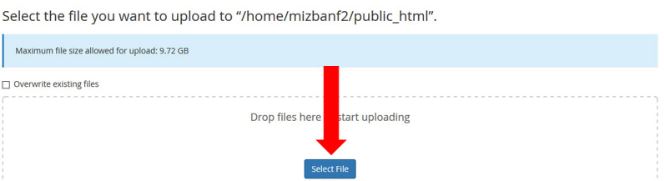
اجازه بدید فایل به طور کامل آپلود بشه و وقتی که 100% شد مطابق با شکل زیر بروی دکمه مشخص شده کلیک کنید:
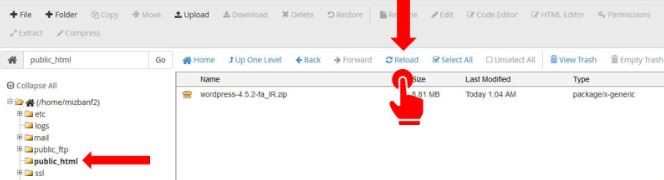
خوب تا اینجا فایل رو آپلود کردیم. حالا باید از حالت فشرده خارجش کنیم. مطابق شکل زیر بر روی فایل کلیک راست کرده و روی دکمه Extract File کلیک کنید.
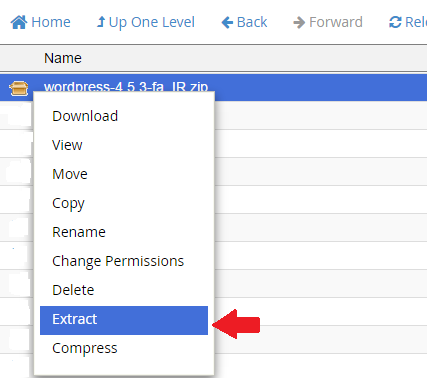
حالا فایل ها استخراج شدند ، بنابراین بر روی Close کلیک کنید.
دقت کنید که فایل ها داخل پوشه wordpress قرار دارند در صورتی که باید در همین آدرسی که هستیم باشند (public_html). پس وارد فولدر wordpress بشید و مطابق شکل ابتدا بر روی دکمه select all و سپس دکمه Move کلیک کنید:
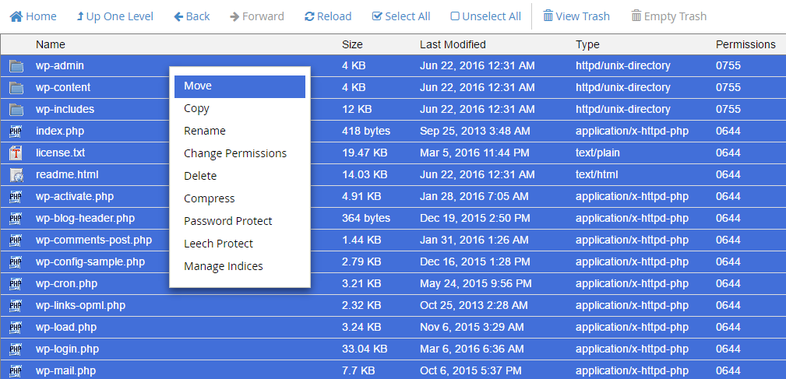
در پنجره باز شده شما باید آدرس /public_html رو وارد کنید. یعنی wordpress را از انتهای آدرس پاک کنید و بر روی دکمه Move Files کلیک کنید:
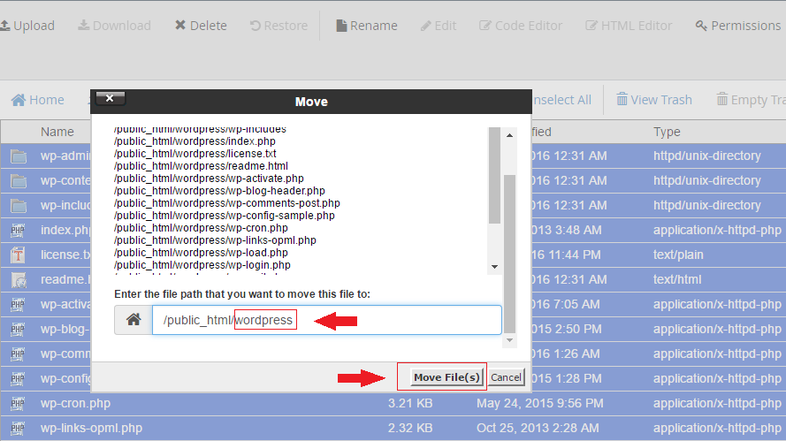
توجه: پس از این کار می توانید فولدر wordpress و فایلی که آپلود کردید را پاک کنید.
5)مرحله پنجم: حالا میخواهید مطمئن بشید که تا اینجای کار راه رو درست رفتید مرورگر خودتونو باز کنید و آدرس سایتتونو بزنید. باید تصویری مطابق شکل زیر را ببینید:
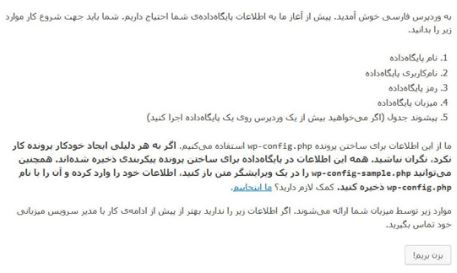
توجه کنید که اگه این تصویر برای شما نمیاد یا فایل رو درست به مسیر public_html منتقل نکردید یا دامنتون هنوز فعال نشده. دامنه های .ir حدوداً 24 ساعت و گاهیم بیشتر طول می کشند تا فعال شوند.
6)مرحله ششم: حالا باید دیتابیس بسازیم. از کنترل پنل هاستتون روی گزینه MySQL® Databases کلیک کنید و در پنجره جدید شما باید نام دیتابیس خودتونو وارد کنید.پیشنهاد می کنم یک عبارت کاملاً بی ربط و نامشخص رو استفاده کنید.دقت کنید که نام دیتابیس شما با توجه به اسم سایتتون و دامنتون یک عبارت شبیه yoursite_database میشه که شما باید به جای database یک عبارت قرار بدید. پس از نوشتن نام دیتابیس بر روی دکمه Create Database کلیک کنید:
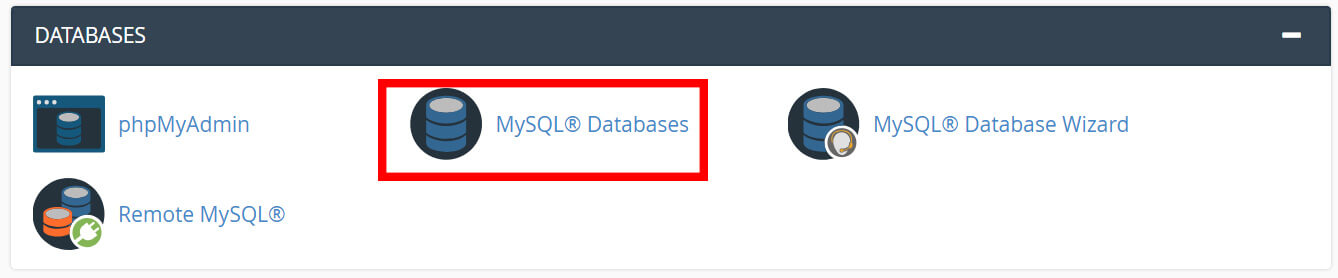
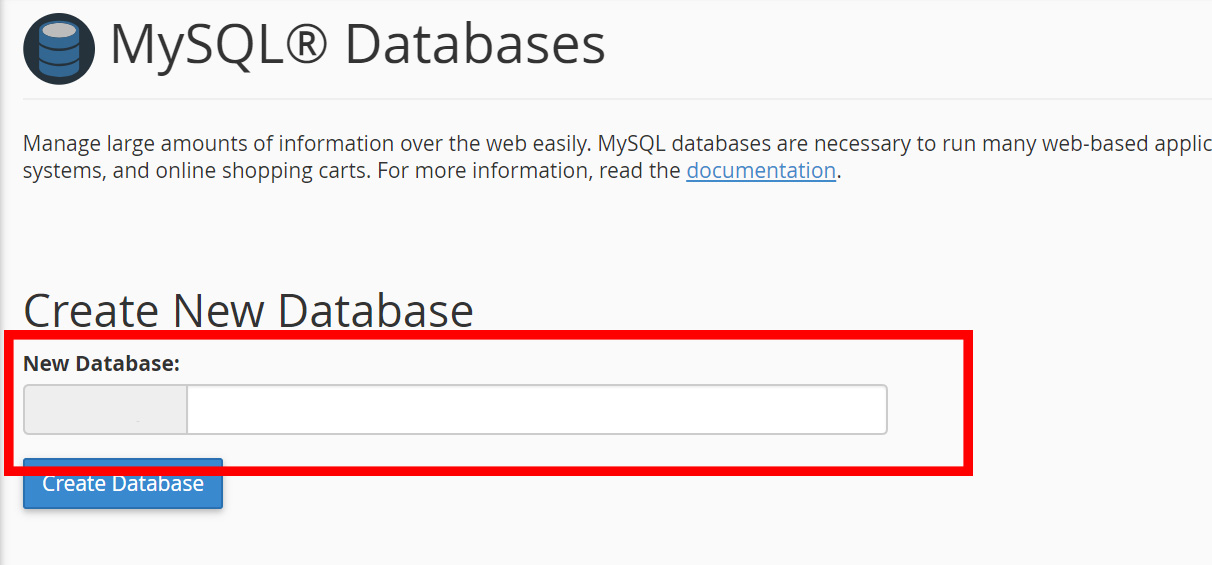
اگر تصویر زیر را مشاهده کردید دیتابیس شما ساخته شده است. بر روی دکمه Go Back کلیک کنید تا به صفحه قبل باز گردید.
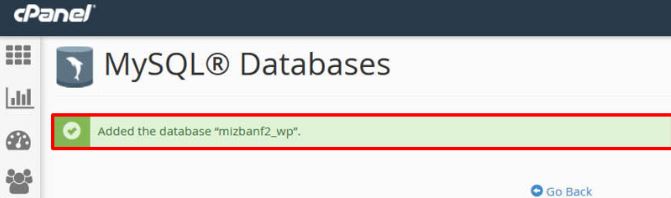
خوب حالا کمی پایین تر برید و مطابق شکل یک نام کاربری و رمز عبور برای دیتابیس انتخاب کنید. شما می تونید از Password Generator برای انتخاب رمز عبور استفاده کنید که از امنیت بالاتری برخوردار هستش. بر روی دکمه Create User کلیک کنید تا مطابق مرحله قبل همان صفحه را ببینید.
توجه کنید که همه ی این اطلاعات رو در جایی ذخیره کنید.
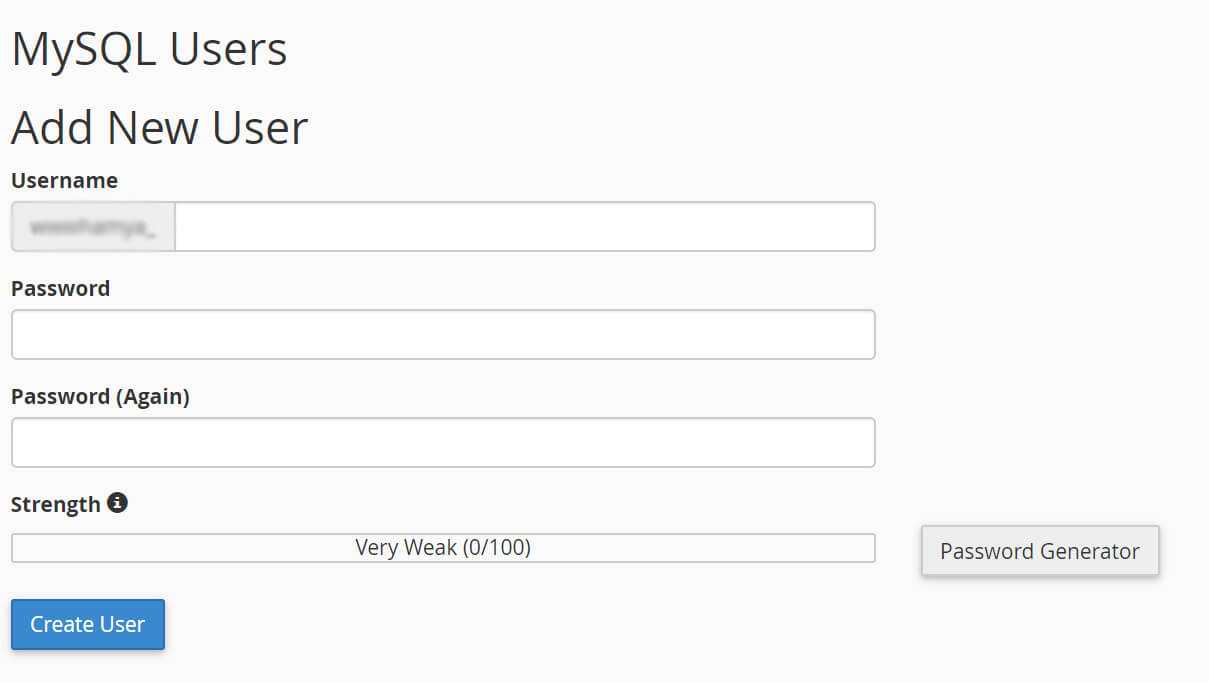
حالا بازم برید پایینتر و مطابق شکل بر روی دکمه Add کلیک کنید:
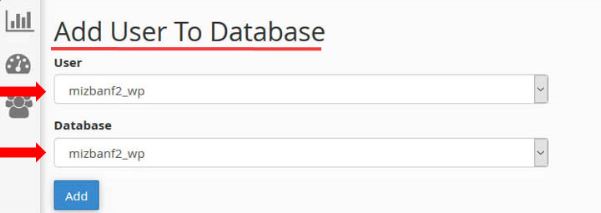
مطابق شکل ابتدا بر روی ALL PRIVILEGES و سپس Make Changes کلیک کنید.
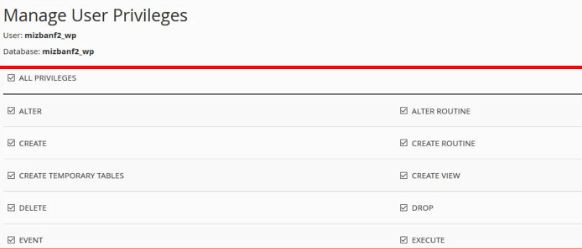
7)مرحله هفتم: خوب دیگه دیتابیس ساخته شد. به آدرس سایت برمیگردیم تا راه اندازی وردپرس روی Cpanel رو ادامه بدیم. بر روی “بزن بریم” کلیک کنید تا صفحه جدید باز بشه. مطابق شکل اطلاعات دیتابیسی که ساختید رو در این بخش وارد کنید. این اطلاعات شامل نام دیتابیس ، نام کاربری و رمز عبورتون هستش. بر روی دکمه فرستادن کلیک کنید:
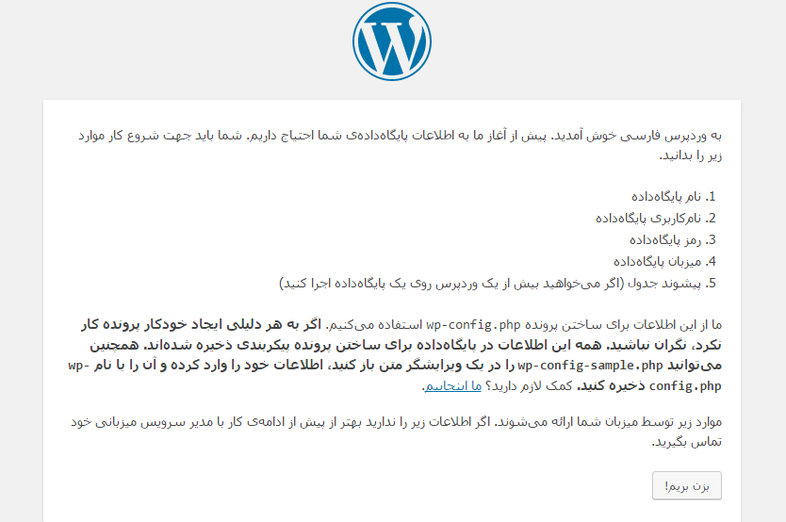
8)مرحله هشتم: اگه این پیغام رو دریافت کردید شما خوشبخت ترین آدم روی زمین هستید . همه چیز عالی پیش رفته و اطلاعات شما درست است. اگر این صفحه را مشاهده نکردید حتماً یا اطلاعات دیتابیس رو اشتباه وارد کردید و یا یکی از مراحل قبل مخصوصاً بخش سوم از مرحله 6 رو انجام ندادید. بر روی اجرای نصب کلیک کنید:
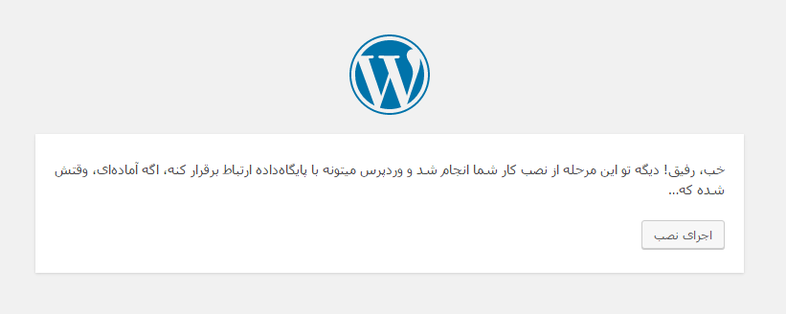
خوب در این مرحله اطلاعات سایت خودتونو وارد کنید:
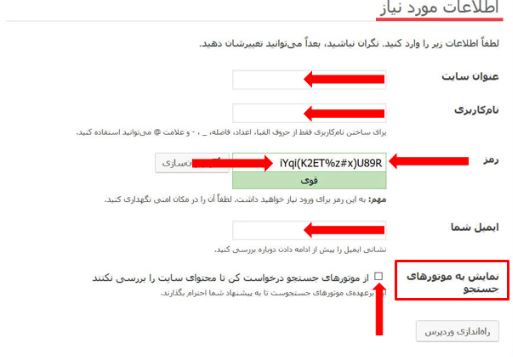
عنوان سایت: عنوانی که سایت شما مربوط به اون هست. مثلاً سایت آموزش طراحی وبسایت ، سایت آموزش آشپزی و… (این نام از داخل وردپرس قابل تغییر هست)
نام کاربری: نام کاربری رو به هیچ عنوان Admin قرار ندید ،چون با این کار یه لقمه آماده واسه دوستان هکر آماده کرده اید. بازم یه چیز بی ربط خیلی خوب میتونه باشه.
رمز عبور: تا اونجا که ممکنه از رمز عبور دشوار و سخت با استفاده از الگوهای نا مشخص استفاده کنید تا عبارت قوی رو مشاهده کنید. توجه کنید که حتماً نام کاربری و رمز عبورتونو یه جا ذخیره کنید تا بعداً به مشکل نخورید.
ایمیل شما: ایمیل خودتونو وارد کنید که این ایمیل هم قابل تغییر خواهد بود.
تیک گزینه آخر رو هم نزنید زیرا این گزینه به موتورهای جستجو اجازه میده که سایت شما رو بررسی کنند و این برای سایت شما فوق العادست.
خوب همه چی آمادست. بر روی راه اندازی وردپرس کلیک کنید.
خوب تبریک میگم! سایت شما آمادست. بر روی دکمه ورود کلیک کنید:
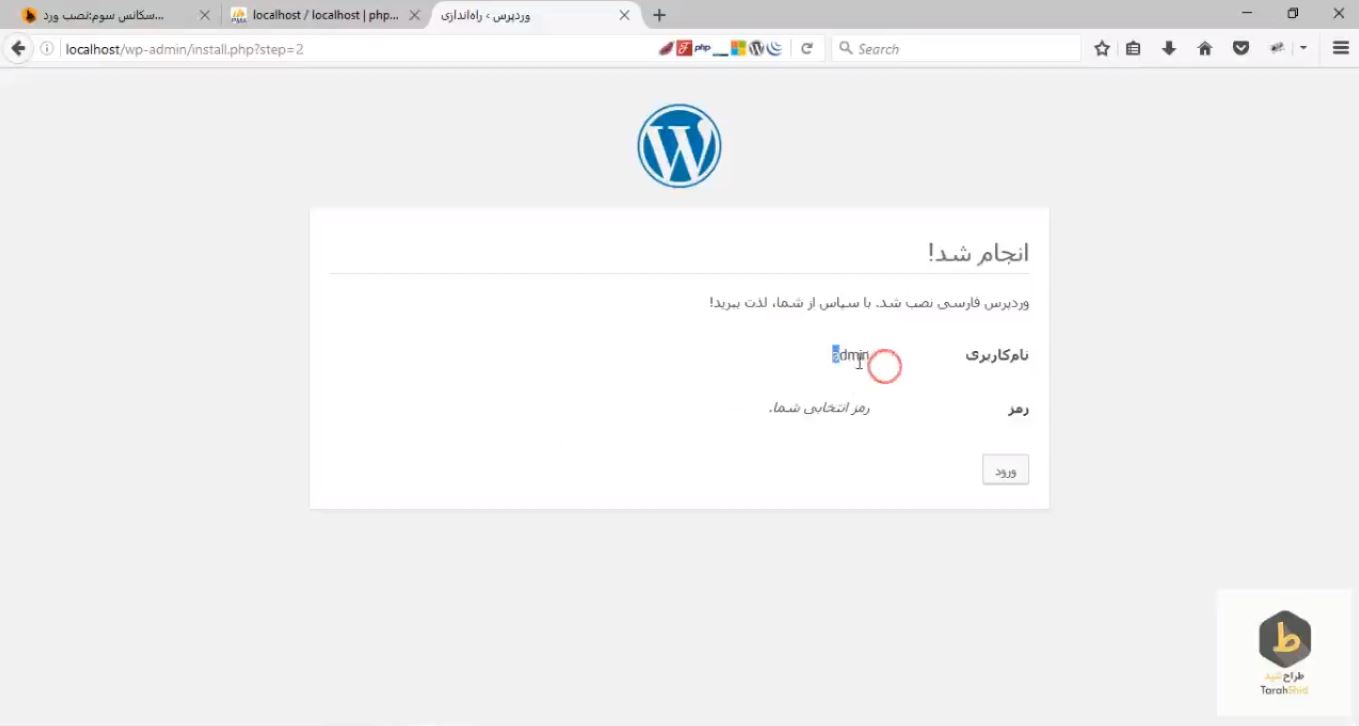
9)مرحله نهم: مشخصات ورودتونو وارد کنید و دکمه ورود رو بزنید
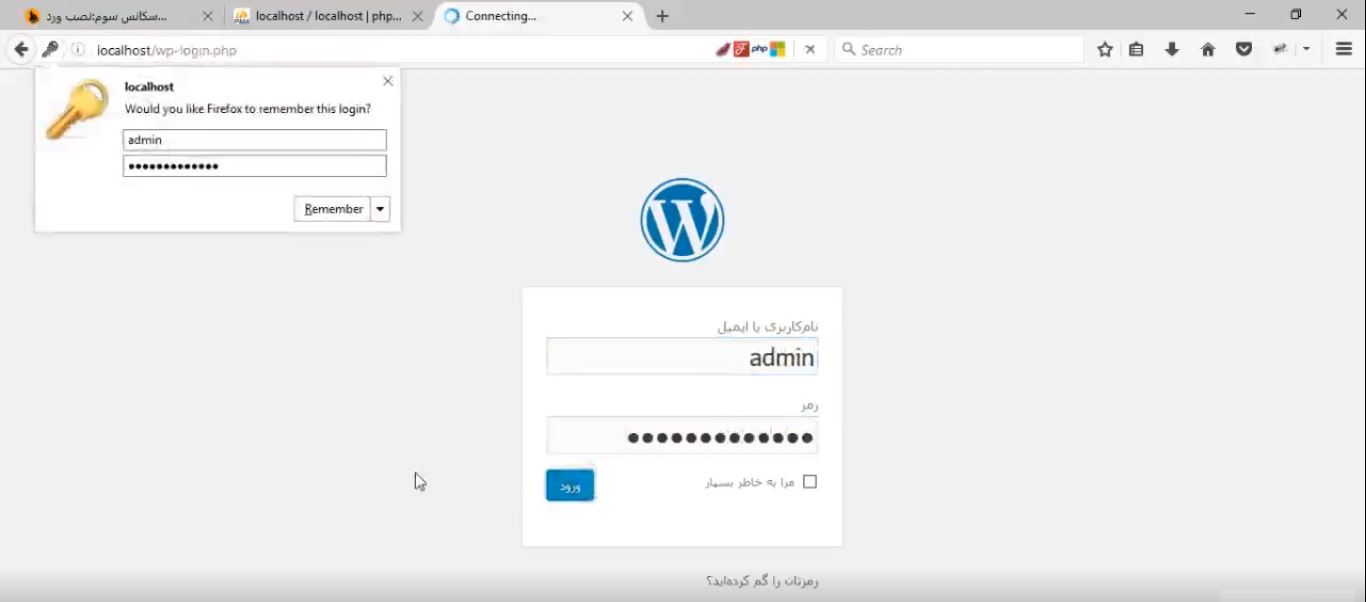
خوب این هم پنل مدیریت وردپرس.
خوب الان میگید این که خیلی زشتهههه!! باید بهتون بگم دوستان عزیز این مرحله آغازیه برای سفر به دنیای طراحی . در واقع ما فقط راه اندازی وردپرس روی Cpanel رو توضیح دادیم .مطمئناً در آینده با نکات دیگه ای که می بینید قادر خواهید بود سایتتونو فوق العاده زیبا کنید. در واقع در اینجا ما راجع به راه اندازی وردپرس روی Cpanel توضیحاتی دادیم که در جلسه آینده نحوه نصب روی لوکال هاست رو توضیح میدیم.
امیدوارم این آموزش به کارتون اومده باشه. اگه سوال و یا مشکلی پیش اومد یا نظری داشتید حتماً با ما در میون بزارید.
همراه: Navid Berahmand


واقعا ممنون…کاش این بخش ویدیوی آموزشی هم داشت
سلام.انشالا در آینده اضافه خواهیم کرد. اگر سوالی هست بپرسید تا راهنماییتون کنم