دستور rectangle در اتوکد | رسم مستطیل در اتوکد
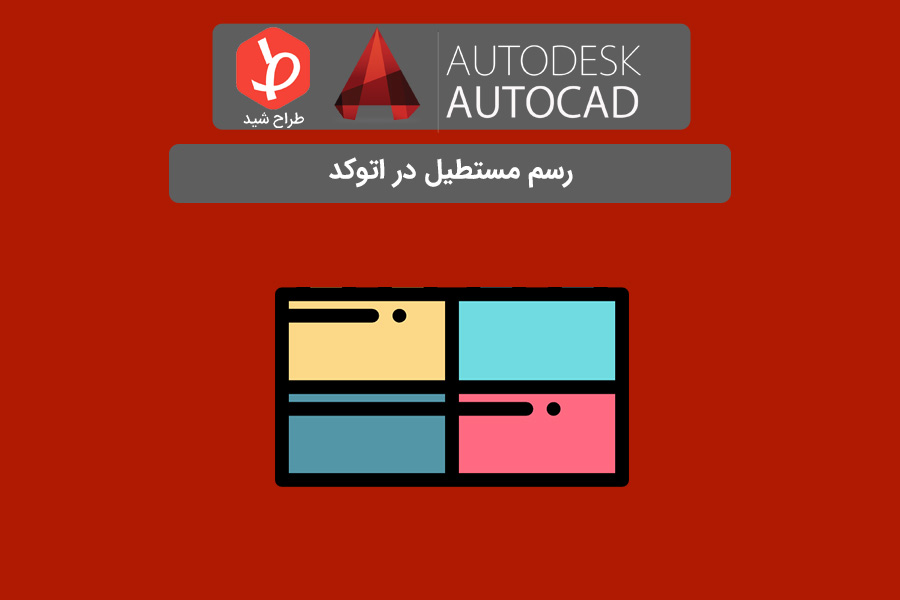
دستور rectangle در اتوکد چیست؟ چه کاربردی دارد؟ حتما پیش آمده که شما بخواهید در پلان یا شکل مورد نظر خود اشکالی مانند مربع و رسم مستطیل در اتوکد کنید.
با ما همراه باشید تا مقالهی آموزش اتوکد کاربردی را مطالعه نمایید.
این اشکال به دلیل پرکاربرد بودن آنها در رسم پلان بسیار استفاده میشوند.
در این حالت ممکن است اولین راهی که به ذهن شما میرسد؛ رسم این اشکال با دستور “line” باشد. اما ما قصد معرفی راه آسانتری را برای شما داریم.
در این مقاله سعی شده دستور “rectangle” را برای شما به صورت جامع توضیح دهیم. در اینجا به توضیح دستور و زیر دستورهای این فرمان میپردازیم.
برای فراگیری آسان و سریع این دستور با طراح شید در این مقاله همراه باشید.
روش اجرای دستور rectangle در اتوکد
برای اجرای این دستور مانند دستورات قبل، از دو روش معمول استفاده میکنیم.
روش اول : روش اول برای اجرای این دستور، تایپ حروف ” rectangle ” در خط فرمان پایین صفحه است.
هم چنین میتوانید برای میانبر از خطوط اختصاری “rec ” استفاده کرده و با زدن دکمهی enter کیبورد خود ، آن را اجرا نمایید.
روش دوم : روش دوم پیدا کردن این دستور از باکس دستورات بالای صفحه است.
برای این کار از سر برگ home وارد قسمت draw شده و دستور ” rectangle ” را انتخاب کرده و کلیک چپ میکنیم. تا دستور برایمان اجرا شود. (مانند شکل زیر)
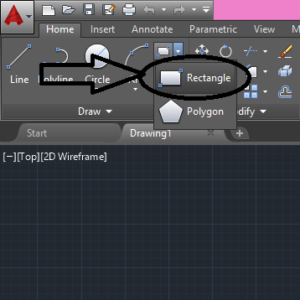
نحوه ی عملکرد دستور rectangle در اتوکد ( رسم مستطیل در اتوکد )
خب در ابتدا متوجه شدیم که این دستور برای رسم مستطیل در اتوکد به روش ساده است.
اما این ساده بودن بخاطر ترسیم آن در دو حرکت است. که در ادامه به آن خواهیم پرداخت.
اما این مستطیل و مربع میتواند دارای شرایط متفاوتی باید. میتواند مستطیل مورب، عمودی و یا افقی باشد.
میتواند مربع با مستطیلی با گوشههای پخ خورده یا منحنی باشد. که در زیر تمامی روشها را برای شما شرح میدهیم.
خب پس از اجرای دستور “rectangle” از یکی از روشهای بالا نرم افزار از شما میخواهد تا نقطهی ابتدایی مربع یا مستطیل خود را انتخاب کنید.
پس از مشخص کردن نقطهی مورد نظر و کلیک چپ بر روی آن حال باید نقطه ی دوم شکل مورد نظر خود را انتخاب کرده و کلیک چپ کنید.
در این حالت اگر ۴ ضلع برابر باشد شما یک مربع و در صورت برابر نبودن، یک رسم مستطیل در اتوکد را تجربه کردهاید.
توضیح روش بالا در صورتی بود که اندازه و ابعاد در کار شما مهم نبوده و این شکل را بدون اندازه رسم کردهاید.
برای دادن ابعاد و اندازه و یا پخ زدن گوشهی کار به ادامهی مقاله مراجعه کنید. در ادامهی شما را با زیر دستورهای این دستور آشنا خواهیم کرد.
۱ . پخ زدن گوشه های شکل دستور rectangle
پس از تایپ و اجرای این دستور ، اولین زیر دستور نمایان شده برای شما، زیر دستور chamfer در اتوکد است.
این زیر دستور، گوشههای شکل شما را پخ می زند و یه عبارت دیگر آن را از زاوایه ی قائمه خارج میکند. مانند شکل زیر.
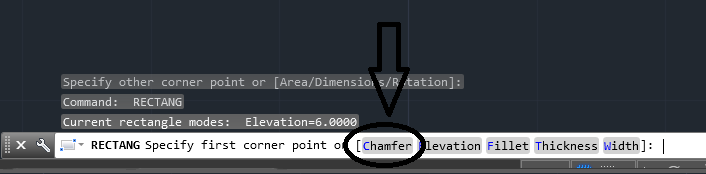
برای پخ زدن در اتوکد پس از کلیک چپ بر روی گزینهی chamfer نرم افزار از شما میخواهد تا عدد فاصلهی بخ خود را وارد نمایید.
هر چه این عدد بزرگتر باشد؛ شکل شما پخ بزرگ تری خواهد خورد.
پس از واردن کردن اعداد پخ، حال مربع یا رسم مستطیل در اتوکد کار خود را شروع نمایید.
در واقع این زیر دستور شکل شما را از حالت چهار ضلعی به هشت ضلعی تغییر خواهد داد.
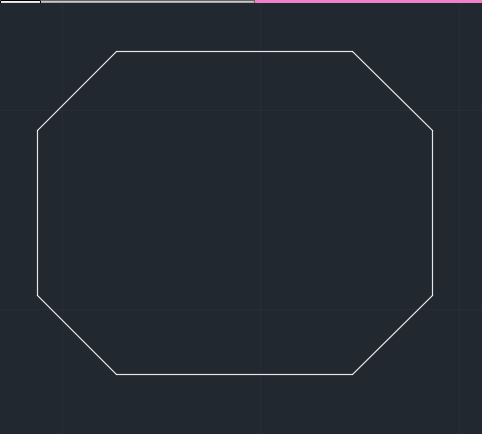
۲. تبدیل زوایای قائم به منحنی در دستور rectangle
زیر دستور بعدی توانایی تغییر زوایای قائم مربع یا مستطیل شما را دارد.
به این صورت که چهار گوشهی شکل شما یه جای زاویه ی قائم، به صورت خطوط منحنی ظاهر میشوند.
برای این کار زیر دستور “fillet“ را از خط فرمان پایین شکل انتخاب کنید.
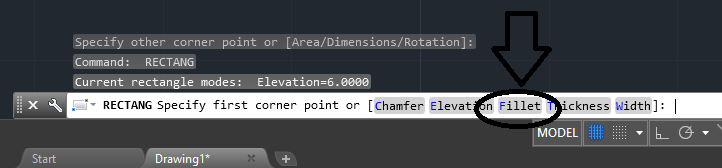
سپس نرم افزار از شما یک عدد برای تعیین میزان منحنی میخواهد. دقت کنید هر چه عدد شما بزرگتر باشد؛ شکل شما به دایره نزدیک خواهد شد.
در صورتی که عدد منحنی شما با نصف ضلع شکل شما برابر باشد. آن گاه شما یک دایره خواهید داشت.
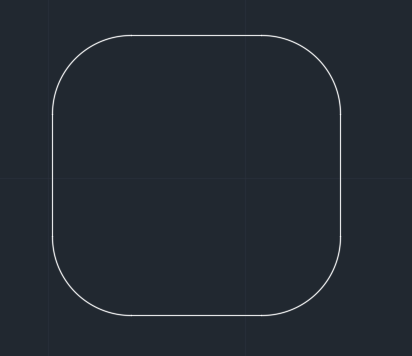
۳ . دادن ارتفاع به شکل در رسم مستطیل در اتوکد
در زیر دستور بعدی میتوان به شکل خود عمق یا همان ارتفاع داد. در واقع این کار باعث تبدیل شدن شکل شما از دو بعدی به حجم سه بعدی میشود.
برای این کار روی زیر دستور thickness کلیک چپ کنید و در این حالت نرم افزار از سما میخواهد که ارتفاع شکل خود را مشخص کنید.
پس از دادن عدد ارتفاع دلخواهتان مربع یا رسم مستطیل در اتوکد را شروع کرده و دکمهی enter را بفشارید.
دقت کنید جهت مشاهدهی شکل خود باید از دید دو بعدی خارج شده و وارد دید سه بعدی خود شوید.
برای این کار دکمهی shift کیبورد خود را نگه داشته و اسکرول (غلتک) موس خود را فشار دهید.
حال با تکان دادن موس خود میتوانید وارد دید perspective این نرم افزار بشوید. و ارتفاع داده شده به کار خود را مشاهده نمایید.
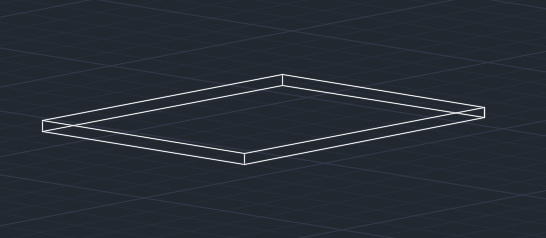
۴ . ضخامت دادن شکل در دستور rectangle
در این زیر دستور میتوانید به شکل مربع یا مستطیل خود ضخامت دهید.
دقت کنید که این ضخامت در همان فضای دو بعدی انجام شده و قابل مشاهده است.
برای این کار بر روی زیر دستور width کلیک چپ کنید. آن گاه نرم افزار از شما میخواهد تا عدد ضخامت دلخواهتان را وارد نمایید.
پس از زدن عدد ضخامت خود. مربع دلخواهتان را رسم نمایید.
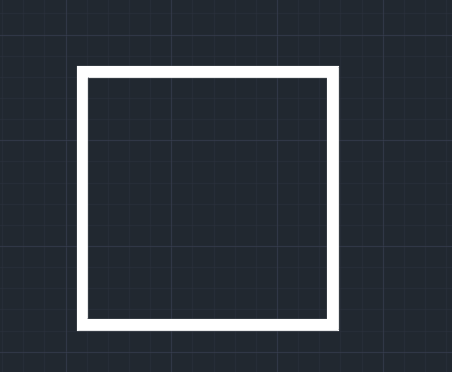
۵. رسم مستطیل یا مربع در اتوکد با دادن مساحت دلخواه؛ توسط دستور rectangle
ممکن است شما از یک مربع یا مستطیل فقط مساحت کار را داشته باشید. (مانند مساحت موجود یک زمین برای طراحی یک پلان ) برای این کار پس از اجرای دستور rectangle ابتدا نقطهی شروع شکل خود را انتخاب کنید تا زیر دستورهای بعدی برای شما نمایان شود.
حال از بین این زیر دستورها گزینهی “area” را انتخاب کرده و روی آن کلیک چپ نمایید.
سپس نرم افزار از شما میخواهد تا مساحت دلخواهتان را وارد نمایید. (مثلا ۱۰۰) حال نرم افزار از شما میخواهد یکی از گزینههای طول یا عزض را انتخاب کرده و به آن عدد دهید.
ابن مسئله به این خاطر است که نرم افزار تشخیص دهد که شما خواستار یک مربع هستید یا رسم مستطیل در اتوکد ؛ به طور مثال اگز عدد عرض یا طول خود را عدد ده وارد کنید.
نرم افزار به شما یک مربع ۱۰ در ۱۰ میدهد. (با توجه به مساحت ۱۰۰ وارد شده) و اگر عدد طول یا عرض را ۲۰ وارد کنید. نرم افزار به شما یک مستطیل ۲۰ در ۵ تحویل میدهد.
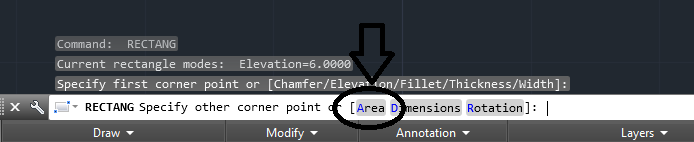
۶. رسم مستطیل یا مربع در اتوکد به وسیله ی طول و عرض داده شده
همان طور که در بالا توضیح داده شد میتوان با دادن طول و عرض به این دستور مربع دلخواه خود را رسم کرد.
برای این کار پس از اجرای این دستور و رسم اولین نقطه از شکل برای شما زیر دستورهایی نمایان میشود. که از بین آنها زیر دستور dimensions را انتخاب کرده و روی آن کلیک چپ کنید.
سپس نرم افزار از شما میخواهد تا ابتدا عدد طول شکل خود، سپس عدد عرض شکل خود را وارد نمایید.
با وارد کردن اعداد مورد نظر، نرم افزار در مکان کلیک اولیهی شما، مستطیل یا مربعی به ابعاد دلخواهتان رسم میکند.
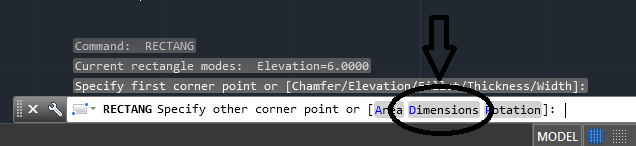
۷ . چرخش شکل مورد نظر در رسم مستطیل در اتوکد
آخرین زیر دستور در این قسمت rotation نام دارد. با اجرای فرمان rectangle و انتخاب نقطهی اولیهی شکل خود، گزینهی rotation برای شما نمایان میشود.
با انتخاب و کلیک چپ بر روی این دستور شما قادر به چرخش ۳۶۰ درجه ی شکل خود است.
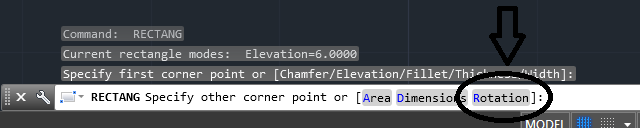
تا به اینجای کار با دستور rectangle ( رسم مستطیل در اتوکد ) و تمامی زیر دستورهای آن آشنا شدید. امیدوارم از این مقاله نهایت بهره را برده باشید.
لطفا نظر و سوالات خود را برای ما بنویسید تا توسط متخصصین ما پاسخ داده شوند.







دیدگاهتان را بنویسید