دستور chamfer در اتوکد | پخ زدن در اتوکد
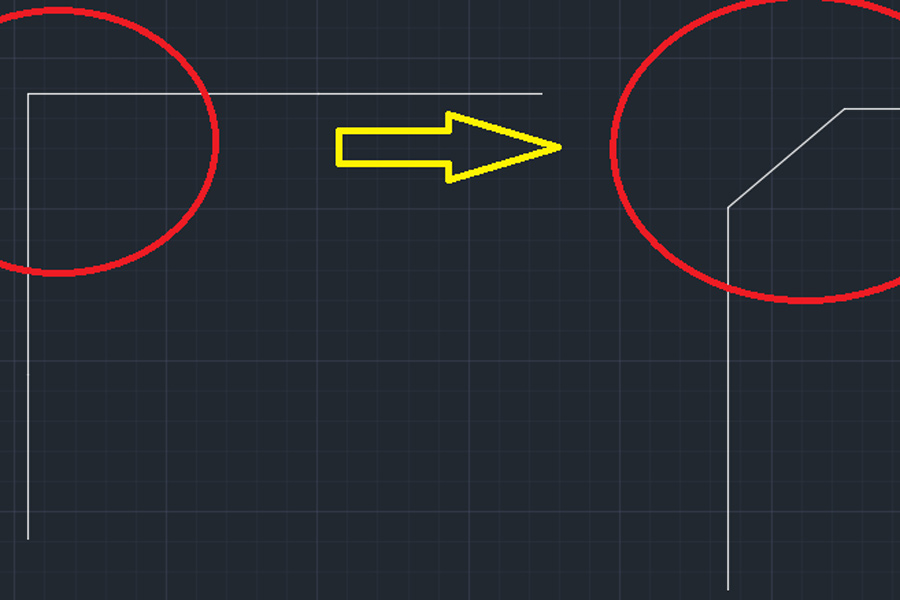
این دستور متعلق به ترسیمات دو بعدی اتوکد است که در آن به پخ زدن گوشههای قائم اتوکد میپردازد. پخ زدن در اتوکد به معنای صاف کردن یک گوشه است که این گوشه زاویهای ۹۰ درجه دارد. این دستور زمانی به کمک شما میآید. که بخواهید یک گوشه از کار قائم خود را، پخ بزنید.( مانند شکل زیر). آن را از حالت قائم در بیاورید. برای این کار کافی است که دستور chamfer در اتوکد را اجرا کرده و اندازهی پخ خود را وارد نمایید. تا نرم افزار شکل را برای شما ترسیم نماید. حال که با این دستور به صورت اجمال آشنا شدید. در این مرحله به توضیح نحوهی اجرای این دستور خواهیم پرداخت.
نحوه ی اجرای دستور chamfer در اتوکد دو بعدی
این دستور نیز مانند تمامی دستورات گفته شده در اتوکد، دارای روشهای متعددی برای اجراست که در زیر به آنها میپردازیم.
روش اول پخ زدن در اتوکد
روش اول و همیشگی ما برای اجرای دستورات، تایپ ان دستور در قسمت خط فرمان پایین صفحه است. برای این کار وارد خط فرمان پایین صفحه شوید و کلمهی chamfer را تایپ نمایید. تا این دستور در بالای خط فرمان برای شما ظاهر شود.
نکته: این دستور با تایپ کلمهی cha در خط فرمان نیز ظاهر میشود. در واقع کلمهی cha، کلمهی میانبر و معرف دستور chamfer است.
همچنین میتوانید با حرکت دادن موس خود بر روی این فرمان ظاهر شده و نگه داشتن موس بر روی آن (بدون فشردن کلیک) از کادر راهنمای باز شده بهره ببرید. این کادر توضیح کوچکی را نسبت به دستور در حال اجرا در اختیار شما قرار میدهد. هم چنین همواره میتوانید با فشردن دکمهی f1 کیبورد خود از راهنماییهای بیشتر نرم افزار بهرهمند شوید.
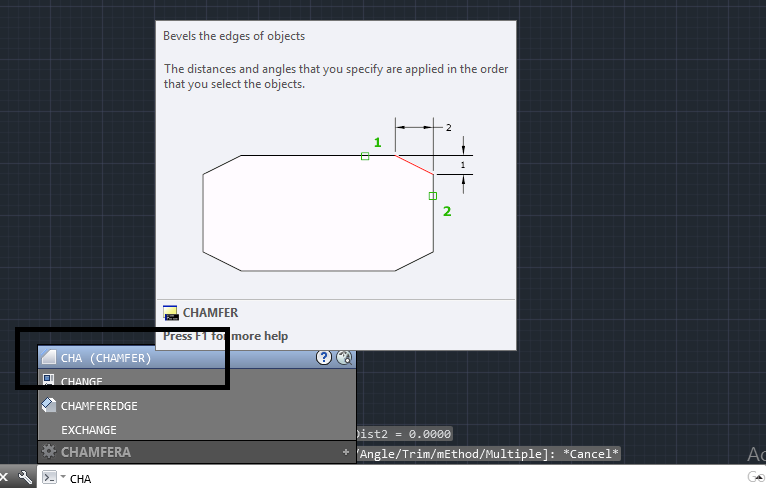
پس از مشاهدهی این دستور میتوانید بر روی آن چپ کلیک نمایید. تا دستور برای شما اجرا شود.
روش دوم پخ زدن در اتوکد
روش دوم پیدا کردن گزینهی chamfer از میان دستورهای باکس بالای صفحه است. برای این کار با توجه به این که این دستور، یک دستور ویرایشی است. ابتدا وارد سربرگ home شوید. سپس وارد پنل modify شده و گزینهی chamfer را انتخاب نمایید.
دقت داشته باشید که این دستور به صورت مستقیم در پنل موجود نیست. بلکه زیر مجموعهای از دستور fillet است. برای انتخاب chamfer ابتدا بر روی دستور fillet کلیک نمایید و سپس از بین گزینههای باز شده در این قسمت، دستور chamfer را مانند شکل زیر اجرا کنید.
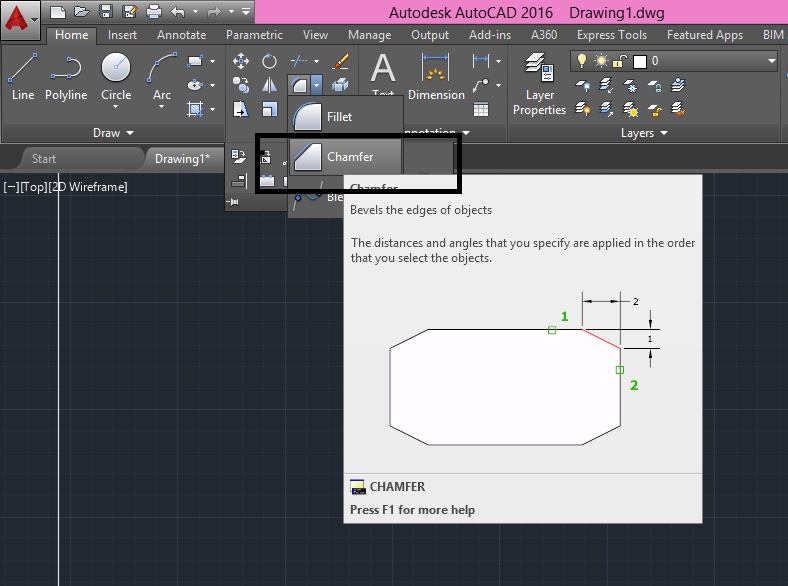
حال پس از اجرای این دستور، به یکی از روشهای گفته شده در بال، زیر دستورهای مختلفی برای شما، در قسمت خط فرمان ظاهر میشود. که به آنها خواهیم پرداخت.
در اولین قدم نرم افزار اتوکد از شما میخواهد تا خط اولیهی خود را (که قصد پخ زدن آن را دارید) انتخاب نمایید. برای این کار بر روی خط مورد نظر رفته و کلیک چپ مینماییم.
سپس دقت کنید که در این حالت باید بر روی زیر گزینهی distance در خط فرمان پایین صفحه کلیک نمایید.
این زیرگزینه به شما امکان انتخاب فاصلهی پخ زدن خط خود را میدهد.
پس از انتخاب این زیر دستور، نرم افزار از شما میخواهد تا فاصلهی پخ خط اولیهی خود را انتخاب نمایید. برای این کار باید عدد مورد نظر خود را در خط فرمان تایپ کرده و دکمهی enter کیبورد خود را بفشارید.
سپس اندازهی پخ خط دوم خود را انتخاب نموده و دکمهی enter کیبورد خود را بفشارید. حال میبینید که دو خط متقاطع شما از زاویهی قائم خود خارج شده و به صورت پخ خورده در آمده است.
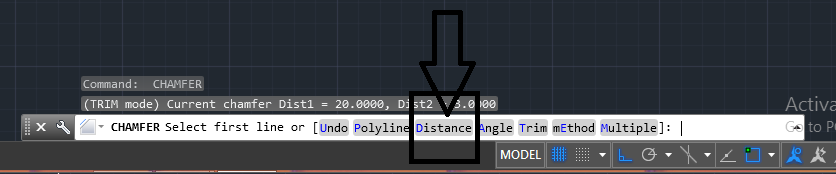
اما این دستور همان طور که در بالا گفته شد. دارای زیر دستورهای متفاوتی است که در زیر به توضیح آن میپردازیم.
زیر دستور poly line در دستور chamfer در اتوکد
این گزینه یکی از مهمترین زیر دستورات در دستور chamfer است. این گزینه برای پخ زدن اشکال و خطوطی است که به وسیلهی poly line رسم شدهاند. به عبارت دیگر دارای پاره خطهای یکپارچه و به هم چسبیده هستند. که با انتخاب یکی از این پاره خطها کل پاره خط انتخاب میشود.
با انتخاب این زیر دستور تمامی گوشههای موجود در شکل شما، به اندازههایی که شما وارد نمودهاید. پخ خواهند خورد.
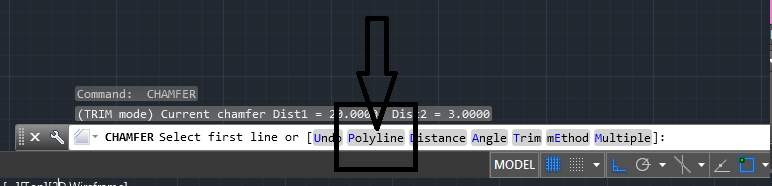
براس اجرای این زیر دستور، زیر گزینهی poly line را از بین زیر گزینههای موجود در خط فرمان انتخاب نمایید. سپس با وارد کردن اندازهی پخ خطهای اول و دوم، شکل خود را که دارای خطوط poly line است. انتخاب نمایید. حال میبینید که تمامی زاویههای قائم شکل شما، به شکل پخ در آمده است.
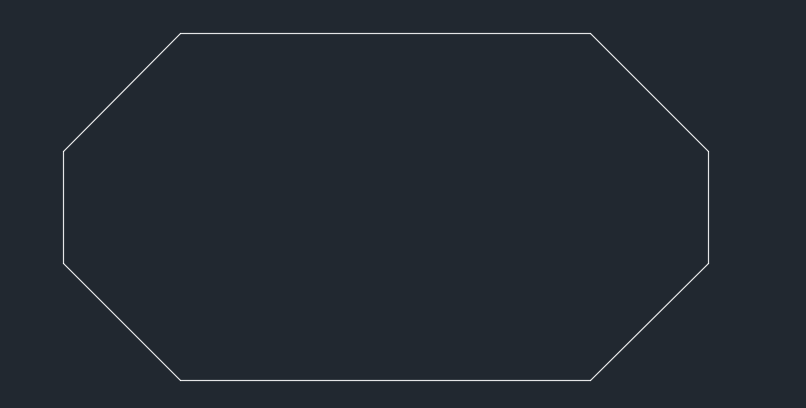
زیر دستور angle در دستور chamfer در اتوکد
این زیر دستور برای دادن زاویهی پخ شماست. شما از این زیر دستور میتوانید به جای زیر دستور distance استفاده نموده و به جای وارد نمودن فاصلهی پخ، با دادن زاویهی پخ خود، شکل خود را رسم نمایید.
زیر دستور trim در دستور chamfer در اتوکد
این زیر دستور به شما امکان یک انتخاب را میدهد. این انتخاب برای trim کردن و یا نکردن خط خود است. با انتخاب و کلیک این زیر دستور شما میتوانید انتخاب کنید که خط نهایی شده تریم شده باشد یا خیر.
به عبارت دیگر وقتی گزینهی trim را انتخاب مینمایید. خط خروجی شما خطوط قائم قبلی را تریم و پاک میکند اما خطوط پخ شده را باقی میگذارد.
اما وقتی که شما گزینهی no trim را انتخاب مینمایید. خطوط قائم شما، پاک نشده و به همراه خطوط پخ شدهی شما نمایان میگردد.
انتخاب هر یک از این دو گزینه بسته به دلخواه و سلیقهی شما بوده و به عهدهی خودتان است.

زیر دستور method در دستور chamfer
این زیر دستور برای انتخاب حالت زاویه یا فاصله در این دستور است.
با کلیک بر روی این گزینه شما میتوانید انتخاب کنید که خط شما با وارد کردن angle یا همان زاویه رسم شود. یا اینکه با وارد کردن distance و یا فاصله باشد.
زیر گزینه ی multiple در دستور chamfer
این زیر دستور برای پخ زدن یک گوشه از یک شکل است. در واقع با این دستور میتوانید یکی از زوایای قائمهی یک شکل چند گوشه را پخ بزنید و تفاوت آن با زیر دستور poly line در همین امر نهفته است.
در دستور polyline تمامی گوشههای شکل ما پخ میخورد اما در این زیر گزینه میتوانیم فقط یک گوشه از یک شکل را پخ بزنیم.
برای اجرای این زیر دستور کافی است. تا بر روی این گزینه کلیک کنیم سپس خط اول و دوم گوشهی دلخواه خود را انتخاب نموده و فاصله ی آن را وارد نماییم تا پخ برای ما ترسیم شود.
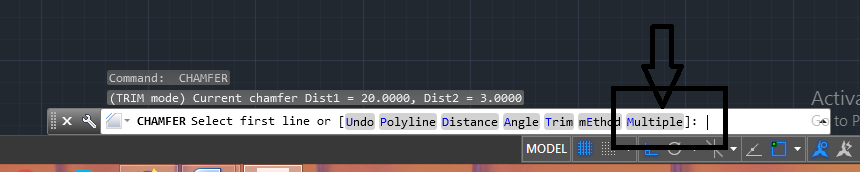
زیر دستور undo در دستور chamfer
این زیر دستور برای برگرداندن شکل مورد نظر بر روی حالت قبلی است.
به این منظور که اگر شما بر روی زیر دستور اشتباهی کلیک کردهاید و دستور اشتباهی را انتخاب نمودهاید. میتوانید با انتخاب این گزینه، شکل مورد نظر خود را به حالت قبلی برگردانید.
خب تا به اینجای کار با دستور chamfer به صورت جامع و کامل و نحوهی پخ زدن زوایا، آشنا شدید. همچنین تمامی زیر دستورهای آن را شناختید و با کاربرد هر کدام آشنا شدید.







دیدگاهتان را بنویسید