آموزش روبان دستور و تکنیک طراحی در اتوکد
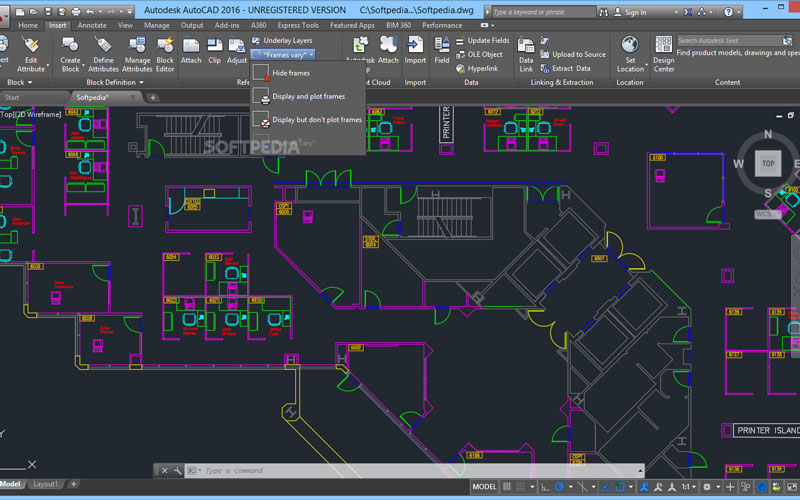
روبان دستور ها در زیرنوار عنوان و بالای منطقهی گرافیکی AutoCAD قرار دارد و شامل مجموعهای از دستورها و ابزارها در قالب سر برگ و تابلوهاست. هرسربرگ شامل چند تابلو و هر تابلو نیز شامل چند ابزار (یا فرمان) است.
با روبان دستورها بهره وری رابط کاربری برنامه افزایش یافته است.روبان دستور ها هم کار را ساده کرده و هم سفارشی کردن و گسترش آن بسیار آسان است. بهینه سازی آن برای همه کاربران ساده است و کمک میکند کاربران به استانداردسازی شرکتشان بپردازند.
روبان دستور
ذکر نکتههای زیر در خصوص کار با روبان دستور ها حائز اهمیت است:
الف) به علت فراوانی دستورهای موجود در برخی از تابلوها دستور ها مخفی شده اند به منظور دست یابی به این فرمان روی پیکان زیرین عنوان تابلو کلیک کنید.برای مثال مطابق با شکل تابلوی Draw در حالت پیش فرض همانند تصویر سمت راست است اما با گسترش این تابلو به تصویر سمت چپ خواهید رسید.
ب) اگر به کار مداوم با یک تابلو نیاز پیدا کردید میتوانید آن راpinکرده و سر جای خود ثابت کنید.
ج) برخی از تابلوها در گوشهی پایین و سمت راست نماد یک پیکان را نشان میدهند. با کلیک روی این فلش میتوانید به کادری مرتبط با وظایف ابزارهای موجود در ان تابلو دست پیدا کنید.
د) در برخی شرایط (مثل انتخاب بعضی از موضوع های خاص یا اجرای برخی از دستور ها) AutoCAD سربرگ های دیگری از روبان دستور ها را نیز نمایان می کند. برای مثال سربرگ text Editor برای اجرای دستور MTEXT پدیدار می شود.

نوار منوی کرکرهای
اگر از کاربران با سابقهی AutoCAD و در اصل ویندوز هستید به طور حتم به دنبال نوار منوی کرکرهای میگردید چرا که عدم وجود این منو در برخی موارد حتی موجب سردرگمی شما خواهد شد. یکی از روش های پیدایش نوار منوی کرکرهای فعال کرده گزینه ی Show Menu Bar درمنوی میانبر نوار ابزار دسترسی سریع است. نوار منو با سرتیترهای خود درنوار عنوان AutoCAD قرار میگیرد. در صورت کلیک روی هر سرتیتر فهرست آن به سمت پایین باز خواهد شد. درون هر فهرست نیز دستورها مرتبط به هر سرتیتر را خواهید دید.
نوارهای ابزار
قسمتهای دیگری از محیط AutoCAD (که در حالت پیش فرض مخفی هستند)نوارهای ابزار شناور نام دارند دکمه های کوچکی که هر دسته ای از انها درون نوار (یا فهرستی باریک) جای گرفته اند.نوارهای ابزار نیز هرکدام یک سلسله دستور های مرتبط با عنوان خود را درونشان جای داده اند. کلیک روی هریک از دستور های موجود در نوارهای ابزار منجر به اجرای آن دستور خواهد شد.
در حالت پیش فرض هیچ نوار ابزاری قابل مشاهده نیست برای مرئی و مخفی کردن هریک از نوار های ابزار روش های متعددی وجود دارد برای مثال بی مقدمه تکه کد ( “standard ـ “toolbar” ـcommand “) را تایپ کنید و سپس کلید Enter را فشار دهید.در این شرایط نوار ابزاری با عنوان standard در محیط نمایان خواهد شد. اکنون در همین وضعیت روی یکی از دکمه های نوار ابزار standard کلیک راست کنید تا یک منوی میانبر باز شود. این منو حاوی عنوان نوار های ابزار AutoCAD است.بری حذف یا اضافه کردن هریک از نوارهای ابزار کافی است در منوی نمایش داده شده روی نام هر نوار ابزار کلیک کنید.
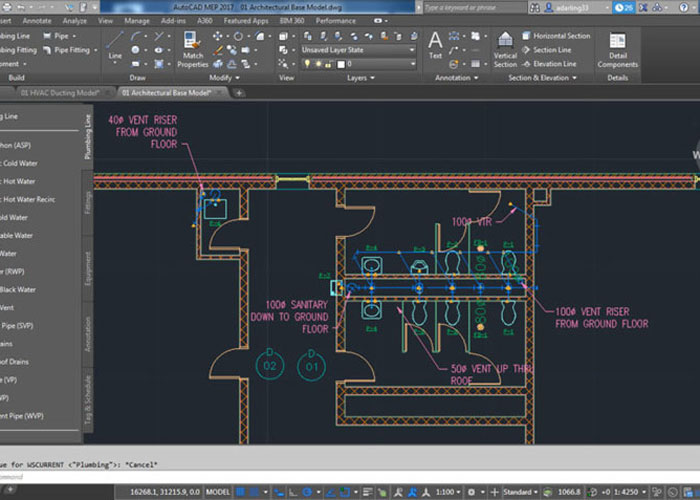
خط فرمان
خط فرمان محلی در پایین منطقهی گرافیکی است که میتوان نام دستور مورد نظر را(بدون در نظر گرفتن کوچک یا بزرگ بودن حروف) در آن تایپ و سپس با فشردن کلید Enter اجرا کرد.چرا که خط فرمان همیشه با پیغام Type a command پذیرای دستور های مورد نظر شماست.
استفاده از خط فرمان (به مثابه ی بهترین روش ورود دستورها ) پیش فرض آموزش های این کتاب است. بنابراین فرض کرده ایم تمام دستورها را از راه خط فرمان اجرا و پیگیری میکنید.
AutoCAD پشتیبانی کاملی از روشهای دسترسی شما به دستورها ارائه میدهد. وقتی دستورها را در خط فرمان یا ورودی پویا وارد میکنید AutoCAD به صورت خودکار ورودیهای شما را کامل میکند. نگارشهای جدید AutoCAD را از این نیز فراتر گذاشته و در خصوص هر حرف یا کلمهی تایپ شده پیشنهادهای مرتبطی نیز ارائه می دهند.این موارد شامل دستورها استاندارد و سفارشی متغیر های سیستمی یا خلاصه ی فرمان ها می شود. اگر در حین نوشتن دستور توقف کنید فهرستی از تمام دستورها هماهنگ با انچه تا بحال نوشته اید نمایش داده خواهد شد. میتوانید بین آنها مرور کنید تا دستور موردنظر خودتان را بیابید.

به این ترتیب دیگر نیازی به نوشتن کامل دستورها نخواهید داشت این امکان در واقع نوعی به کارگیری خلاصهی فرمان است.اگر نام دستوری را به درستی ندانید یا حتی نمونه ی مشابه ان را درسایر برنامه دیده باشید و اینجا به کار ببندید AutoCAD برای یافتن آن ابزار به شما کمک خواهد کرد.
تصویر سمت چپ در شکل فرایند اصلاح و تکمیل دستور ARRAY در خط فرمان را نمایش می دهد در صورتی که ما تنها حروف array را تایپ کردهایم . همچنین تصویر سمت راست در شکل بالا نیز به طور دقیق همین کار را این بار در ورودی پویا نشان می دهد .می توانید روی نوار سمت چپ خط فرمان کلیک و هم زمان به یکی از جهات پایین یا بالای محیط Drag کنید.با انجام این کار خط فرمان میل به ثبات خواهد یافت.شکل خط فرمان را در وضعیت ثابت در بخش پایینی محیط AutoCAD نشان میدهد.







دیدگاهتان را بنویسید