آپلود مدل در اسکچاپ چگونه است؟

هنگامی که میخواهید آپلود مدل در اسکچاپ را تجربه کنید باید به Warehouse 3D مراجعه کنید و در نتیجه شما تبدیل به یکی از از مدل سازان اسکچاپ می شوید که 3D Warehouse را مانند یک منبع عالی پر از مدل های سه بعدی می سازند. البته باید گفت شما مجبور نیستید هر مدل را که در انبار 3D آپلود می کنید، به اشتراک بگذارید. شما می توانید یک مدل را به صورت عمومی ایجاد کنید تا دیگر کاربران 3D Warehouse بتوانند مدل شما را مشاهده و دانلود کنند یا یک مدل آپلود شده را خصوصی نگه دارید که فقط در صفحه انبار من در دسترس شماست و آپلود مدل در اسکچاپ را تجربه خواهید کرد. با این جلسه آموزش تصویری اسکچاپ با ما همراه باشید تا به شما بیاموزیم چگونه میتوانید یک مدل را در اسکچاپ آپلود کنید.
قبل از آپلود مدل در اسکچاپ 3D در Warehouse 3D
- تصویر پیش نمایش که در صفحه جزئیات مدل ظاهر می شود بر اساس نحوه نمایش در منطقه طراحی است. قبل از اینکه مدل خود را آپلود کنید، ممکن است بخواهید نما، سبک ها و مواد را تنظیم کنید. قبل از آپلود مدل در اسکچاپ به عنوان مثال، شما ممکن است از ابزار دوربین برای نشان دادن کل مدل از جلو استفاده کنید و بررسی کنید که تنظیمات Style بهترین نمایش مدل را نشان می دهد (مانند سبک های چهره ای که سایه و مواد دارند به جای شفاف بودن).
- شما می توانید فایل SKP را از هر نسخه اسکچاپ آپلود کنید. پس از آپلود مدل در اسکچاپ 3D Renderbots Warehouse فایل های اضافی را تولید می کند، بسته به اینکه آیا مدل شما جغرافیایی است یا خیر.
- اندازه فایل شما نمی تواند بیش از 50 مگابایت باشد. این اندازه برای یک مدل بسیار بزرگ است، بنابراین احتمالا نیازی به نگرانی در مورد اندازه فایل نیست. با این حال، اگر شما نیاز به کاهش اندازه فایل مدل خود دارید ، سعی کنید تقسیم مدل را به چندین فایل، جایگزین طراحی پیچیده با تصاویری که یک ایده را منتقل می کنند، یا جایگزین تصاویر / بافت های بزرگ (مانند یک تصویر بزرگ زمین TIFF) با یک فایل نوعی که فشرده سازی را ارائه می دهد و برای مشاهده روی صفحه (به عنوان یک JPEG یا PNG) بهینه شده است. راه هایی برای ساده سازی مدل ها با لمس یک عکس یا بافت در اسکچاپ Make و اسکچاپ Pro پیدا می شود.
- شما می توانید عنوان، توضیحات و سایر جزئیات مدل آپلود شده را در هر زمان ویرایش کنید. تمام گزینه های ویرایش در صفحه My 3D Warehouse شما موجود است.
- هر پرونده ای که آپلود مدل در اسکچاپ میخواهید بکنید نیاز به پیروی از سیاست محتوای Warehouse 3D و شرایط استفاده انبار 3D دارد.
توجه: برای آپلود مدل ها در Warehouse 3D، شما نیاز به یک حساب کاربری دارید. اگر حساب کاربری نداشته باشید، برای ایجاد یک حساب کاربری و ورود به سیستم مراجعه کنید.
برای اپلود آپلود مدل در اسکچاپ آماده اید؟ به بخش های زیر مراجعه کنید.
فهرست مطالب این جلسه
- آپلود یک مدل یا کامپوننت از اسکچاپ
- آپلود یک مدل از طریق یک مرورگر وب
- مشاهده و ویرایش الگوهای آپلود شده شما
- درک اینکه چگونه Warehouse 3D قالب های فایل و مواد را ارائه می دهد
آپلود یک مدل یا کامپوننت از اسکچاپ
از اسکچاپ می توانید یک مدل باز یا یک جزء را در یک مدل باز باز کنید.
نکته: از گزینه مولفه استفاده کنید، هنگامی که می خواهید فقط یک قسمت از یک مدل اسکچاپ را آپلود کنید، مانند یک ساختمان واحد از یک مدل توسعه بزرگتر.
برای آپلود مدل در اسکچاپ، این مراحل را دنبال کنید:
- با استفاده از ابزار دوربین (زوم، مدار و پان) به طوری که نمایش در منطقه رسم نشان دهنده چگونگی نمایش پیش نمایش تصویر در 3D Warehouse است.
- فایل> 3D Warehouse> Share Model را از نوار منو انتخاب کنید. اگر شما به انبار 3D وارد شده اید، Warehouse 3D برای آپلود یک صفحه مدل باز می شود. اگر وارد سیستم نشده باشید، نام کاربری و رمز عبور خود را وارد کنید و به صفحه آپلود یک مدل بروید.
- در صفحه آپلود، یک صفحه مدل، گزینه های خود را انتخاب کنید و عنوان، توضیحات و زمینه های دیگر را پر کنید، همانطور که در شکل زیر نشان داده شده است. برای جزئیات بیشتر در مورد هر گزینه و فیلد، لیست زیر را مشاهده کنید.
- روی دکمه آپلود کلیک کنید. بعد از یک لحظه، صفحه جزئیات مدل را برای مدل آپلود شده خود مشاهده کنید.
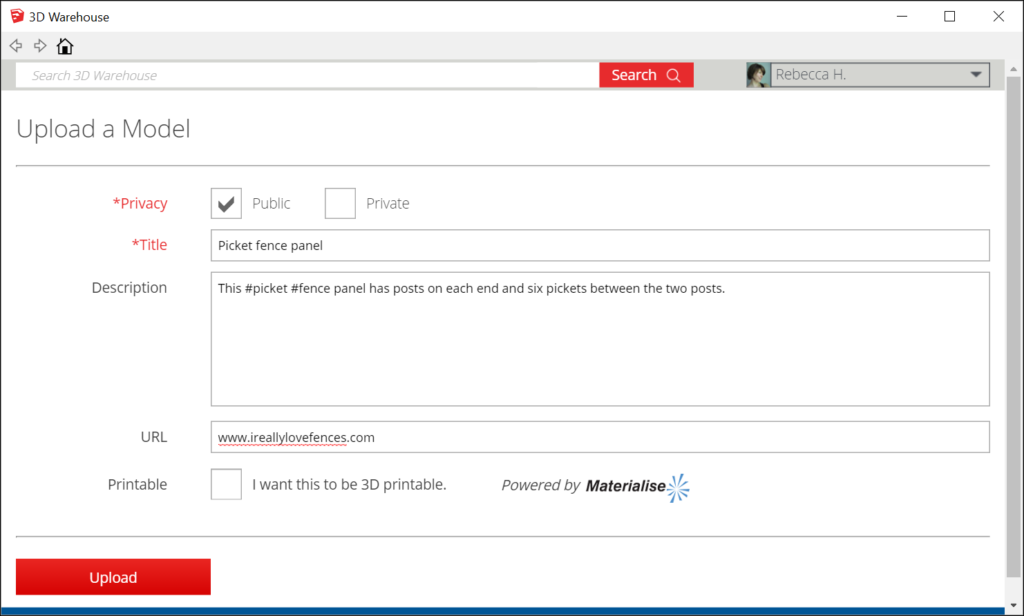
برای آپلود مدل در اسکچاپ جزء در یک مدل اسکچاپ، این مراحل را دنبال کنید:
- با انتخاب ابزار ()، مولفه ای را که می خواهید در انبار 3D بارگیری کنید، انتخاب کنید.
- روی Component کلیک کنید و پوشه 3D Warehouse> Share Component را از زیر منو انتخاب کنید.
- گزینه های خود را انتخاب کنید و عنوان، توضیحات و زمینه های دیگر را پر کنید. این که آیا شما آپلود یک مدل یا یک جزء هستید، گزینه های شما یکسان هستند. برای جزئیات بیشتر در مورد هر گزینه و فیلد، لیست زیر را مشاهده کنید.
- روی دکمه آپلود کلیک کنید. بعد از یک لحظه، صفحه جزئیات مدل را برای مولفه بارگذاری شده خود که به عنوان یک فایل SKP به اشتراک گذاشته شده است، می بینید.
در صفحه آپلود مدل در اسکچاپ زمینه ها و گزینه های زیر را می بینید. فقط گزینه Privacy و عنوان Field مورد نیاز است. در اینجا یک راهنما به منظور عملکرد در هر زمینه اورده شده:
حریم خصوصی: کادر انتخاب عمومی به طور پیش فرض انتخاب شده است. هنگامی که یک مدل عمومی است، هر کسی می تواند مدل را مشاهده، جستجو و یا دانلود کند. شما می توانید این تنظیم را تغییر دهید به طوری که فقط می توانید مدل را با انتخاب جعبه خصوصی مشاهده یا دانلود کنید.
عنوان: اگر مدل شما در نتایج جستجوی 3D Warehouse ظاهر شود، عنوانی که در این فیلد وارد می کنید زیر تصویر پیش نمایش تصویر کوچک مدل نمایش داده می شود. در صفحه جزئیات مدل، عنوان در بالای صفحه ظاهر می شود. عنوان خوبی است ولی مختصر است. به عنوان مثال، نام و مکان ساختمان (اگر آن را داشته باشد، مانند “برج ایفل، پاریس، فرانسه” یا “ساختمان فلتیرون، شهر نیویورک”) یک عنوان خوب را نشان می دهد. به طور مشابه، به جای «صندلی چوبی» یا «تختخواب»، چندین جزء را برای کمک به تمایز مدل خود، از جمله «صندلی چوبی سبک وینسور» یا «تخت ملکه روستایی با شاخه درخت » اضافه کنید.
توضیحات: این فیلد شما را قادر می سازد توضیحات مفصلی از مدل خود را ارائه دهید. به عنوان مثال، ممکن است ویژگی های خاصی را در مدل خود توصیف کنید. اگر در حال آپلود یک ساختمان تاریخی هستید، ممکن است شرح مختصری از تاریخ ساختمان را مشاهده کنید. برای اضافه کردن یک هشتگ که باعث می شود مدل شما آسان از طریق جستجو پیدا شود، با تایپ # و سپس برخی از متن توصیفی شروع کنید. ویژگی تکمیل خودکار حاوی هشتگ مفید است و به شما کمک می کند تا از خطا استفاده کنید.
URL: URL را اضافه کنید اگر وب سایتی دارید که کاربران 3D Warehouse می توانند در مورد مدل یا کار مربوط به مدل خود بیشتر بدانند. برای اینکه نشانی اینترنتی شما معتبر باشد، از جمله HTTP: // در ابتدای URL.
آپلود مدل در اسکچاپ از طریق یک مرورگر وب
هنگامی که یک مدل را به Warehouse 3D از طریق مرورگر وب آپلود می کنید، می توانید یک فایل SKP را از هر نسخه اسکچاپ آپلود کنید.
این مراحل را برای بارگیری یک فایل SKP از طریق مرورگر خود دنبال کنید:
1.مرورگر وب خود را به https://3dwarehouse.sketchup.com/ بگذارید و به Warehouse 3D وارد شوید.
- روی دکمه Upload Model در بالای صفحه کلیدی 3D Warehouse کلیک کنید یا مدل آپلود را از منوی کاربر انتخاب کنید.
- در صفحه آپلود مدل در اسکچاپ که به نظر می رسد، همانطور که در شکل زیر نشان داده شده، فایل را که می خواهید در منطقه فایل اسکچاپ Upload کنید، بکشید و رها کنید. یا روی دکمه انتخاب یک فایل برای بارگیری کلیک کنید و یک فایل ذخیره شده در هارد دیسک خود را انتخاب کنید.
- یک گزینه خصوصی را انتخاب کنید و فیلد عنوان را پر کنید. شما همچنین می توانید توضیحات، URL و یک فایل قابل چاپ 3D را اضافه کنید. برای اطلاعات بیشتر در مورد این گزینه ها، در بخش قبلی آپلود یک مدل یا جزء از اسکچاپ مشاهده کنید.
- روی دکمه Upload Model کلیک کنید. بعد از یک لحظه، صفحه جزئیات مدل را برای فایل آپلود شده خود ببینید.
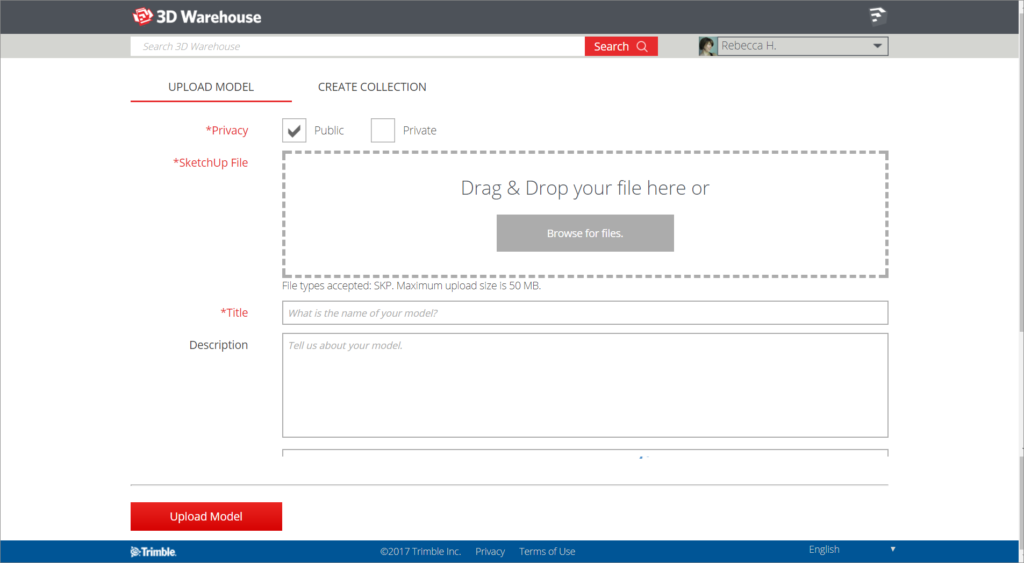
مشاهده و ویرایش الگوهای آپلود شده شما
پس از آپلود مدل در اسکچاپ و در Warehouse 3D، به راحتی می توانید تمام مدل های آپلود شده خود را در صفحه My 3D Warehouse خود پیدا کنید. به سادگی به Warehouse 3D وارد شوید و من Warehouse 3D را از منوی کاربر انتخاب کنید. در صفحه «مدلها»، که در شکل زیر نشان داده شده است، شما تمام مدلهایی را که به Warehouse 3D آپلود کرده اید، میبینید.
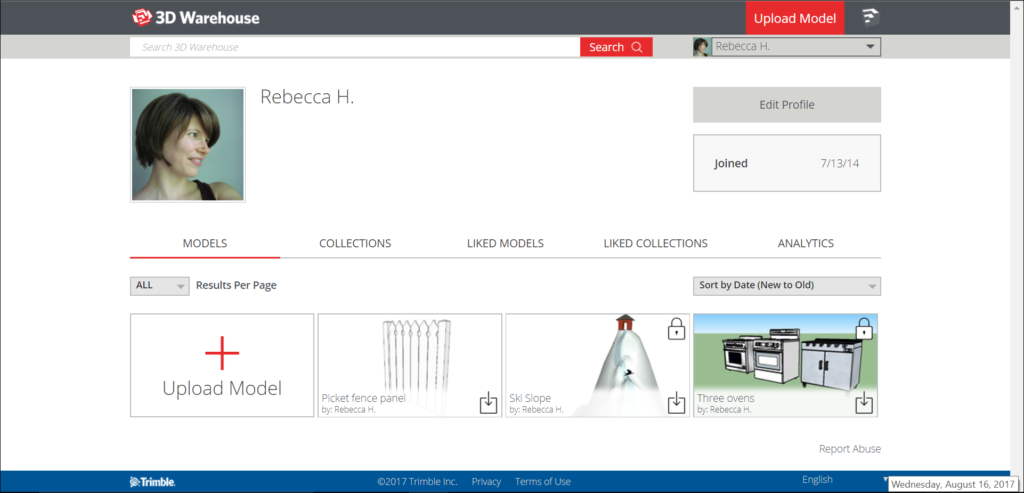
از صفحه «صفحه انبار من» خود میتوانید تنظیمات حریم خصوصی مدل و هر جزئیاتی که در مورد مدل ارائه کرده اید را ویرایش کنید. به عنوان مثال، اگر کسی در مورد یک مسئله با مدل که بعدا ثابت کرد، نظر داد یا اگر مدل را برای اضافه کردن یک ویژگی جدید یا پیشرفته به روز کردید، ممکن است این اطلاعات را به توضیح مدل اضافه کنید.
برای ویرایش الگوهای آپلود شده خود این مراحل را دنبال کنید:
- از صفحه «مدل ها» در صفحه «صفحه انبار من»، یک مدل برای مشاهده جزئیات آن کلیک کنید.
- روی دکمه Edit در بالا سمت راست کلیک کنید. (برای حذف مدل خود، روی دکمه Delete کلیک کنید،) شما می توانید هر یک از گزینه ها و فیلدها که شما پر شده هنگام مدل آپلود شده را ویرایش کنید، همانطور که در شکل زیر نشان داده شده است. شما همچنین می توانید گزینه های زیر را داشته باشید:
+ با کلیک بر روی آپلود مدل در اسکچاپ و کلیک روی یک فایل جدید، فایل اصلی را با یک فایل جدید جایگزین کنید.
+ با انتخاب علامت خالی کنار مجاز بودن نظر دادن، نظر دادن را غیرفعال کنید.
3.هنگام انجام ویرایش زمینه ها و گزینه ها در صفحه جزئیات مدل، روی دکمه ذخیره در بالا سمت راست کلیک کنید. یک پیام ظاهر می شود، تایید می کند که Warehouse 3D تغییرات شما را ذخیره کرده است.
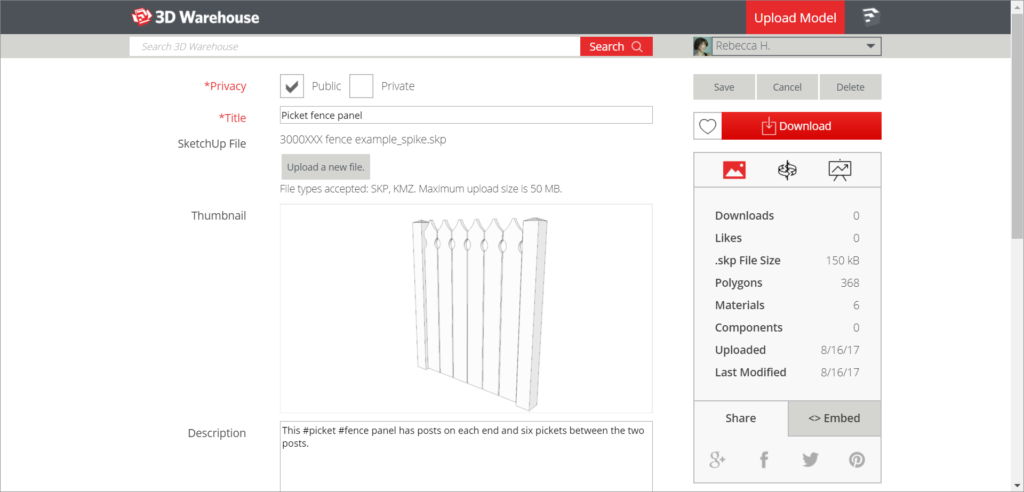
درک اینکه چگونه Warehouse 3D قالب های فایل و مواد را ارائه می دهد
پس از آپلود مدل در اسکچاپ ممکن است متوجه شوید که Warehouse 3D انواع مختلف فایل را ارائه می دهد. این نوع فایل های مختلف به طور خودکار رندر می شوند. در اینجا روند کار توضیح داده می شود:
+ اگر یک مدل اسکچاپ جغرافیایی آپلود کنید، ردگیرهای یک فایل KMZ ایجاد می کنند.
+ اگر مدل اسکچاپ شما آپلود نشود جایی نباشد، ردگیرها یک پرونده COLLADA ایجاد می کنند که دارای پسوند فایل .dae است.
+ اگر یک مدل عمومی را آپلود کرده اید و جعبه قابل چاپ را انتخاب کرده اید، پوشه های رندر فایل را به 3DPrintCloud ارسال می کنند و یک فایل STL دریافت می کنند.
نکته: به یاد داشته باشید که فایل های SKP، مدل اسکچاپ هستند و فایل های KMZ مدل هایی هستند که به فرمت KMZ صادر می شوند تا بتوانید آنها را در Google Earth مشاهده کنید. فایل های COLLADA شما را قادر به انتقال داده ها در میان ابزار ایجاد سه بعدی محتوا می کند. فایل های STL برای چاپ سه بعدی هستند. بخش اسکچاپ Make و اسکچاپ Pro مرکز راهنمایی دارای جزئیات بیشتر در مورد این نوع فایل ها است. برای جزئیات بیشتر در مورد صادرات فایل های KMZ و COLLADA، با استفاده از اسکچاپ Data با سایر برنامه ها یا ابزارهای مدل سازی، مشاهده کنید. برای کمک به ایجاد یک مدل که به خوبی در چاپگر 3D چاپ می کند، به 3D Printing a Model مراجعه کنید.
انبار 3D پشتیبانی از نسخه فعلی اسکچاپ به همراه سه نسخه قبلی. بنابراین اگر نسخه فعلی اسکچاپ 2018 باشد، کاربران 2017، 2016 و 2015 قادر به دانلود مدل شما خواهند بود.
رندربند همچنین مواد مدل را استخراج می کند که کاربران 3D Warehouses می توانند به صورت جداگانه مرور و دانلود کنند.
درباره امید ابوالحسنی
روزی آرزو داشتیم که تمام ایران طراحی را بیاموزد، به سبک ما، به سبکی مدرن، به سبک طراح شید و خوشحالیم که در طول این ۴ سال به آرزویمام رسیده ایم و نامی مطمئن برای مردمان سرزمینم خلق کردهایم و این رسالت ما تا انتها خواهد بود...
نوشته های بیشتر از امید ابوالحسنی






دیدگاهتان را بنویسید