در خدمت شما هستم با آموزش ساخت چمن در ۳دی مکس.
در ابتدا بعد از بازکردن نرم افزار تری دی مکس با یک حرکت ناپلئونی یک plane مبنا برای چمن ایجاد می کنیم که کمک ارزنده ای به پر کردن سطح می کند.برای این کار به اینصورت عمل می کنیم:
در بالای پانل دستورات عنوان create را کلیک کرده و گزینه ی geometry را انتخاب می کنیم.
از منوی کشویی موجود گزینه ی standard primitives را انتخاب کرده و کلید plane را از قسمت object type انتخاب می کنیم.
در این حالت مکان نمای موس به(+) تغییر شکل میدهد.
مکان نما (+) را روی نمای پرسپکتیو قرار داده کلیک کرده و موس را نگه می داریم. در این حالت ما نقطه ی شروعی برای ترسیم مشخص کردیم.حالا مکان نما را جابجا کرده و به محض اینکه پهنای plane به اندازه ی مورد نظرمان رسید موس را رها می کنیم.
می توانیم ابعتد پلان ترسیمی را به وسیله ی کادر عددی تغییر دهیم.
پارامترهای plane ترسیم شده را به این صورت تنظیم می کنیم:
Length=300 width=300 length segs=70 width segs=70
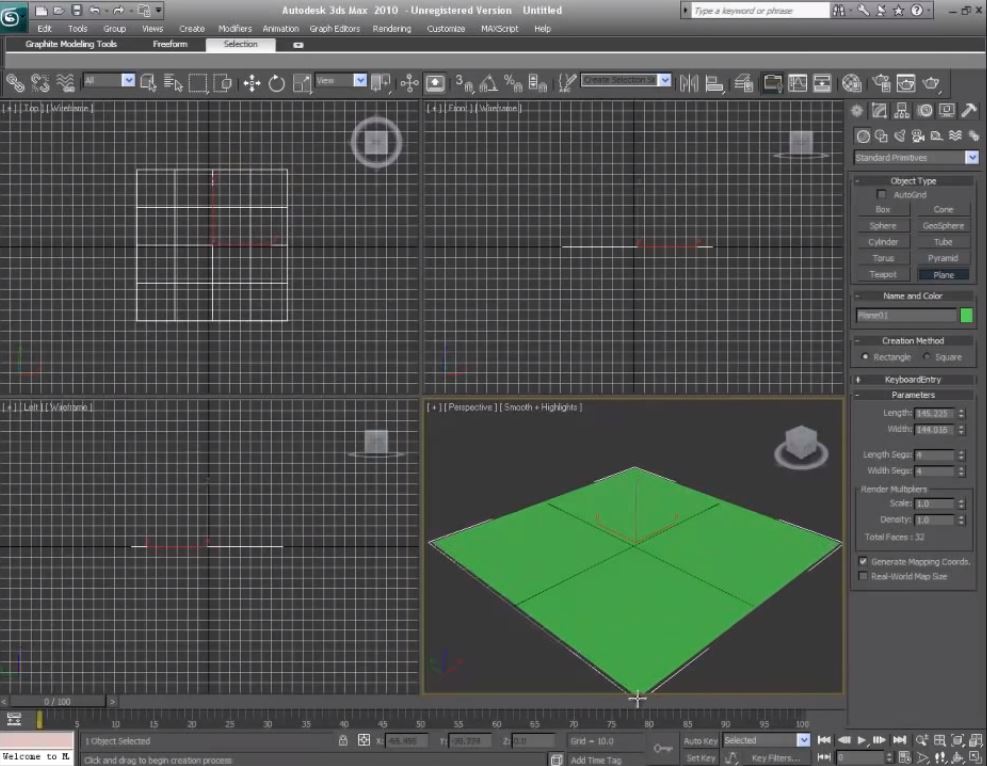
روی آبجکت plane راست کلیک می کنیم و از قسمت convert to گزینه ی convert to editable poly را انتخاب می کنیم. بعد از این به modify که در بالای پانل دستورات در کنار عنوان create قرار دارد وارد شده و سپس آبجکت خود را انتخاب می کنیم و در قسمت editable poly روی قسمت vertex کلیک می کنیم(برای این منظور می تئانیم از دکمه ی ۱ روی صفحه کلید هم استفاده کنیم)
دکمه ی f4 روی صفحه کلید را فشار میدهیم تا آبجکت را به صورت سیمی ببینیم و همه ی خطوط را مشاهده کنیم.
در قسمت پارامترها کمی پایین تر از کرکره ی selection روی soft selection کلیک می کنیم تا نوار کشویی آن باز شود و تیک گزینه ی use soft selection را فعال می کنیم و در پارامترهای soft selection عدد falloff را به ۷۰ تغییر می دهیم و با کمک move یا فشار دادن w در صفحه کلید و بالا و پایین کشیدن vertexها روی زمین پستی بلندی ایجاد می کنیم. در قسمت material parameters رنگ tip color را سبز روشن root color را هم سبز تیره یا قهوه ای تیره.
حالا زمینه ی کار ما آماده شده و با کمک ابزار hair & far می توانیم چمن را درست کنیم.
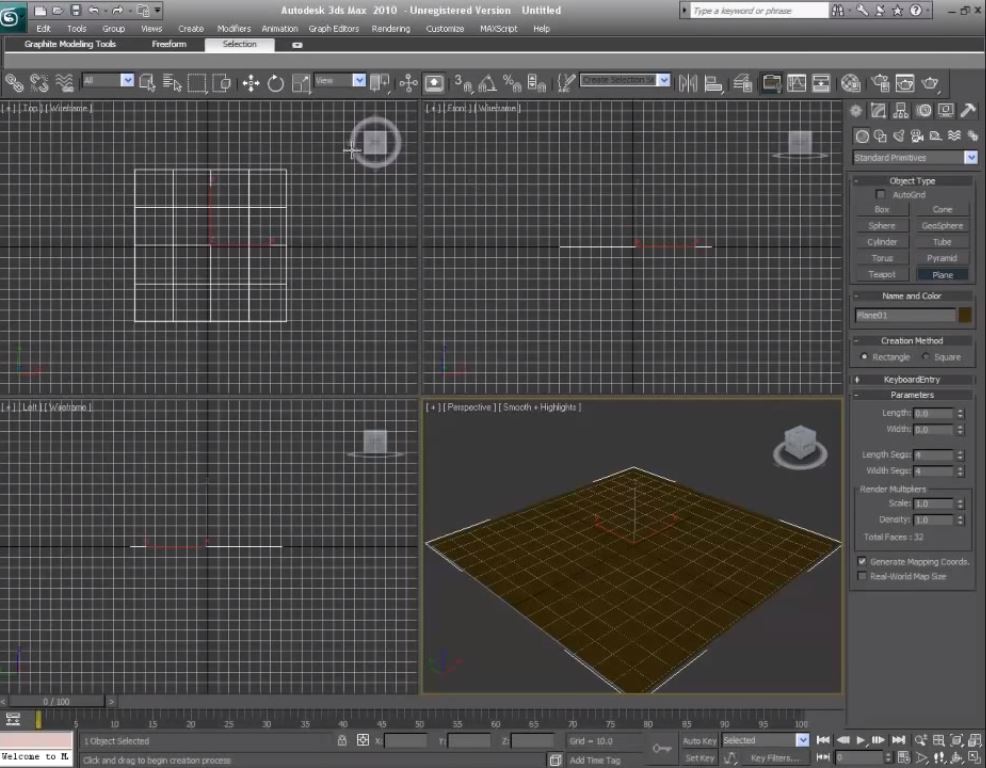
روی vertexها کلیک می کنیم تا از حالت روشن خارج بشوند( یا کلید ۱ روی کیبورد را فشار می دهیم)
در قسمت modifier list روی hair& far(wsm)کلیک می کنیم.
به همین راحتی روی plane ترسیم شده چمن ایجاد شده است. در قسمت general parameters اندازه ی scale آن را روی ۴۰ قرار می دهیم
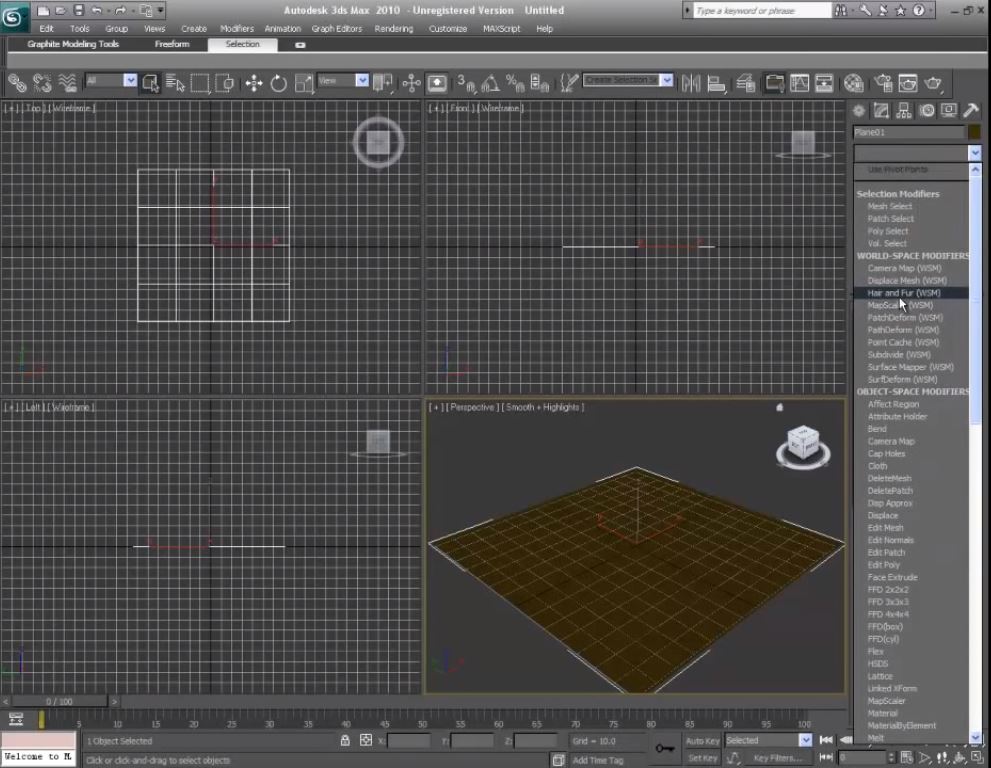
حال به سراغ دوربین میرویم و در بالای پانل دستورات عنوان create را انتخاب کرده و گزینه ی cameras را انتخاب می کنیم و در قسمت object type کزینه ی target را می زنیم و یک دوربین موازی با plane ایجاد می کنیم.بهتر است نیمی از فضا برای رندر خالی بماند و نیمه ی دیگر فضای روی زمین را چمن ها پر کرده باشند.
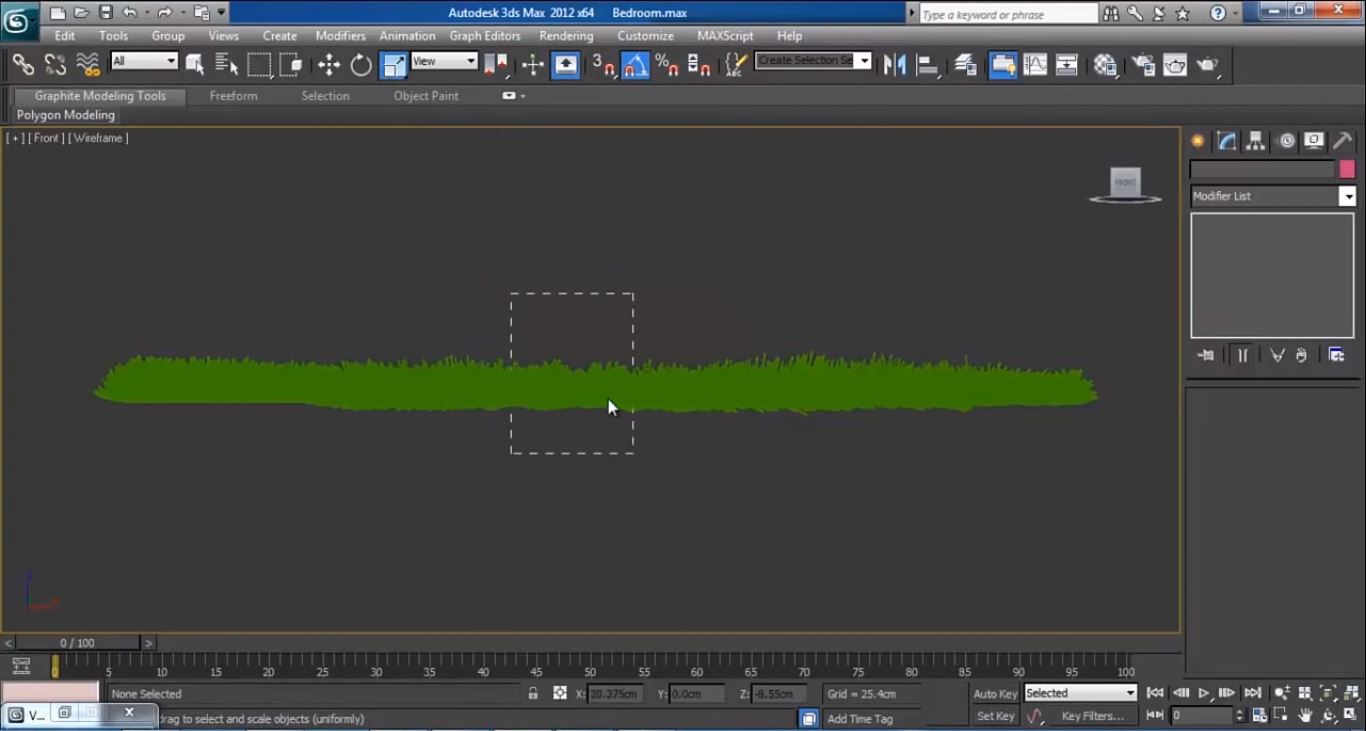
بعد از این به سراغ نور می رویم و در بالای پانل دستورات عنوان create را انتخاب می کنیم و گزینه ی lights را کلیک می کنیم و در منوی کرکره ای گزینه ی standard را انتخاب می کنیم و یک نور Omni ایجاد می کنیم و با استفاده از نماهای مختلف آن را در مقابل دوربین خود و در دور دست ها قرار می دهیم.
حال به modify رفته و Omni که ایجاد کردیم را انتخاب می کنیم و در قسمت پارامترها در زیر shadow تیک کنار گزینه ی on را فعال می کنیم.بعد کلید ۸ از روی صفحه کلید را فشار می دهیم تا پنجره ی environment & effect باز شود و ما به قسمت effect میرویم روی add کلیک می کنیم و بعد روی lens effect کلیک کرده و ok می کنیم.
در lens effect parameters روی glow دو بار کلیک می کنیم تا glow در لیست سمت راستش هم پدیدار بشود.
روی glow در سمت راست کلیک می کنیم و بعد کمی پایین تر میاییم تا glow element را هم ببینیم ودر انجا size را۱۰۰ قرار می دهیم وintensity را هم روی ۱۵۰ قرار می دهیم.
در ادامه کمی به بالاتر بر می گردیم و در انتهای قسمت lens effects global روی pick light کلیک کرده و نورمان را از نماها پیدا می کنیم و به آن اضافه می کنیم.
حالا به پنل environment در همین پنجره بر می گردیم روی none در زیر environment map کلیک می کنیم و با استفاده از bitmap هر پس زمینه ای که دوست داریم (بهتر است از آسمان استفاده کنیم)انتخاب می کنیم.
امید است از این آموزش راضی باشید. فراموش نکنید که برای یادگیری این آموزش ها، می توانید ابتدا دروس مرتبط با آموزش ۳d max را مطالعه نمایید.


هیچ دیدگاهی برای این نوشته ثبت نشده است.