به آموزش مقدماتی excel از سری آموزش های آکادمی طراح شید خوش آمدید!
آموزش مقدماتی excel یا بهتر بگم نرم افزاری که نقش آچار فرانسه رو بازی میکنه توی جعبه ابزار نرم افزارها و این به این مفهومه که ما در آکادمی طراح شید اعتقاد داریم پایه و اساس آموزش ها با توجه به جزئیات باشه تا در نهایت خروجی این آموزش ها، زیر ساخت قابل اتکایی برای یک مهندس همه فن حریف باشه .
در این جلسه از دوره آموزش مقدماتی excel که جلسه اول دوره می باشد میپردازیم به معرفی ابزارها و تب های مختلف اکسل که به ترتیب در هر جلسه آموزش مقدماتی excel پیش خواهیم رفت.
با امید به اینکه برای شما عزیزان مفید باشه، ممنون میشیم با نظرات کاربردی خودتون ما رو راهنمایی کنید.
آموزش مقدماتی excel
با نسخه 2017 در خدمت شما هستیم. در ابتدا نیاز هست تا مراحل نصب Office 2017 رو طی کنید تا Excel هم که از سری نرم افزار های آفیس هست روی سیستم شما پیاده سازی بشه.
خوب وقتی شما روی آیکون Excel 2017 کلیک می کنید، در ادامه آموزش مقدماتی excel با تصویر زیر رو به رو میشید :
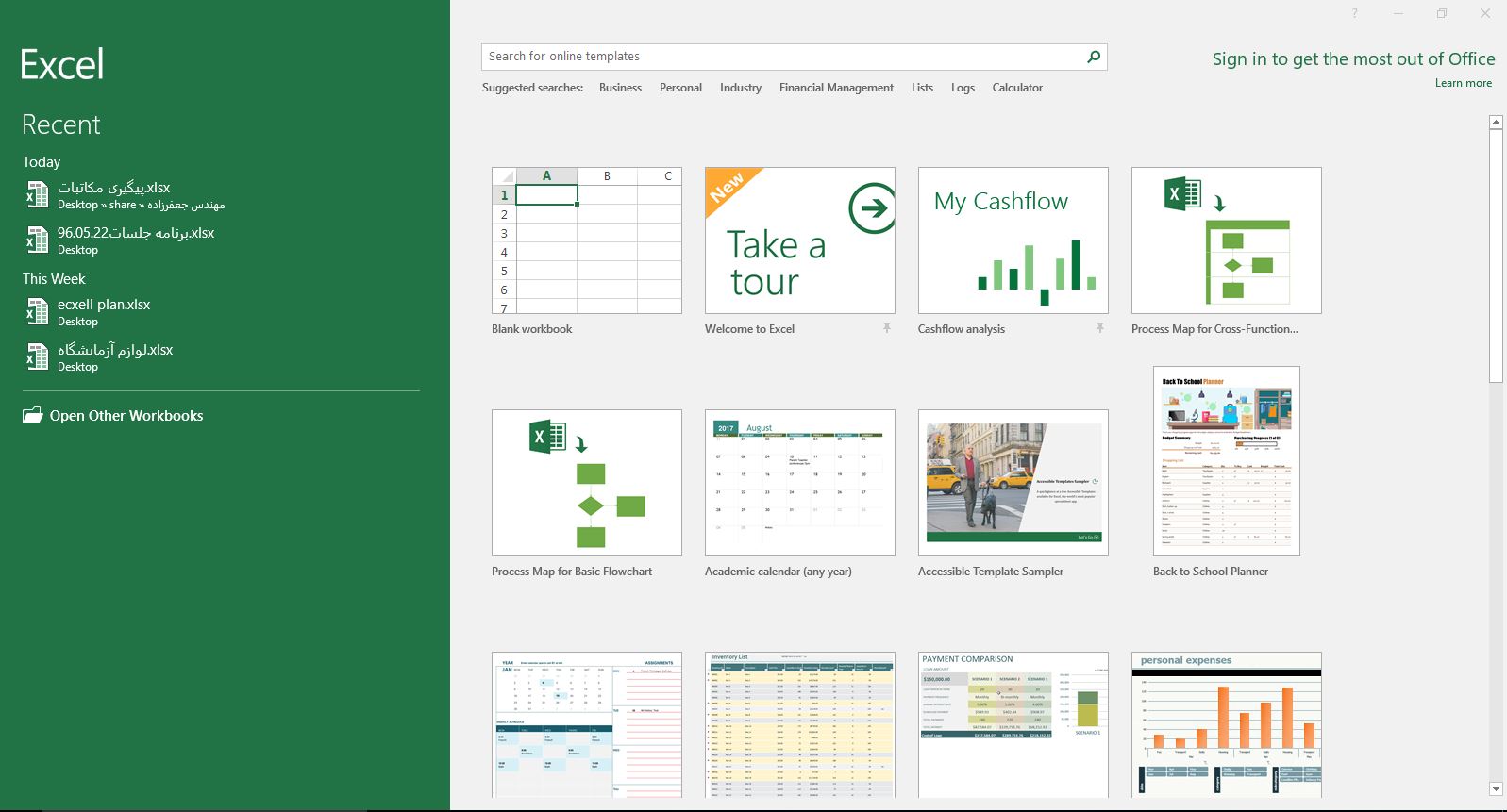
محیط اولیه نرم افزار اکسل
در دید اول اگر شما از قبل فایل اکسلی رو باز کرده باشید، قابل فراخوانی است که با تیتر Recent مشخص شده.
همانطور که میبینید یه سری قالب پیش فرض هم داره که با خواندن تیتر هاش متوجه میشید هر کدوم برای یه موضوع خاصه ولی آنچه ما در این آموزش قصد داریم دنبال کنیم صفحه خام اکسل هست یا همون Blank Workbook
با کلیک روی Blank Workbook با تصویر زیر رو به رو میشید :
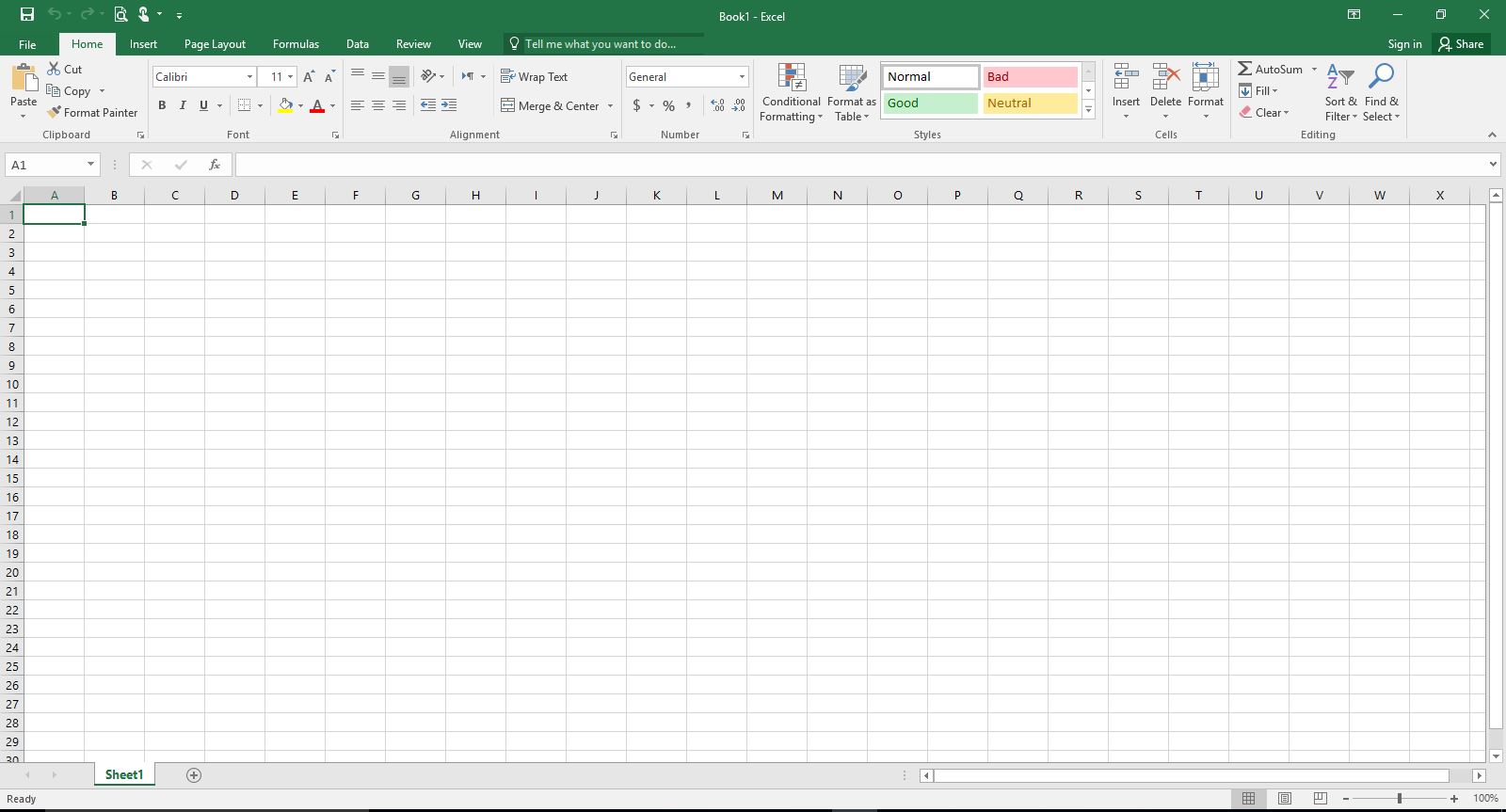
نوار ابزار نرم افزار اکسل
خوب در ادامه آموزش مقدماتی excel از ابتدای صفحه شروع می کنیم. همانطور که میبینید در قسمت بالای صفحه چند سری نوار ابزار مشاهده میشه که کارایی تک تک اون ها رو با هم بررسی میکنیم.
در میانه صفحه ردیف ها و ستون های نرم افزار رو میبیند که باهاش کلی کار داریم و هر بلایی بخواهیم میتونیم سرشون بیاریم به شرط اینکه بتونیم از نوار ابزار های تعبیه شده درست و اصولی استفاده کنیم.
در انتهای صفحه هم Sheet1 , + رو میبینیم که مثل ورق های دفتر میمونه و شما میتونید از یک ورق به ورق دیگه ای برید و داده های جدید رو اونجا وارد کنید.
خوب از ردیف بالای بالا شروع می کنیم :
![]()
آیکون اول که شبیه به دیسکت های قدیمی هست برای ما کار Save یا ذخیره سازی رو انجام میده. وقتی شما در اکسل کاری رو انجام میدید و برای اولین بار گزینه Save رو انتخاب میکنید با عکس زیر مواجه میشید که از شما فرمت ذخیره سازی و محل ذخیره سازی و نام فایل مورد نظر رو می پرسه پس در ادامه آموزش مقدماتی excel خواهیم دید :
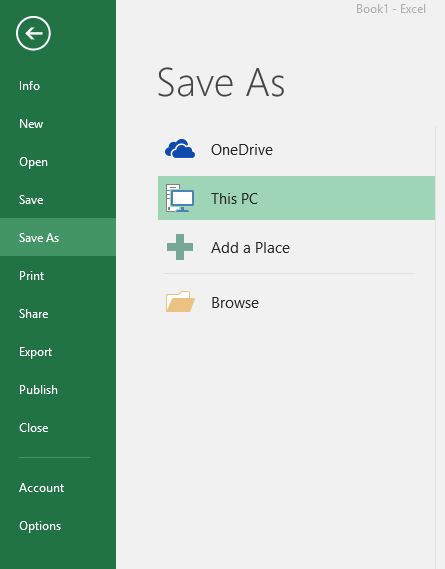
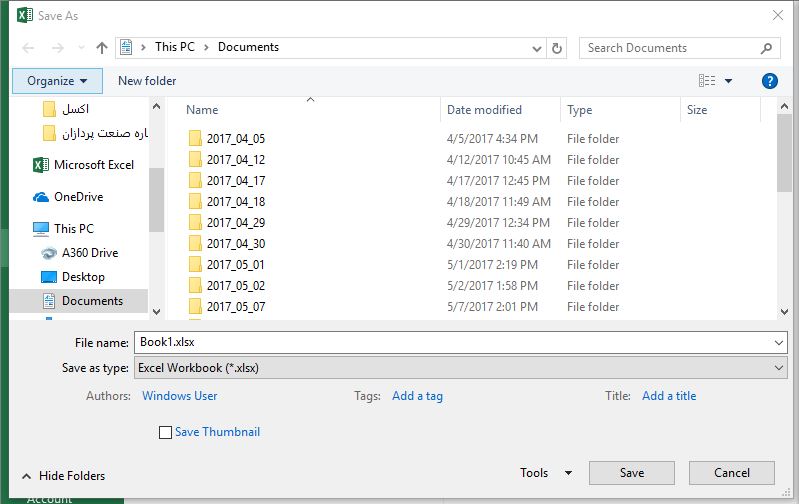
آیکون فلش به سمت چپ (Undo)و فلش به سمت راست (Redo) تا زمانی که شما داده ای در اکسل وارد نکنید خاموش هستند.
Undo کاری که شما انجام دادید رو یک مرحله به عقب برمی گردونه و Redo کار شما رو که برگردوندید عقب به یه مرحله جلوتر هدایت میکنه.
پرینت در آموزش مقدماتی excel
کار اون ذره بین روی کاغذ اینه که پیش نمایش پرینت شما رو نشون میده. بعدش شما میتونید تصمیم بگیرید نحوه ی پرینت چجوری باشه.
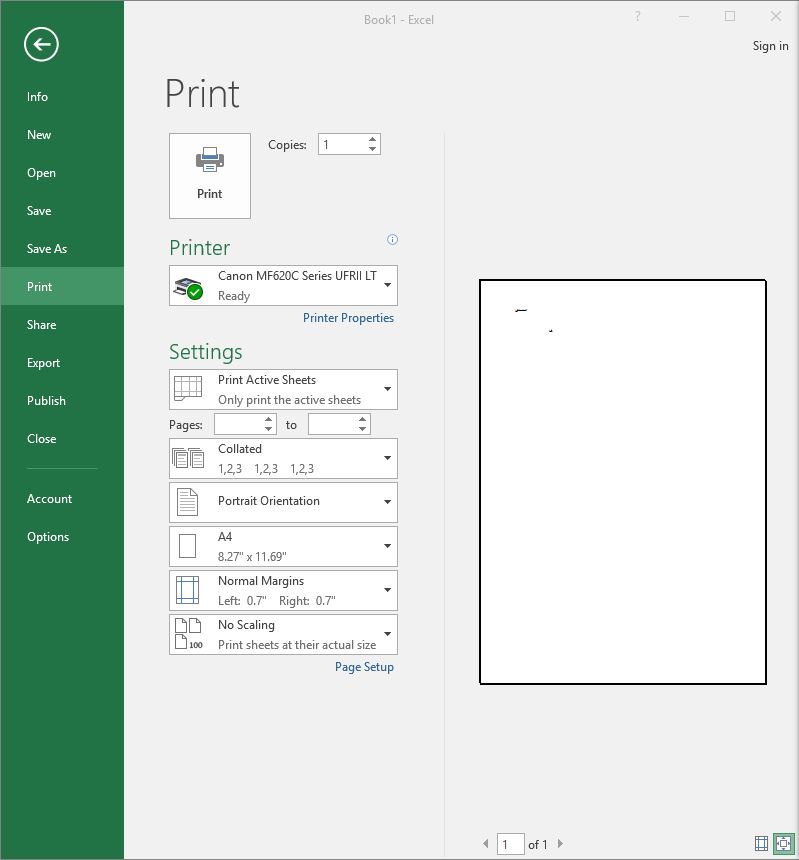
همونطور که می بینید تعداد کپی، انتخاب پرینتر، نوع برگه، میزان حاشیه و … در این قسمت دیده میشه.
آیکون بعدی انتخاب بین Touch Mode , Mouse Mode هست که این گزینه برای سیستم هایی که دارای صفحه تاچ هستند کاربرد داره که در صورت انتخاب Touch Mode فاصله بین آیکون ها بیشتر میشه تا شما راحت تر بتونید اون ها رو انتخاب کنید.
در انتها هم یه نوار کوچیک هست که در واقع با زدن اون میتونید نوار ابزاری رو که تا حالا با هم مرور کردیم مدیریت کنید :
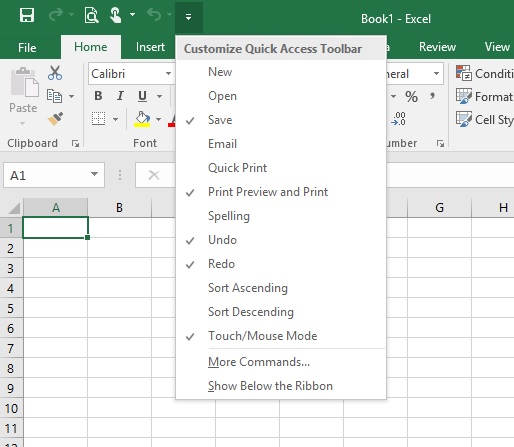
Quick Access Toolbar
همانطور که میبینید نواری با تیتر Customize Quick Access Toolbar دیده میشه که همونطور که از اسمش معلومه یه نوار ابزار با دسترسی سریع و دلخواه شما رو تعیین میکنه. میبینیم که یه آیتم داره به اسم New که کارش باز کردن یه فایل اکسل خام جدید هست.
آیتم بعدی Open هست که میشه باهاش یه فایل اکسلی که از قبل داریم رو باز کنیم.
آیتم Save که همون دیسکت قبلی هست که با هم مرورش کردیم.
Email: وقتی این آیتم رو فعال کنید در نوار ابزار اصلی یه برگه ای با گیره روش ظاهر میشه که با کلیک روی اون اگر روی Outlook قبلاً آدرس ایمیلی معرفی کرده باشید مستقیماً Attach میشه و قابلیت ارسال داره.
آیتم بعدی Quick Print هست که اگر اون رو انتخاب کنید بدون پیش نمایش اولیه، سریع و مستقیم پرینت رو انجام میده.
آیتم بعدی Print Preview and Print هست که همون کاغذ با یه ذره بین روی اون هست که با هم بررسیش کردیم.
با فعال کردن آیتم Spelling شما قادر هستید تا کلماتی رو که تایپ کردید از لحاظ دیکته ای بررسی کنید که آیا درست نوشتید یا نه؟
Undo , Redo هم که همان فلش های به چپ و راست هست که در ابتدای آموزش مرور شدن.
Sort Ascending هم برای به ترتیب چیدن از بالا به پایین هست و Sort Descending هم از پایین به بالا.
Touch/Mouse Mode هم که توضیح داده شده.
با انتخاب More Commands …. در ادامه آموزش مقدماتی excel با تصویر زیر رو به رو میشید :
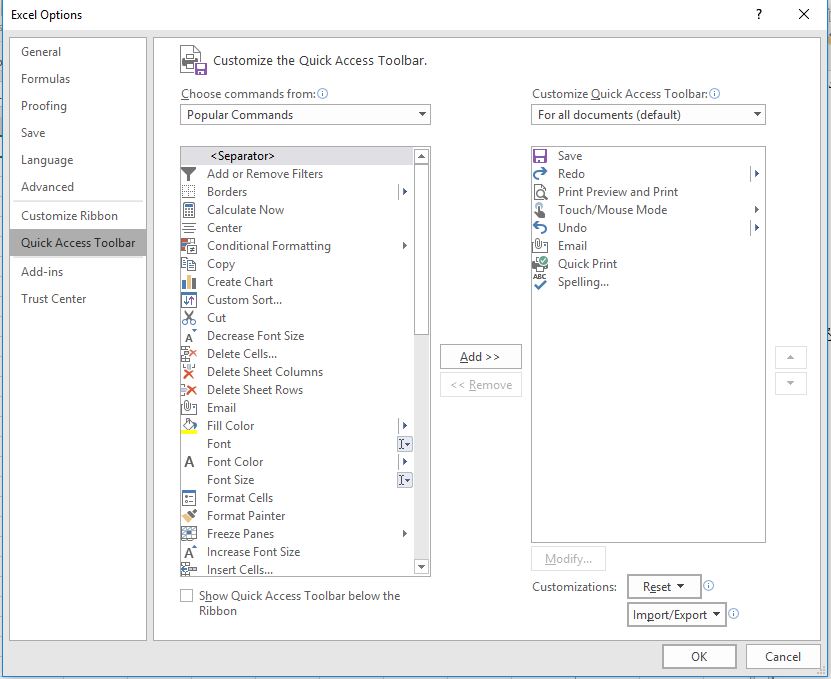
که در این صفحه میتونید گزینه هایی رو که می خواهید با انتخاب Add اضافه کنید و یا اون گزینه هایی رو که احتیاجی بهش ندارید رو با انتخاب Remove پاک کنید.
در انتها هم گزینه Show Below the Ribbon رو میبینید که با انتخاب اون جای نمایش این نوار ابزار تغییر میکنه.
در قسمت انتهایی این نوار هم آیکون Close برای بستن فایل، Minimize & Maximize برای تمام صفحه یا کوچک کردن صفحه کاربرد داره.
امیدواریم از آموزش مقدماتی excel لذت برده باشید.
در ادامه دوره آموزش مقدماتی excel میپردازیم به معرفی باقی تب ها و مرحله به مرحله پیش خواهیم رفت تا پس از طی کردن دوره آموزش مقدماتی excel به دوره پیشرفته آموزش excel خواهیم رسید.
برای مطالعه جلسه بعد میتونید وارد این لینک بشید: آموزش اکسل مقدماتی


سلام و ممنون به خاطر مطلب مفیدتون منتظر جلسات بعدی هم هستم
موفق باشید
با سلام
تشکر از آموزش جلسه اول
منتظر جلسات بعدی هستم
ممنون
سلام ،ضمن عرض خسته نباشید خدمت شما استاد گرامی ،ممنون بابت آموزش روان ومفیدتون