سلام دوستان عزیز، با جلسه سوم آموزش نرم افزار excel از سری آموزش های آکادمی طراح شید در خدمت شما هستیم.
ممنونم که با پیشنهادهای سازنده خودتون مارو راهنمایی می کنید.
یه پیشنهاد رد نشدنی !
قبل از شروع یادتون باشه که حتما مقاله جلسه قبل یعنی آموزش اکسل مقدماتی و جلسه قبل ترش یعنی آموزش مقدماتی excel رو مطالعه کنید.
آشنایی با تب Home قسمت دوم آموزش نرم افزار excel
در این مقاله می خواهیم با ادامه نوار Home آشنا بشیم.

با انتخاب Home با تصویر بالا رو به رو میشیم که شامل 7 دسته بندی می باشد:
1- Clipboard
2- Font
3- Alignment
4- Number
5- Styles
6- Cells
7- Editing
در این جلسه از آموزش نرم افزار excel با یکی دیگه از این دسته بندی ها آشنا میشیم.
3- Alignment:
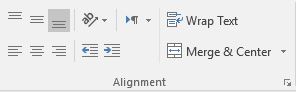
کاربرد این تب برای محتویات داخل سلول هاست که جهت نوشتن اون ها، مکان قرار گرفتن محتویات در داخل هر سلول که برای مثال بالا نوشته بشن یا پایین و … هست که در آموزش نرم افزار excel به توضیح اون می پردازیم.
اولین گزینه ای که در این تب ملاحظه می کنید تصویر زیر هست :
![]()
با انتخاب هر کدام از گزینه های تصویر بالا، محتویات داخل سلول به مانند شکل بالا از لحاظ مکانی ( عمودی) در اون سلول جابه جا میشن به این ترتیب که اگر گزینه اول از سمت چپ رو انتخاب کنید، محتویات سلول شما در بالای سلول قرار می گیرد، اگر گزینه وسط رو انتخاب کنید محتویات در داخل سلول در وسط سلول قرار می گیرند و اگر گزینه سمت راست رو انتخاب کنید، محتویات داخل سلول شما در پایین ترین سطح سلول از لحاظ مکانی جای می گیرند.
گزینه بعدی در این تب در تصویر زیر نمایش داده شده است :
![]()
همانطور که در شکل بالا مشاهده می کنید، این تب این امکان رو به ما میده که محتویات داخل سلول رو به ترتیب راست چین، وسط چین و یا چپ چین کنیم که با انتخاب اون ها موقعیت محتویات داخل سلول رو از نظر افقی تعیین می کنیم.
گزینه بعدی در این تب ab هست که یه فلش هم زیرش داره که با کلیک روی اون با تصویر زیر رو به رو میشیم:
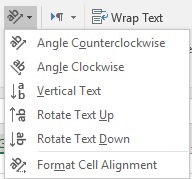
از این گزینه می توان برای جهت دادن به محتویات داخل سلول استفاده کرد که همانطور که در شکل ها مشاهده می کنید، محتویات می توانند به صورت مورب، عمودی و … قرار بگیرند. با انتخاب گزینه آخر که در تصویر بالا مشاهده می کنید یعنی گزینه Forma Cell Alignment با شکل زیر مواجه میشید:
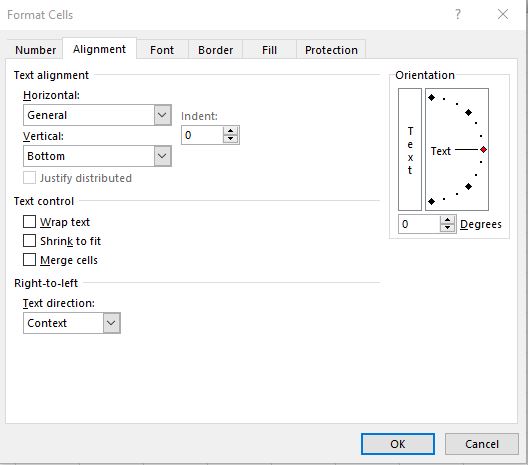
در این حالت شما می توانید هر درجه ای که می خواهید رو به محتویاتتون بدید و جانمایی اون رو توی سلول تعیین کنید.
گزینه بعدی در تب Home رو میتونید در تصویر زیر ملاحظه کنید:

از این دو گزینه می توان برای نزدیک یا دور کردن محتویات هر سلول از Border اون سلول استفاده کرد به این ترتیب که اگر متنی رو در یک سلول تایپ کردید و می خواهید از محیط اون سلول دور بشه یا به اون نزدیک بشه
یه نکته باحال!
در مرحله پرینت اگه میخواید دجار مشکل نشید می تونید روی این دو گزینه حساب کنید!
و اما یه گزینه کاربردی دیگه در این مورد تصویر زیر هست که از اون برای چپ چین و راست چین کردن محتویات سلول استفاده میشه :
![]()
خوب در ادامه آموزش نرم افزار excel میرسیم به Wrap Text که کاربرد اون در اکسل اینگونه است که وقتی یک متن طولانی رو در یک سلول از اکسل تایپ می کنید، متن شما از کادر تعیین شده اکسل خارج میشه. در این حالت شما می تونید با اتخاب سلول مورد نظر و کلیک روی این گزینه متن خودتون رو در همان سلول در چند خط بچینید تا از کادر تعریف شده خارج نشود.
گزینه بعدی در تب Alignment که کاربردی نیز هست Merge & Center هست. از این گزینه می توان برای یکی کردن چند سلول که خالی از محتوا هستند استفاده کرد. بدین ترتیب که سلول هایی که می خواهیم با هم یکی شوند رو انتخاب می کنیم و با زدن این گزینه اون ها رو به صورت یک سلول در می آوریم.
اگر دقت کنید یک فلش کوچک در انتهای این تب ها قرار داره که با کلیک روی اون می تونید تمامی تغییراتی رو که می خواهید در یک تب به شکل زیر ببینید :
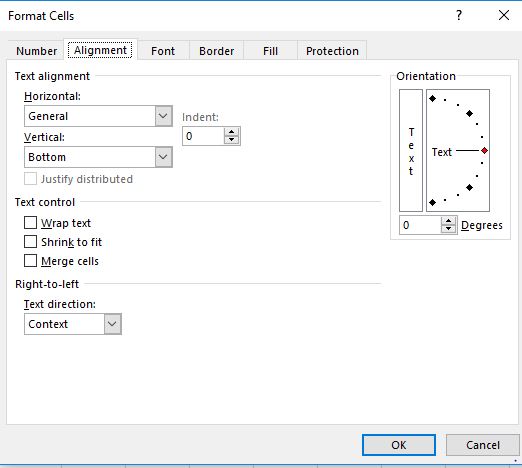
4- Number:
تب بعدی که در این آموزش اکسل به آن اشاره می کنیم، Number هست که در اکسل به شکل زیر دیده میشه :
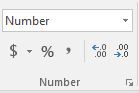
با کلیک روی اون شکل زیر پیدا می شود :
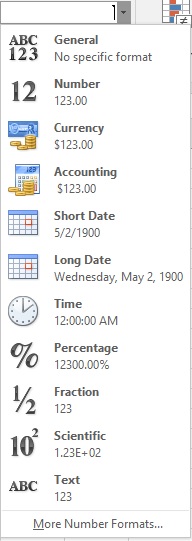
همانطور که مشاهده می کنید در این قسمت میتونید فرمت عددی که در سلول اکسل خودتون رو مشخص کنید که برای مثال عدد باشه، تاریخ باشه، واحد پولی باشه، به صورت تقسیم یا فرموله باشه و …
گزینه های دیگری هم در این قسمت دیده می شوند که می توان به علامت دلار اشاره کرد که با انتخاب اون میشه واحد پول مورد نظر خودمون رو انتخاب کنیم و یا گزینه بعدی که برای ما درصد رو مشخص می کنه و یا استفاده از کاما.
دو گزینه دیگر در این تب وجود داره که به ما کمک می کنه به عدد مورد نظر خودمون که در سلول تایپ شده اعشار در اکسل بدیم تا چند رقم و یا عدد اعشاری خودمون رو گرد کنیم و اعشار اون رو بر داریم.
5- Styles :
گزینه بعدی در این آموزش مقدماتی excel مربوط میشه به Styles که تصویر اون رو در زیر می بینید :
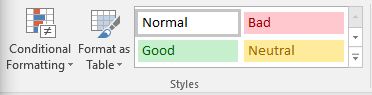
اولین گزینه در این تب Conditional Formatting هست که از اون میشه برای شرطی کردن سلول ها در اکسل استفاده کرد. به این ترتیب که مثلاً اگر سلولی عدد کمتر از 123 رو بگیره رنگش قرمز بشه که این شروط رو ما تعریف می کنیم که به صورت مفصل در آموزش پیشرفته اکسل از سری آموزش های طراح شید ی فرا خواهیم گرفت.
گزینه بعدی Format as Table هست که با انتخاب اون یه سری رنگ های پیش فرض برای سلول های اکسل درست میشه که ما در صورت نیاز میتونیم به اونا مراجعه کنیم.
در کنار اون هم یه سری سلول رنگ شده با نوشته های Normal, Good ,Bad و .. هست که به صورت پیش فرض و آماده وجود دارن.
6- Cell :
تب بعدی Cells هست که در تصویر زیر می بینیم :
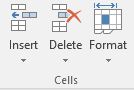
در این قسمت می توان با انتخاب گزینه Insert ردیف و یا ستون و یا یک Sheet به فایل اکسل خودمون اضافخ کنیم.
گزینه بعدی Delete هست که می تواند ردیف و یا ستون مورد نظر ما رو حذف کنه.
گزینه آخر هم Format هست که با انتخاب اون میشه سایز سلول مورد نظر رو از لحاظ افقی و عمودی به صورت دلخواه در بیاریم و یا روی Sheet مورد نظر خودمون قفل بزاریم و چند کارایی دیگه که در سری آموزش پیشرفته اکسل در آکادمی طراح شید به اون می پردازیم.
7- Editing :
و اما گزینه آخر در تب Home که با هم در این آموزش excel از سری آموزش های آکادمی طراح شید به اون می پردازیم Editing هست که در تصویر زیر اون رو می بینید :
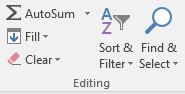
اولین گزینه در این تب که تصویر اون رو در زیر می بینید Auto Sum هست که وقتی روی اون کلیک می کنید به این شکل در میاد:
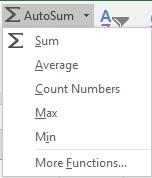
همانطور که ملاحظه می کنید این تب شامل Sum, Average, Count Numbers, Max, Min, More Functions می باشد که برای مثال ما یک ستون از اعداد رو داریم. وقتی اون ها رو انتخاب می کنیم و گزینه Sum رو می زنیم حاصل جمع اون ها رو میبینیم یا وقتی با انتخاب اون ها Average رو میزنیم می توانیم میانگین اون ها رو ببینیم یا با انتخاب Max , Min بزرگترین و کوچکترین عدد بین اون ها رو می تونیم به راحتی داشته باشیم.
اما با انتخاب گزینه Fill در تب Editing می توان الگوی اعداد مورد نظر خودمون رو به سلول های همسایه در جهتی که مورد نظرمون هست القا کنیم.
از گزینه Clear برای پاک کردن متن، فرمت و … سلول استفاده می کنیم که با انتخاب سلول مورد نظر و انتخاب نوع Clear میشه این دستور رو روی سلول مورد نظر در اکسل پیاده کرد.
گزینه بعدی در این تب Sort & Filter هست که از اون برای ترتیب دادن به محتویات و یا فیلتر کردن اون ها میشه استفاده کرد. برای مثال فرض کنید یه سری عدد داریم که به صورت Random تایپ شدن و تعداد اون ها زیاد هست و ما باید اون ها رو به ترتیب از بزرگ به کوچیک یا بالعکس مرتب کنیم. حالا با یه تعداد زیادی داده مواجه هستیم که خیلی سخت میشه اون ها رو به ترتیب چید. دستور Sort این کار رو برای ما راحت میکنه و به دلخواه ما اعداد رو از بزرگ به کوچک و بالعکس مرتب میکنه و اما وظیفه دستور Filter دسته بندی داده هاست برای اینکه ما بتونیم بر اساس نوع اون ها در دسته های مختلف داده ها رو بازبینی کنیم.
گزینه آخر در آموزش نرم افزار excel از سری آموزش های آکادمی طراح شید Find & Select هست که از اون برای پیدا کردن و انتخاب متن مورد نظر در کل فایل اکسل استفاده میشه و می تونیم کلمه یا متن مورد نظر خودمون رو در اون پیدا کنیم و اون رو با کلمه جدید مورد نظر جایگزین کنیم که اطلاعات بیشتر در این زمینه رو می تونید در آموزش پیشرفته اکسل از سری آموزش های دقیق نرم افزار آفیس آکادمی طراح شید دریافت کنید.
خسته نباشی طراح شیدیه عزیز …


هیچ دیدگاهی برای این نوشته ثبت نشده است.