سکانس سوم: نصب وردپرس روی لوکال هاست
دوستان عزیز در جلسه قبل راجع به نصب وردپرس روی Cpanel توضیحاتی دادیم ولی خوب یه مشکلی وجود داره. اونم اینکه همه الان دارای هاست و دامنه نیستند و یا اصلاً فعلاً نمیخواند تهیه کنند و یا اصلاً فقط میخواند این مساله رو تست کنند بدون هیچ هزینه ای. پس سوال این میشه که باید سایت سازی رو ببوسند بزارند کنار؟؟ باید بگم :البته که نه! شما میتونید این کار رو روی کامپیوتر خودتون انجام بدید یا به عبارت دیگه در این جلسه میخواهیم نصب وردپرس روی لوکال هاست رو آموزش بدیم. از طرف دیگه این کار یه خوبیه دیگه داره. خیلی اوقات شما میرید مسافرت یا اینترنت در دسترستون نیست ولی باید کار طراحی سایت رو انجام بدید. بهترین گزینه باز هم نصب وردپرس روی لوکال هاست هستش که پس از اتمام کار طراحی می تونید به هاست اصلیتون منتقل کنید (بعداً آموزش میدیمش.نگران نباشید)
خوب ما برای نصب وردپرس روی لوکال هاست باید زمینه رو برای نصب وردپرس ایجاد کنیم. یعنی باید کامپیوتر ما بشه یه محیطی شبیه هاست و دارای Database باشه تا بتونیم وردپرس و نصب کنیم. برای اینکار میتونیم از نرم افزار های زیادی استفاده کنیم که رایج ترین اونها Xampp هستش، ولی از اونجایی که یکم حجمش زیاده و کلاً یکم سیستم رو کُند میکنه من یه چیز دیگه رو بهتون پیشنهاد می کنم. اسم این برنامه USBWebserver هستش که شما میتونید در ادامه همین پست دانلودش کنید و حتی سایتتونو در فلش یا هاردتون بریزید و جابجا کنید و در هر سیستمی بتونید ببینیدش! چه باحال!
خوب بعد از اینکه USBWebserver را دریافت کردید از حالت فشرده خارجش کنید (با استفاده از برنامه Winrar و به سادگی!)
بعد از اینکار شما فولدرها و فایل زیر را میبینید:
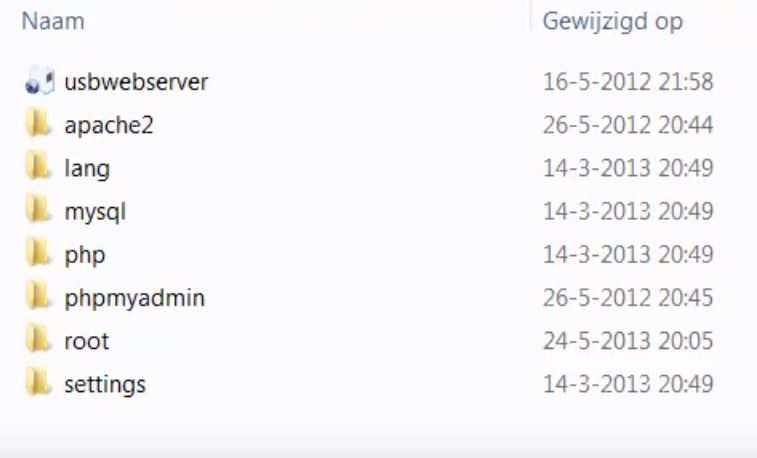
خوب در ابتدا فایل USBWebserver.exe رو اجرا کنید
در این مرحله روی دکمه مشخص شده کلیک کنید (Allow Access).
حالا باید زبان این برنامه رو انتخاب کنید (زبان فارسی وجود نداره ، پس زبان انگلیسی را انتخاب می کنیم).
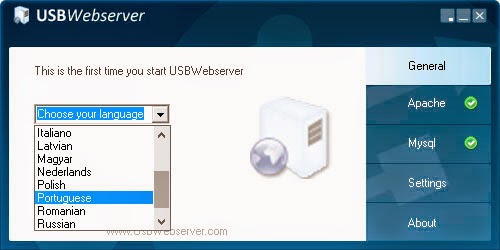
به بخش Setting میریم و مقدار گزینه Port Apache رو از 8080 به 80 تغییر میدیم و بر روی دکمه Save کلیک می کنیم(پس از Save در پنجره باز شده بر روی ok کلیک کنید):

توجه: دقت کنید که حتماً در کنار گزینه های Apache و Mysql تیک سبز رنگی باشد. اگر اینطور نبود و علامت تعجب قرمز رنگ در کنار این موارد بود روی آن ها کلیک کنید و در این بخش دکمه Start را بزنید:

حالا بر روی General کلیک می کنیم و در اینجا بر روی PhpMyadmin کلیک کنید تا مرورگر شما باز شود:

در این صفحه شما باید یک username و password وارد کنید که به صورت پیش فرض اطلاعات زیر را باید قرار دهید (در عکس اگه دقت کنید اون پایین نوشته username و password رو:
Username: root
Password: usbw
پس از وارد کردن username و Password بر روی دکمه Go کلیک کنید.
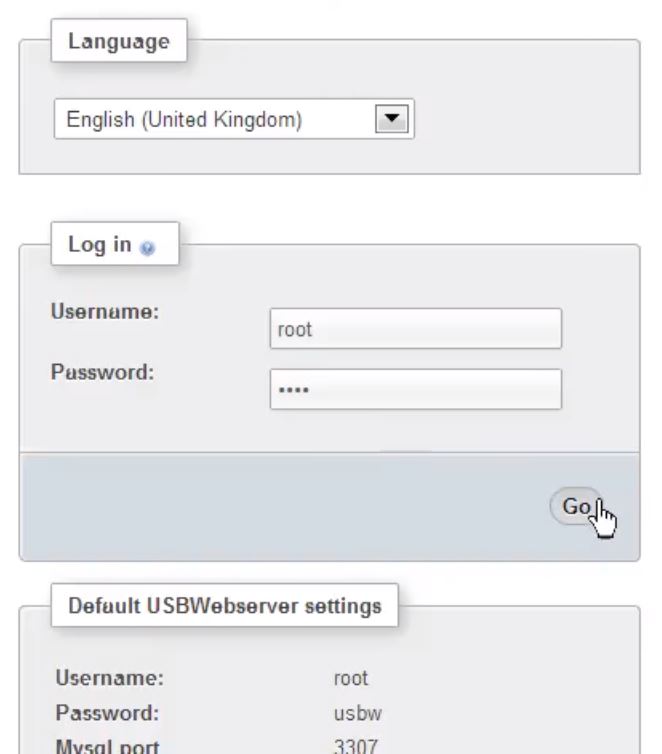
در صفحه جدید از گزینه های بالا بر روی Database کلیک کنید:
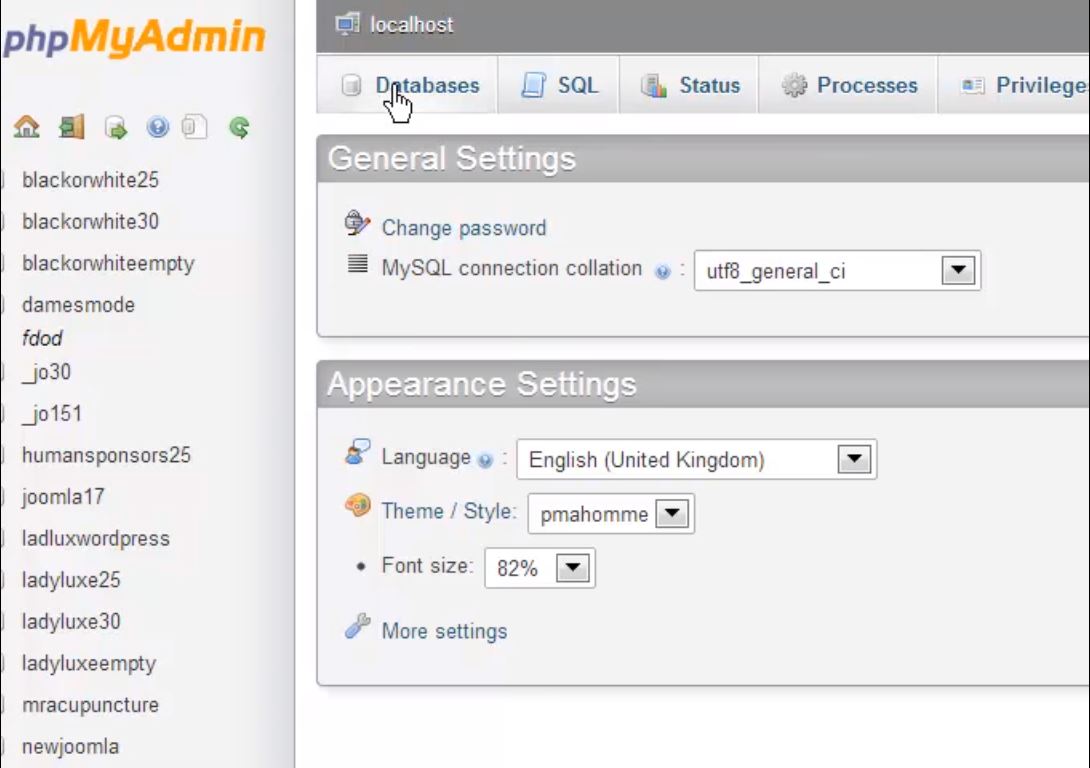
حالا باید یه اسم برای database انتخاب کنید (همانند آنچه که در آموزش قبلی نصب وردپرس روی cpanel دیدیم باید یک اسم انتخاب کنیم). پس از انتخاب نام دیتابیس خودتون بر روی دکمه Create کلیک کنید:

خوب دیگه چیزی نمونده! از بالا با توجه به چیزی که در عکس می بینید وارد بخش Users بشید و دکمه Add User رو بزنید:
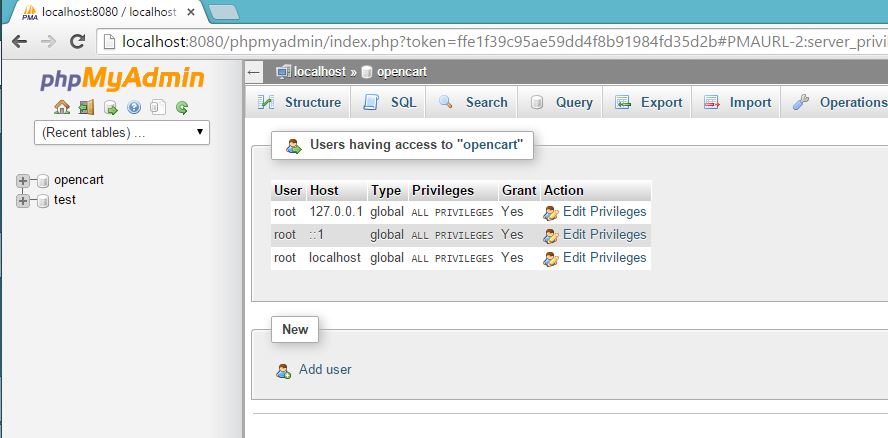
اینجا باید username و password خودتونو برای دیتابیسی که ساختید مشخص کنید. مطابق شکل username دلخواهتون و password(پسورد خودتون و تکرار اون) رو وارد کنید و در بخش host گزینه local رو انتخاب کنید:
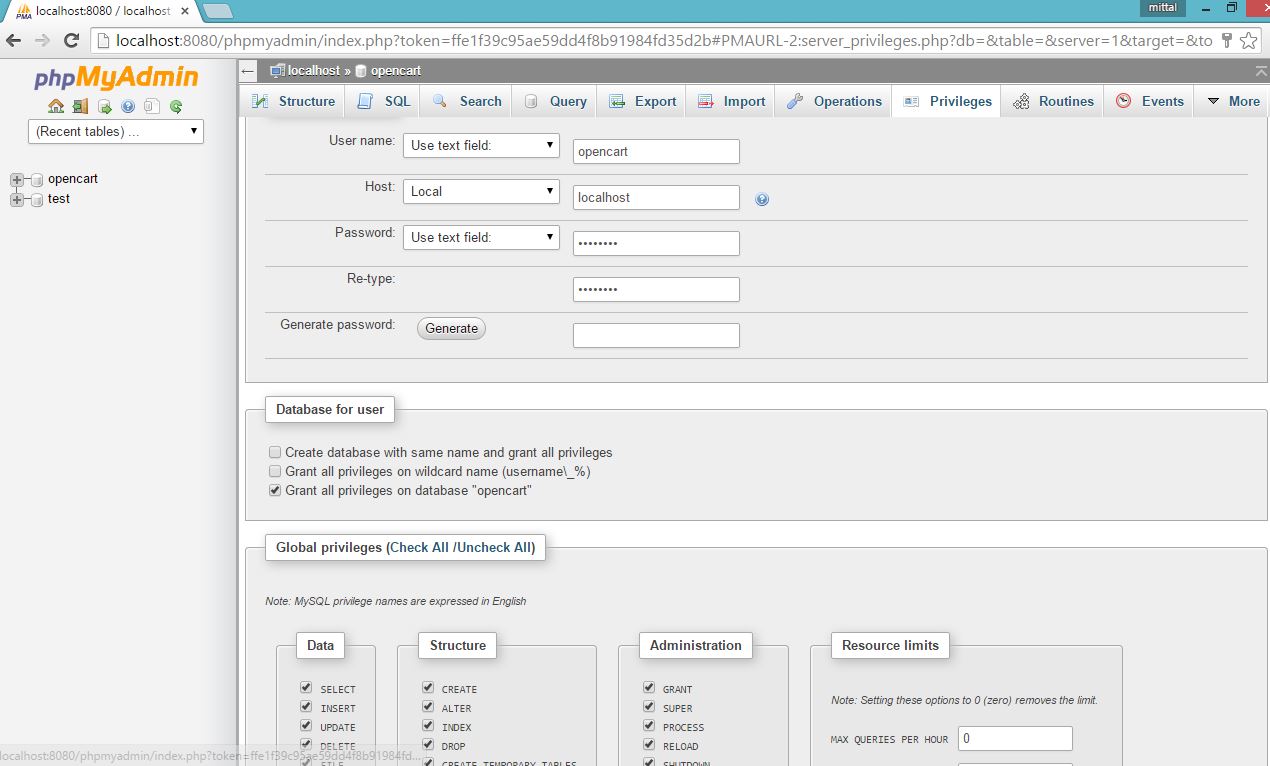
خوب درپایین صفحه بر روی گزینه Check All مطابق شکل کلیک کنید و سپس دکمه Go رو بزنید.
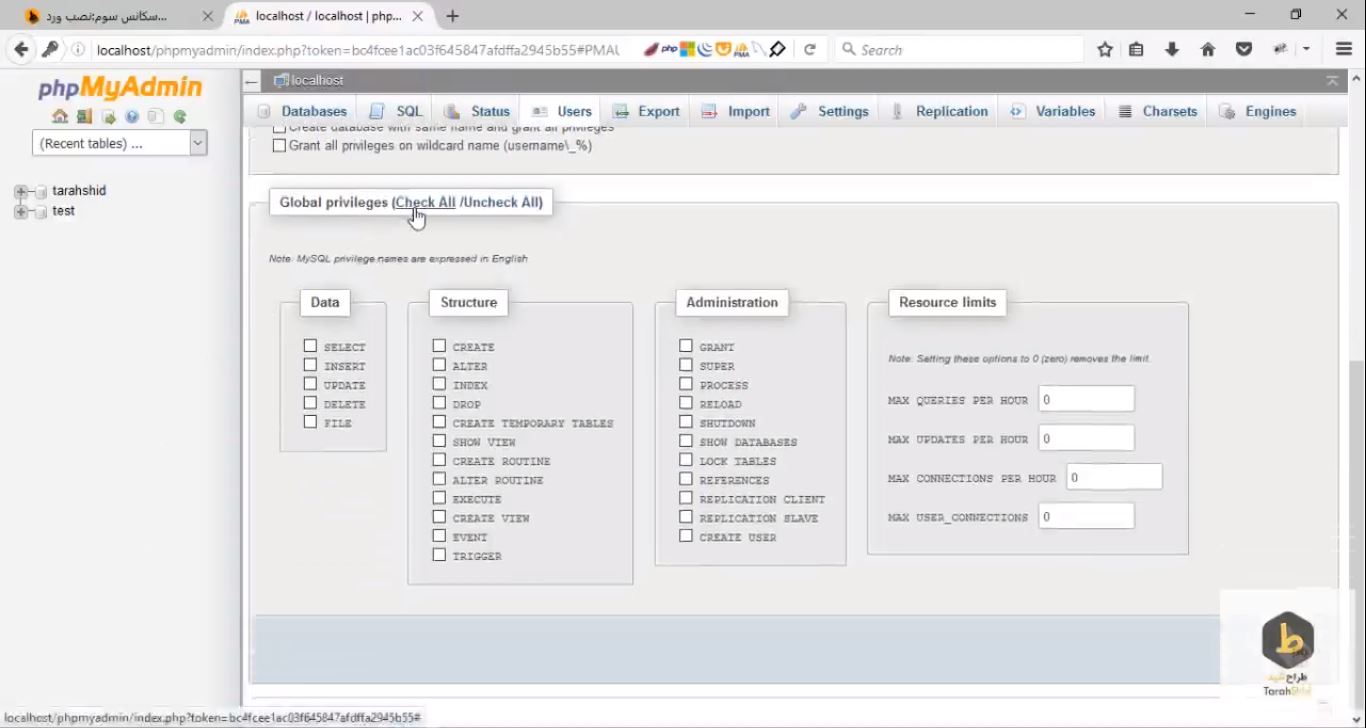
خوب نام کاربری و رمز عبور و نام دیتابیس شما ساخته شد. اونا رو یه جا داشته باشید (این نام کاربری برای ورود به سایت نیست!)
حالا باز هم مطابق آموزش قبلی WordPress رو دانلود کنید و به داخل فولدر root ببرید (در فولدری که usbwebserver را ریخته اید):
در این فولدر به غیر از فایلی که الان ریختید هر چی هست رو پاک کنید. فایل وردپرس رو از حالت فشرده خارج کنید و کلیه فایل ها را به همین آدرس بیاورید (پس از خارج کردن از حالت فشرده سازی تمامی فایل ها در داخل فولدر وردپرس قرار می گیرند، به عبارت دیگر فایل های شما باید در مسیر root/ قرار بگیرند و نه در مسیر root/wordpress):
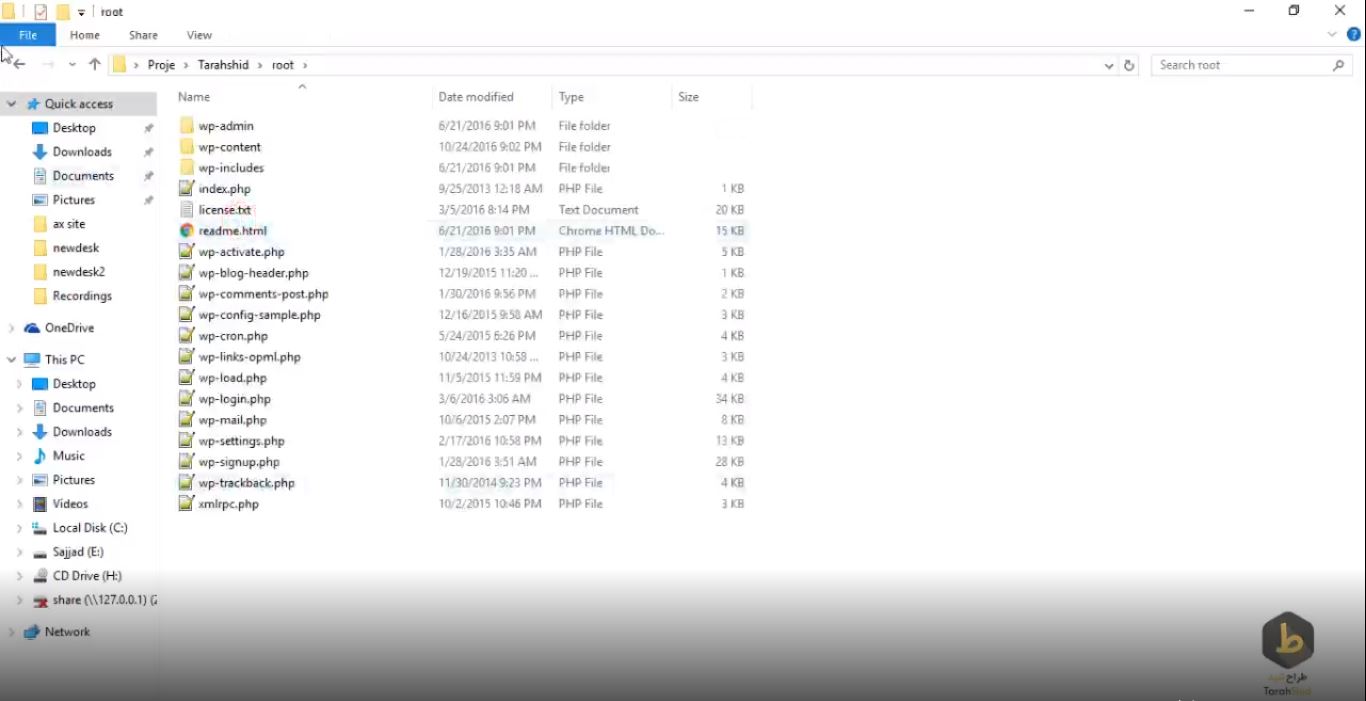
خوب دیگه چیزی نمونده. مرورگر خودتونو باز کنید و در مسیری که آدرس سایت رو وارد می کنید تایپ کنید Localhost و سپس دکمه enter رو بزنید:

اگه همه مراحل رو دقیق انجام داده باشید باید تصویر بالا رو ببینید. از اینجا به بعدش همانند بخش قبلی نصب وردپرس روی cpanel هستش و هیچ چیز جدیدی نداره. به همین سادگی! من این بخش رو از مطلب قبل براتون میزارم چون دقیقاً باید همون کار ها رو انجام بدید:
بر روی “بزن بریم” کلیک کنید تا صفحه جدید باز بشه. مطابق شکل اطلاعات دیتابیسی که ساختید رو در این بخش وارد کنید. این اطلاعات شامل نام دیتابیس ، نام کاربری و رمز عبورتون هستش. بر روی دکمه فرستادن کلیک کنید.
اگه این پیغام رو دریافت کردید شما خوشبخت ترین آدم روی زمین هستید . همه چیز عالی پیش رفته و اطلاعات شما درست است. اگر این صفحه را مشاهده نکردید حتماً یا اطلاعات دیتابیس رو اشتباه وارد کردید و یا یکی از مراحل قبل مخصوصاً بخش سوم از مرحله 6 رو انجام ندادید. بر روی اجرای نصب کلیک کنید.
خوب در این مرحله اطلاعات سایت خودتونو وارد کنید:
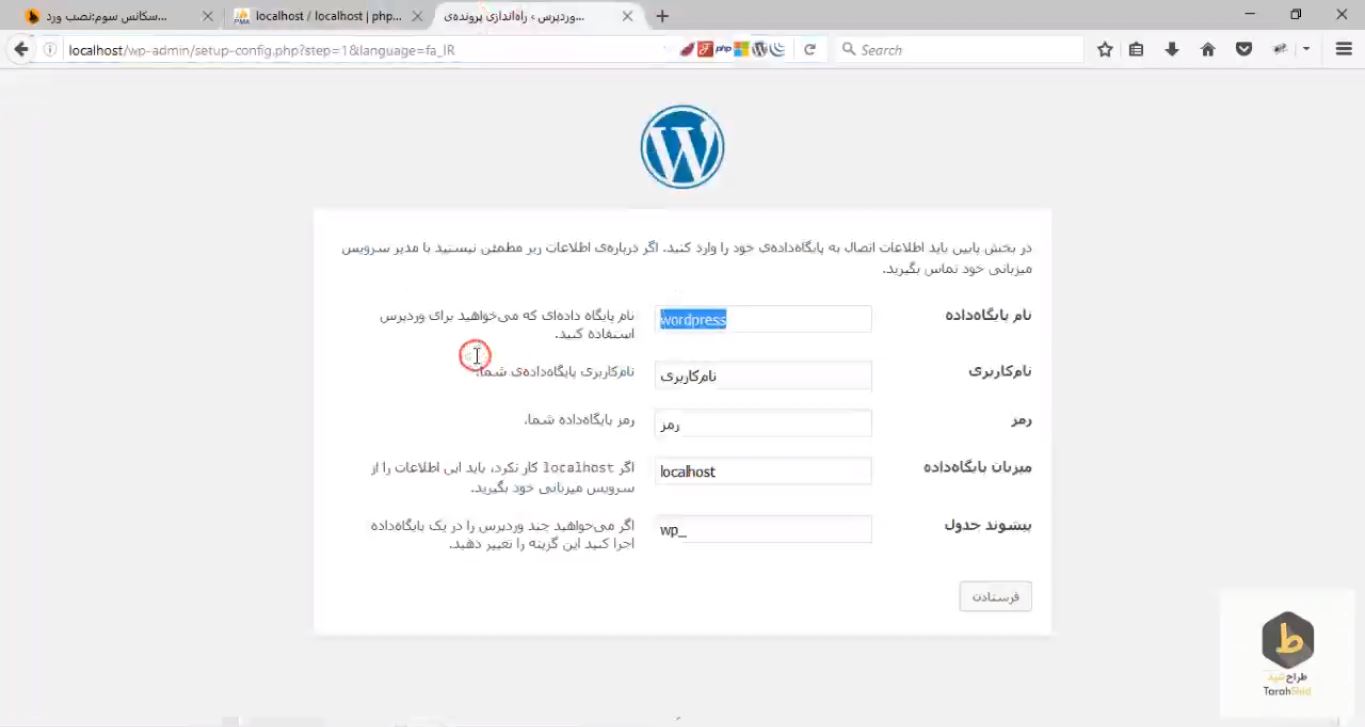
عنوان سایت: عنوانی که سایت شما مربوط به اون هست. مثلاً سایت آموزش طراحی وبسایت ، سایت آموزش آشپزی و… (این نام از داخل وردپرس قابل تغییر هست)
نام کاربری: نام کاربری رو به هیچ عنوان Admin قرار ندید ،چون با این کار یه لقمه آماده واسه دوستان هکر آماده کرده اید. بازم یه چیز بی ربط خیلی خوب میتونه باشه.
رمز عبور: تا اونجا که ممکنه از رمز عبور دشوار و سخت با استفاده از الگوهای نا مشخص استفاده کنید تا عبارت قوی رو مشاهده کنید. توجه کنید که حتماً نام کاربری و رمز عبورتونو یه جا ذخیره کنید تا بعداً به مشکل نخورید.
ایمیل شما: ایمیل خودتونو وارد کنید که این ایمیل هم قابل تغییر خواهد بود.
تیک گزینه آخر رو هم نزنید زیرا این گزینه به موتورهای جستجو اجازه میده که سایت شما رو بررسی کنند و این برای سایت شما فوق العادست.
خوب همه چی آمادست. بر روی راه اندازی وردپرس کلیک کنید.
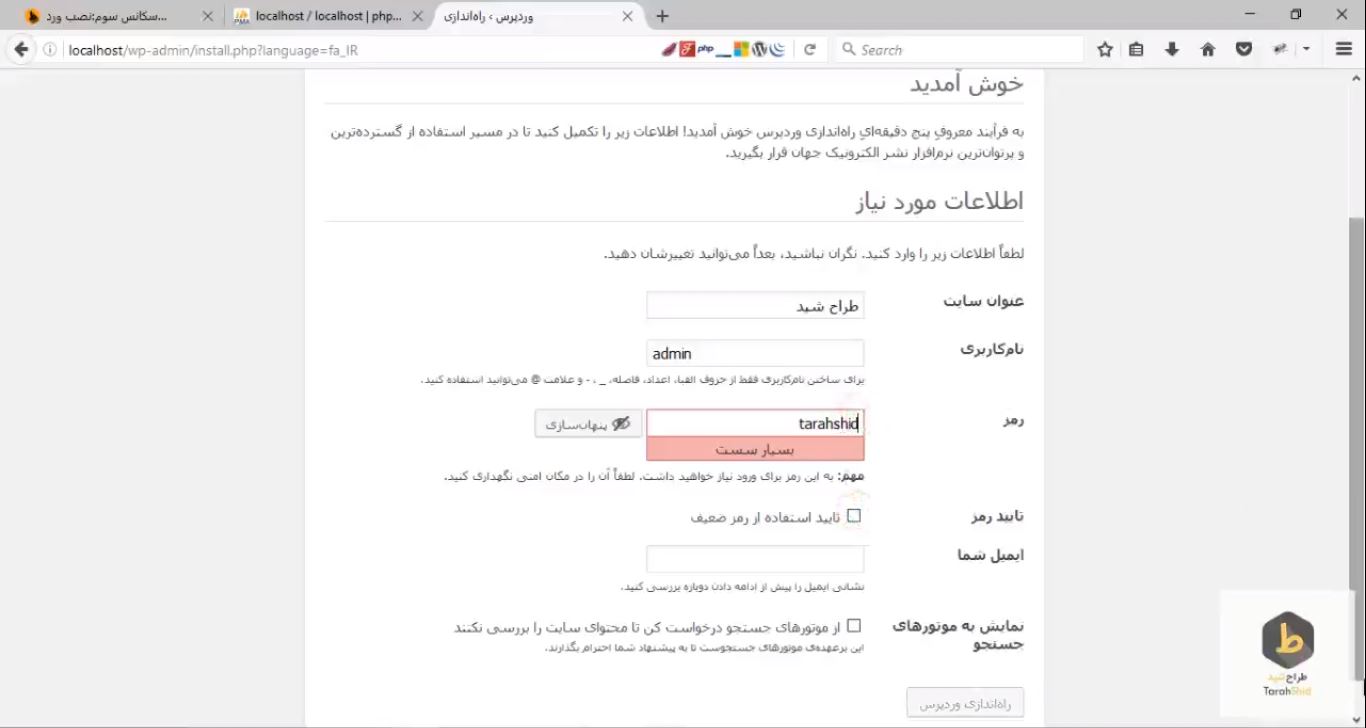
خوب تبریک میگم! سایت شما آمادست. بر روی دکمه ورود کلیک کنید:

مشخصات ورودتونو وارد کنید و دکمه ورود رو بزنید
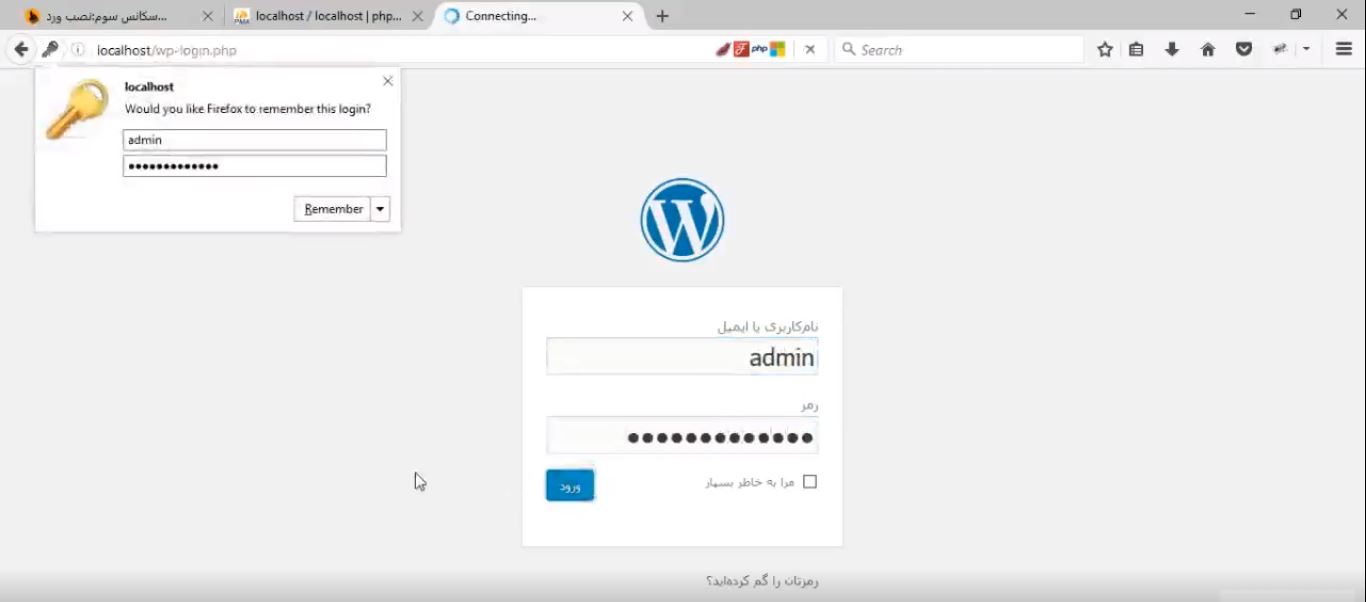
سایت شما روی کامپیوتر خودتون آمادست. فقط به جای اینکه نام دامنه رو وارد کنید برای ورود بهش باید Localhost روبزنید. مثلاً برای ورود به پنل مدیریت باید تایپ کنید:
Localhost/wp-admin
توجه:
همیشه برای اینکه بتونید سایت رو مشاهده کنید باید برنامه usbwebserver رو فعال کنید. در غیر این صورت هر چقدرم بزنید Localhost اتفاقی نمیفته. هر بار که خواستید با سایت کار کنید حتماً usbwebserver رو فعال کنید و پس از اتمام کارتون میتونید ببندینش.
دوستان گل ، این سکانس از آموزش وردپرس هم با عنوان نصب وردپرس روی لوکال هاست تموم شد. تا چند جلسه دیگه میتونید سایت خودتونو به زیباترین شکل ممکن در بیارید. عجله نکنید و با ما همراه باشید. در هر بخشی از آموزش نصب وردپرس روی لوکال هاست مشکلی داشتید با تیم پشتیبانی ما در میون بزارید.


[url=https://chimmed.ru/products/phytantriol-mixed-isomers-id=3880415]phytantriol (mixed isomers) купить онлайн в интернет-магазине химмед [/url]
Tegs: [u]human ccr5 gene orf cdna clone expression plasmid, c-myc tag купить онлайн в интернет-магазине химмед [/u]
[i]human ccr5 gene orf cdna clone expression plasmid, c-ofpspark tag купить онлайн в интернет-магазине химмед [/i]
[b]human ccr5 gene orf cdna clone expression plasmid купить онлайн в интернет-магазине химмед [/b]
phytantriol (mixture of isomers) 95% купить онлайн в интернет-магазине химмед https://chimmed.ru/products/phytantriol-mixture-of-isomers-95-id=4423260
This is a very good tip particularly to those new to the
blogosphere. Simple but very precise info… Appreciate your sharing this
one. A must read article!
porn
sex
Marsbahis Giriş , çeşitli spor bahisleri, casino oyunları ve canlı bahis seçenekleri sunan online bir bahis platformudur. En güncel spor karşılaşmalarına ve popüler casino oyunlarına erişim sağlayarak eğlenceli ve heyecanlı bir oyun deneyimi yaşayın. Kaydolun ve cazip bonus fırsatlarından yararlanın!